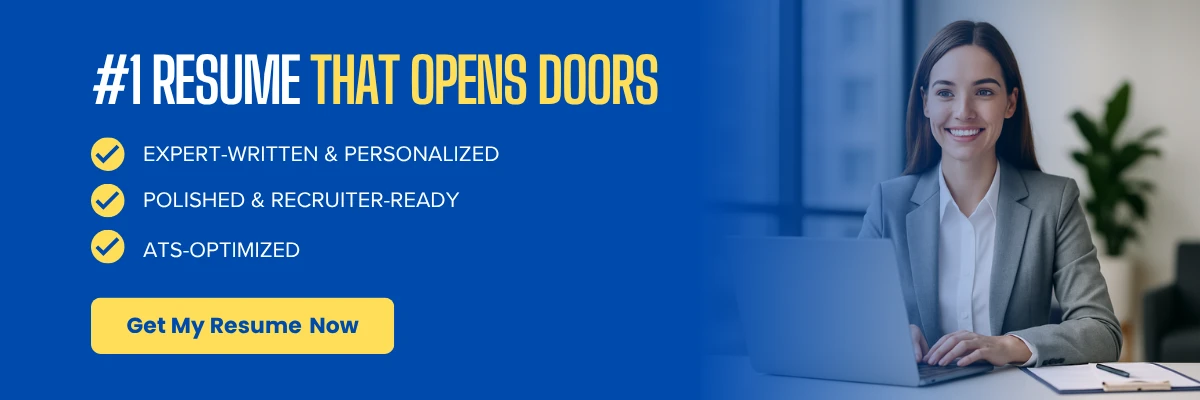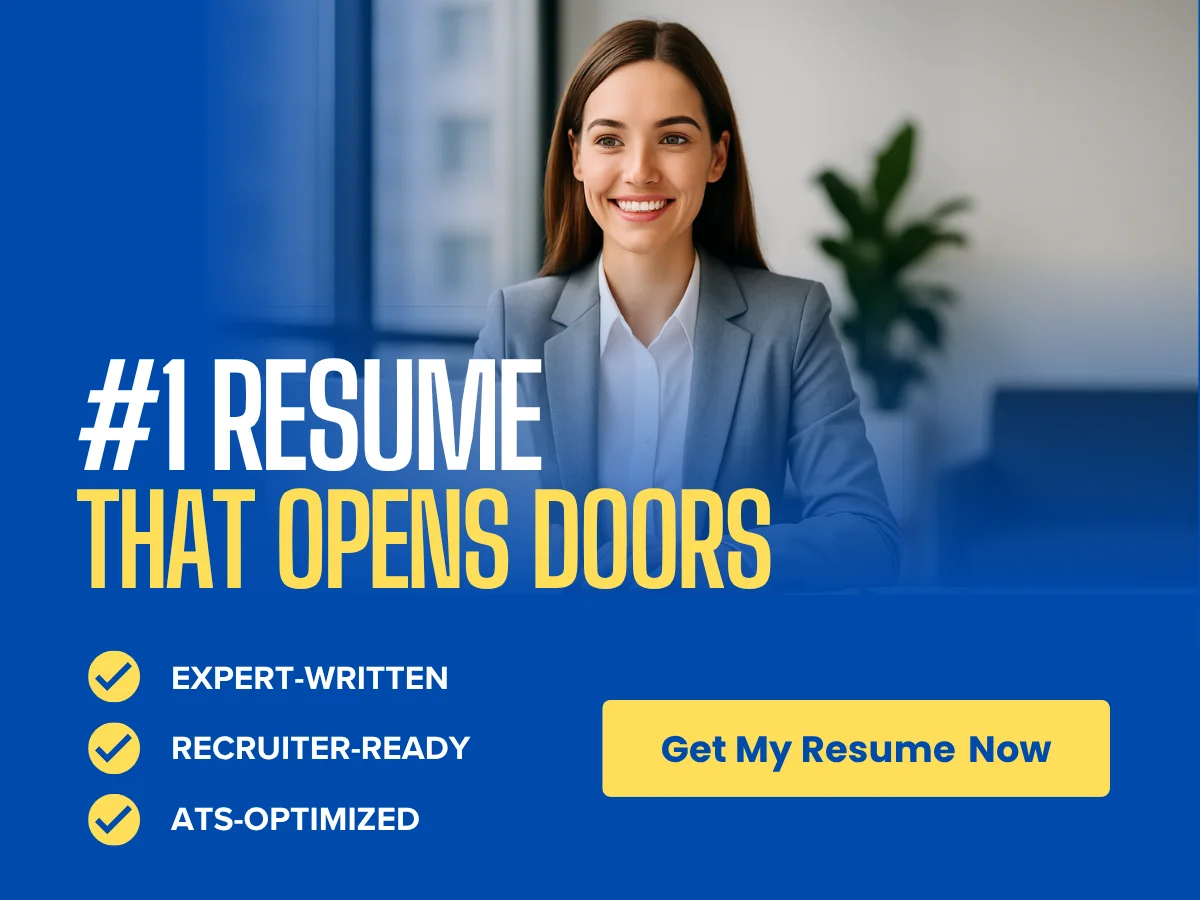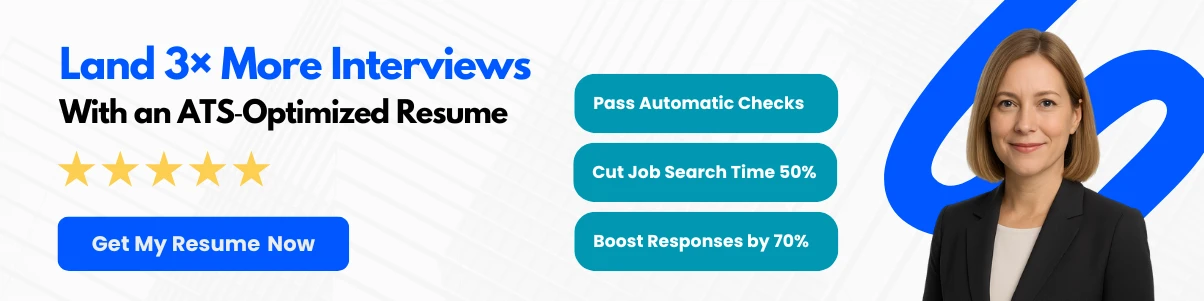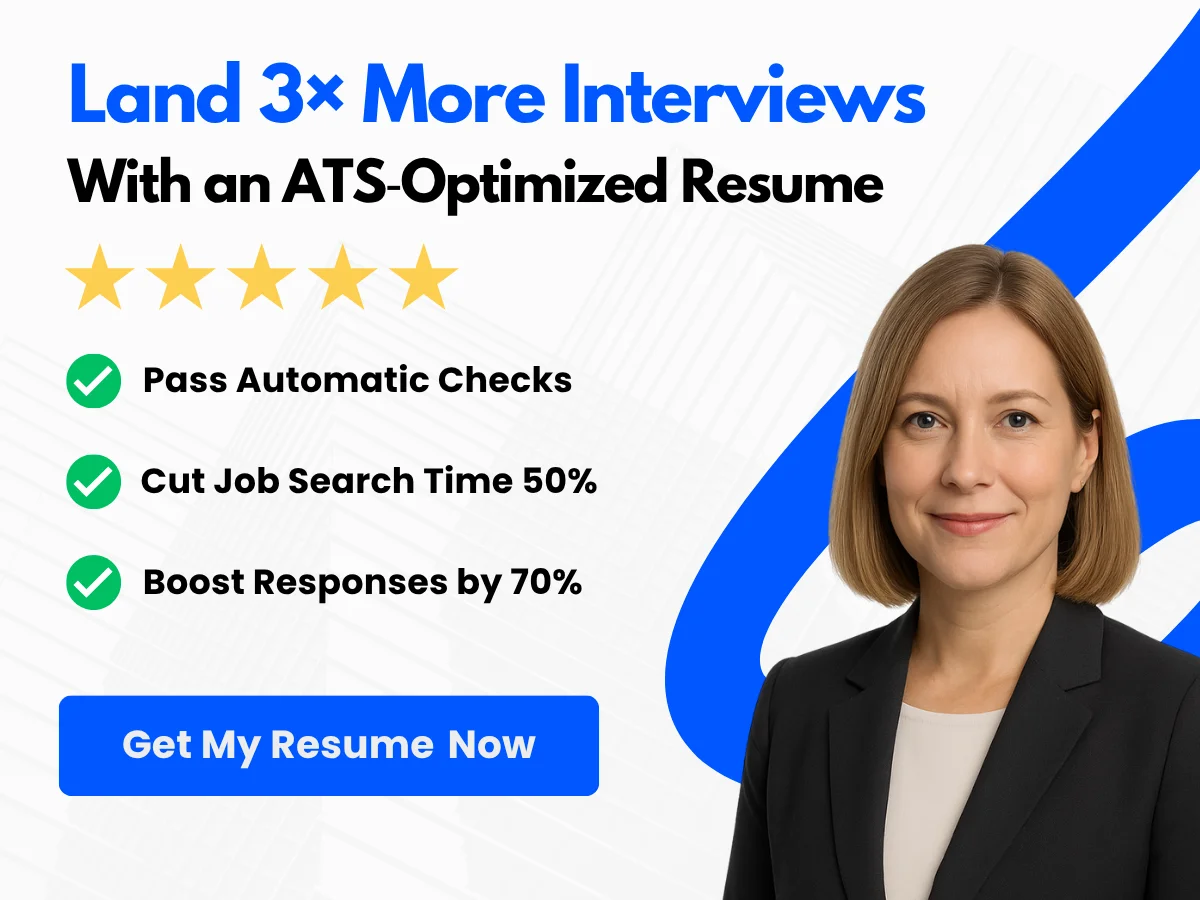In the world of data analysis, efficiency and accuracy are paramount. Whether you’re a seasoned analyst or a casual Excel user, mastering the tools at your disposal can significantly enhance your productivity. One of the most fundamental yet powerful functions in Excel is the COUNT function. This function serves as the backbone for data evaluation, allowing users to quickly tally the number of entries in a dataset.
The COUNT function is not just a simple counting tool; it plays a crucial role in data management, helping you to identify trends, assess data quality, and make informed decisions based on numerical insights. Understanding how to effectively utilize this function can streamline your workflow and elevate your data analysis skills.
In this comprehensive guide, we will delve into the intricacies of the COUNT function, exploring its syntax, arguments, and various applications. You will learn how to leverage this function to enhance your data analysis capabilities, ensuring that you can extract meaningful insights from your datasets with ease. Get ready to unlock the full potential of Excel as we embark on this journey through the COUNT function!
Getting Started with the COUNT Function
How to Access the COUNT Function in Excel
The COUNT function in Excel is a powerful tool that allows users to count the number of cells in a range that contain numeric values. This function is particularly useful for data analysis, reporting, and summarizing datasets. To access the COUNT function, follow these simple steps:
- Open Excel: Launch Microsoft Excel and open the workbook where you want to use the COUNT function.
- Select a Cell: Click on the cell where you want the result of the COUNT function to appear.
- Insert Function: You can either type the function directly into the cell or use the Insert Function feature. To use the Insert Function feature, click on the fx button located next to the formula bar.
- Search for COUNT: In the Insert Function dialog box, type COUNT in the search box and click Go. Select the COUNT function from the list and click OK.
- Enter Arguments: In the Function Arguments dialog box, specify the range of cells you want to count. You can either type the range (e.g., A1:A10) or select it directly from the worksheet.
- Confirm: Click OK to complete the function. The cell will now display the count of numeric values in the specified range.
Simple Examples to Illustrate Usage
To better understand how the COUNT function works, let’s explore some simple examples:
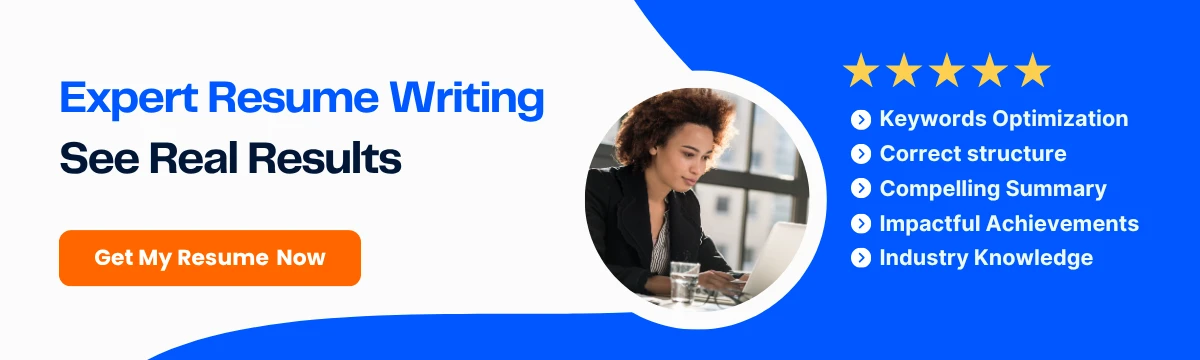
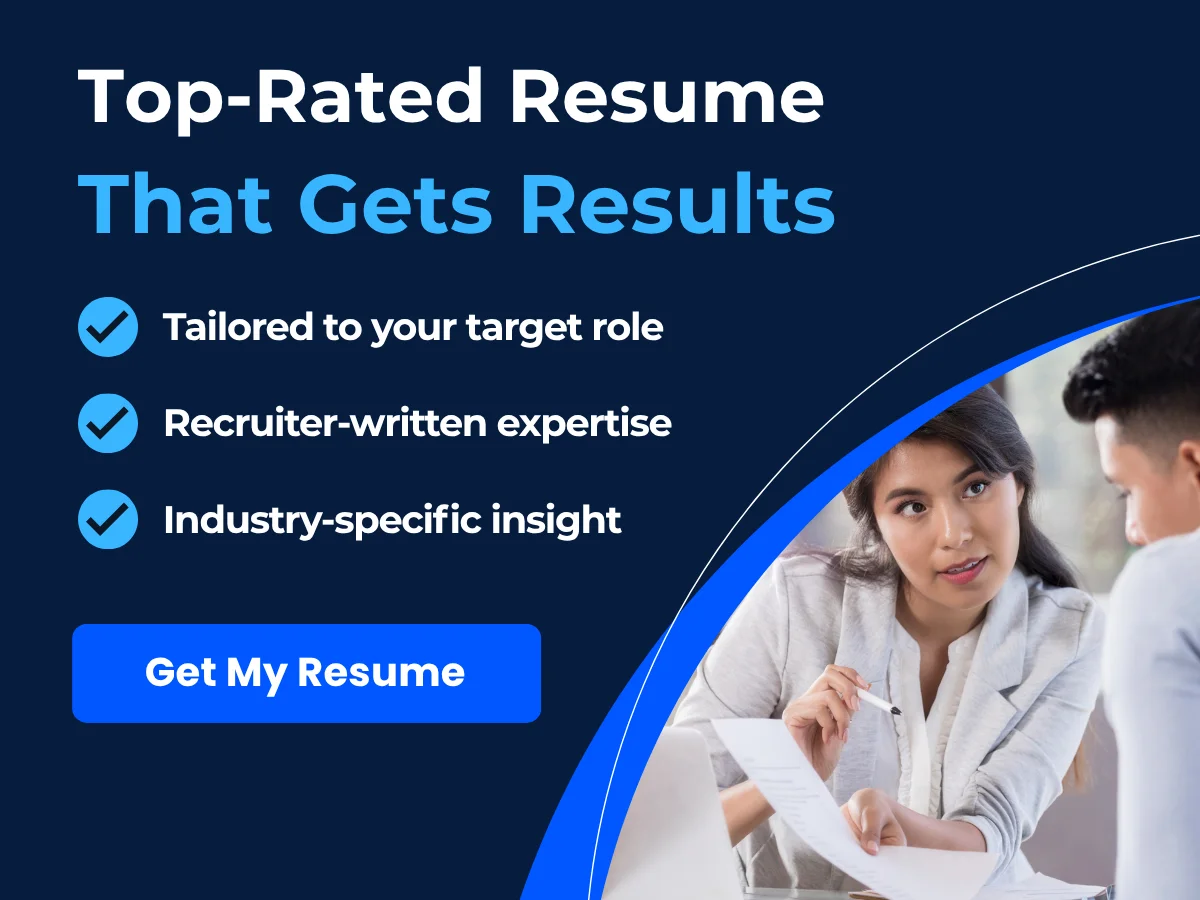
Example 1: Basic COUNT Function
Suppose you have a list of sales figures in cells A1 to A10, and you want to count how many of these cells contain numeric values. You would use the following formula:
=COUNT(A1:A10)This formula will return the number of cells in the range A1 to A10 that contain numbers. If, for instance, the range contains the values 100, 200, “N/A”, and 300, the COUNT function will return 3, as there are three numeric entries.
Example 2: COUNT with Non-Contiguous Ranges
The COUNT function can also handle non-contiguous ranges. For example, if you want to count numeric values in cells A1 to A5 and C1 to C5, you can use:
=COUNT(A1:A5, C1:C5)This formula will count all numeric values in both specified ranges. If A1:A5 contains 4 numeric values and C1:C5 contains 2 numeric values, the result will be 6.
Example 3: COUNT with Mixed Data Types
Consider a scenario where you have a list of mixed data types in cells B1 to B10, including numbers, text, and blank cells. If the cells contain the following values:
- B1: 10
- B2: “Hello”
- B3: 20
- B4: (blank)
- B5: 30
- B6: “World”
- B7: 40
- B8: (blank)
- B9: 50
- B10: “Excel”
Using the formula:


=COUNT(B1:B10)This will return 5, as there are five numeric entries (10, 20, 30, 40, and 50) in the specified range.
Common Mistakes and How to Avoid Them
While using the COUNT function is straightforward, users often encounter some common pitfalls. Here are a few mistakes to watch out for, along with tips on how to avoid them:
1. Counting Non-Numeric Values
One of the most common mistakes is expecting the COUNT function to count all types of data, including text and errors. Remember, COUNT only counts cells with numeric values. If you need to count all non-empty cells, consider using the COUNTA function instead:
=COUNTA(A1:A10)This function counts all non-empty cells, regardless of the data type.
2. Ignoring Blank Cells
Another frequent error is overlooking blank cells. The COUNT function does not count blank cells, which can lead to underestimating the total count. Always double-check your data range to ensure it includes all relevant cells.

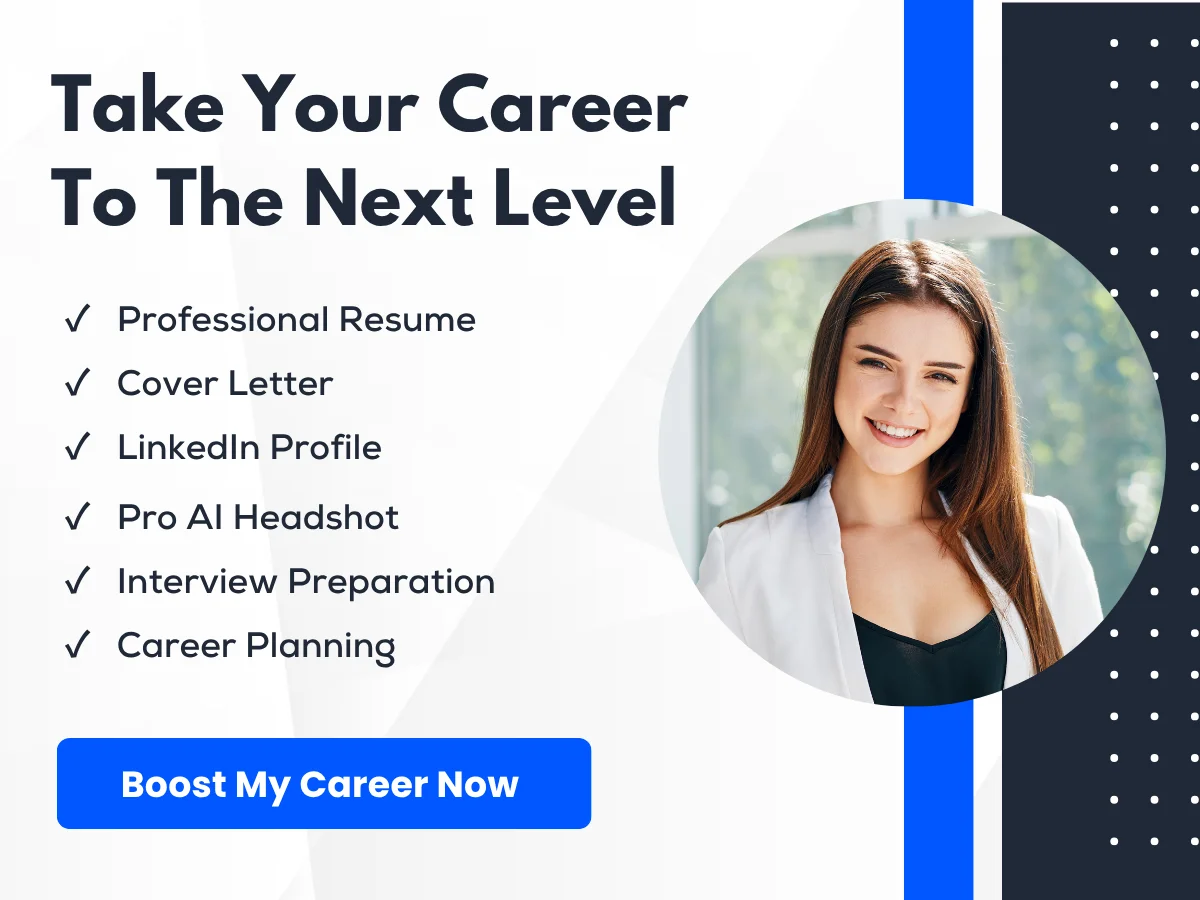
3. Using COUNT with Logical Values
Logical values (TRUE or FALSE) are also not counted by the COUNT function. If you need to include logical values in your count, you can use the COUNTIF function with a specific criterion:
=COUNTIF(A1:A10, TRUE)This will count the number of cells in the range A1 to A10 that contain the logical value TRUE.
4. Misunderstanding the Range Argument
Users sometimes mistakenly enter a single cell reference instead of a range. For example, using:
=COUNT(A1)will only count the value in cell A1. To count multiple cells, always ensure you specify a range (e.g., A1:A10).
5. Forgetting to Update Ranges
If you add new data to your worksheet, remember to update the range in your COUNT function. Excel does not automatically adjust the range unless you use a dynamic range or a table. To create a dynamic range, consider using Excel’s Table feature, which automatically expands the range as you add new data.
Advanced COUNT Function Techniques
Using COUNT with Multiple Ranges
The COUNT function in Excel is versatile, allowing users to count numeric entries across multiple ranges. This feature is particularly useful when dealing with large datasets spread across different columns or rows. To use COUNT with multiple ranges, simply separate each range with a comma within the function.
=COUNT(A1:A10, C1:C10, E1:E10)In this example, the COUNT function will tally all numeric values found in the ranges A1 to A10, C1 to C10, and E1 to E10. This capability is beneficial for summarizing data from various sections of a worksheet without needing to consolidate them into a single range.


Consider a scenario where you have sales data for different products in separate columns. You can quickly find out how many sales entries are recorded across these columns using the COUNT function. For instance, if you have sales data in columns A, C, and E, the formula will provide a total count of all numeric entries across these columns, helping you gauge overall performance at a glance.
Combining COUNT with Other Functions (e.g., SUM, AVERAGE)
Excel’s COUNT function can be combined with other functions to enhance data analysis. For instance, you might want to calculate the average of a set of numbers while also knowing how many entries were counted. This can be achieved by nesting the COUNT function within the AVERAGE function.
=AVERAGE(A1:A10) & " (Count: " & COUNT(A1:A10) & ")"In this formula, the AVERAGE function calculates the average of the values in the range A1 to A10, while the COUNT function provides the number of numeric entries in the same range. The result will display both the average and the count, formatted as a string. This is particularly useful for reports where you want to present both metrics together.
Another common combination is using COUNT with the SUM function. For example, if you want to find the total sales and the number of sales entries, you can use:
=SUM(A1:A10) & " (Count: " & COUNT(A1:A10) & ")"This formula will give you the total sum of the values in the range A1 to A10 along with the count of numeric entries, providing a comprehensive overview of your data.
COUNT vs. COUNTA: Exploring the Differences
While the COUNT function is designed specifically to count numeric entries, the COUNTA function serves a broader purpose by counting all non-empty cells, regardless of the data type. Understanding the differences between these two functions is crucial for accurate data analysis.
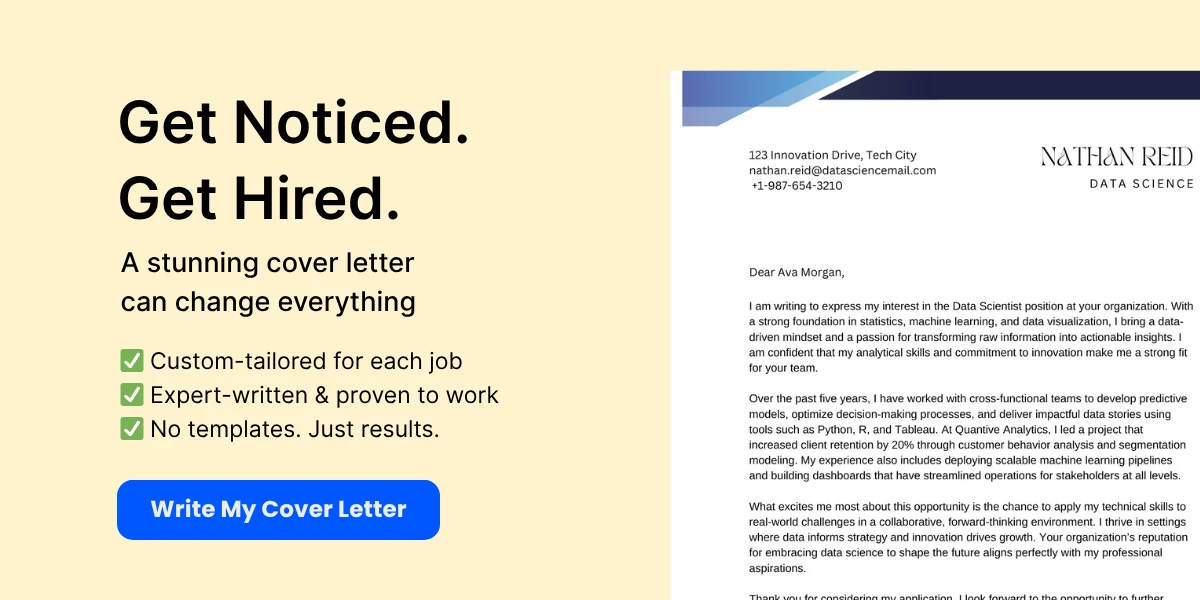
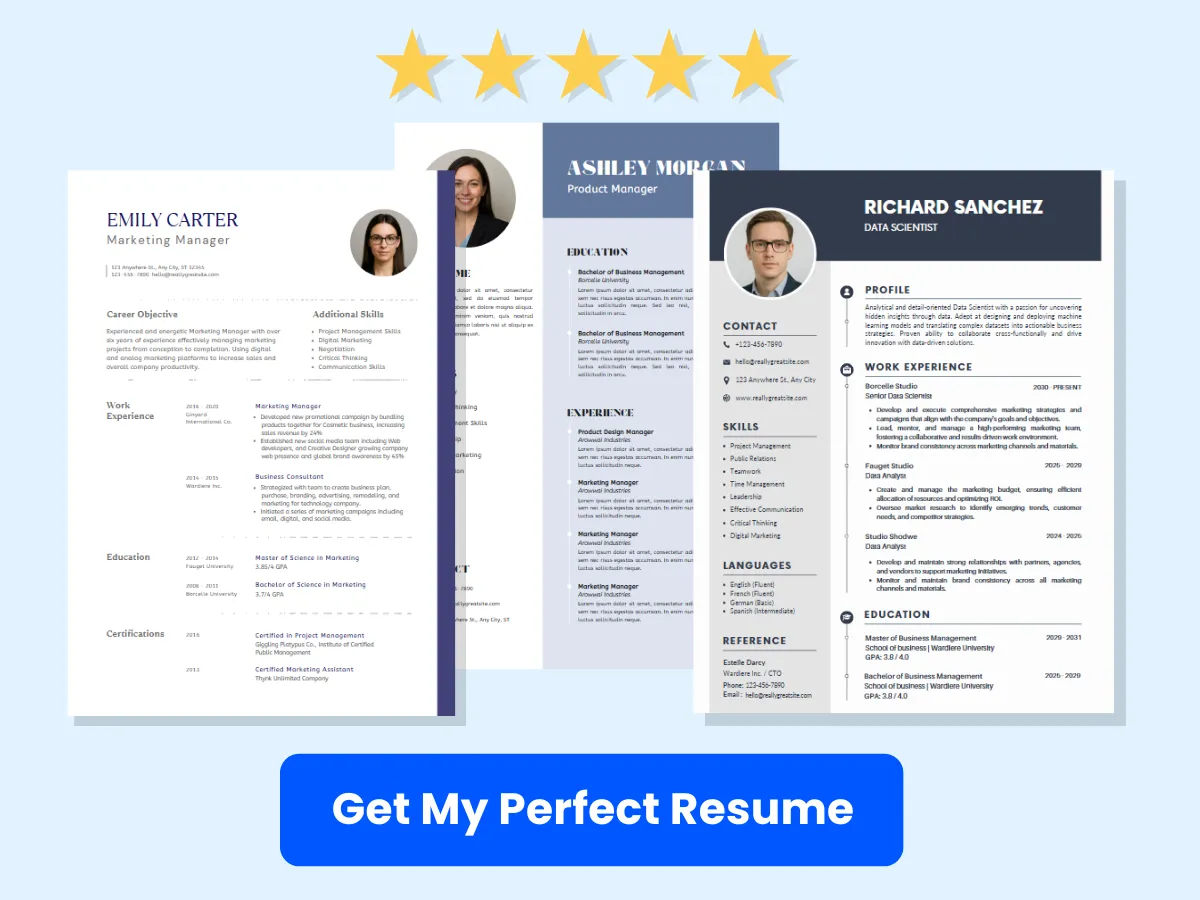
The syntax for COUNTA is similar to that of COUNT:
=COUNTA(A1:A10)In this example, COUNTA will count all non-empty cells in the range A1 to A10, including text, numbers, and logical values (TRUE/FALSE). This makes COUNTA particularly useful when you want to know how many entries exist in a dataset, regardless of whether they are numeric or not.
To illustrate the difference, consider the following dataset in cells A1 to A5:
- A1: 10
- A2: 20
- A3: “Sales”
- A4: “” (empty cell)
- A5: TRUE
Using the COUNT function:
=COUNT(A1:A5)This will return 2, as only the numeric entries (10 and 20) are counted.
Using the COUNTA function:
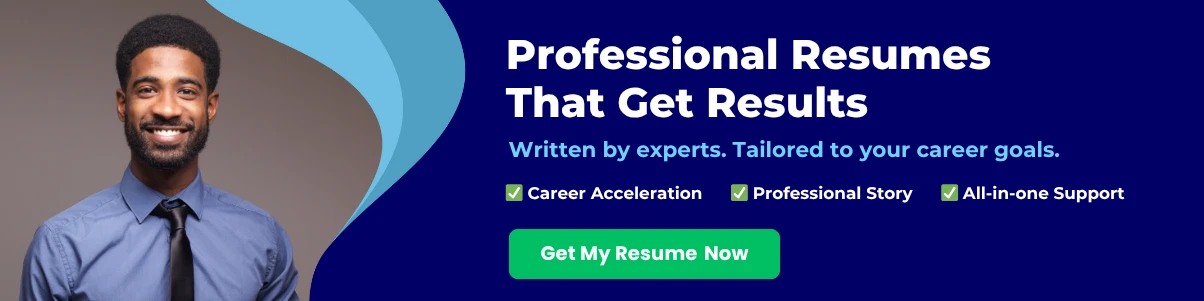
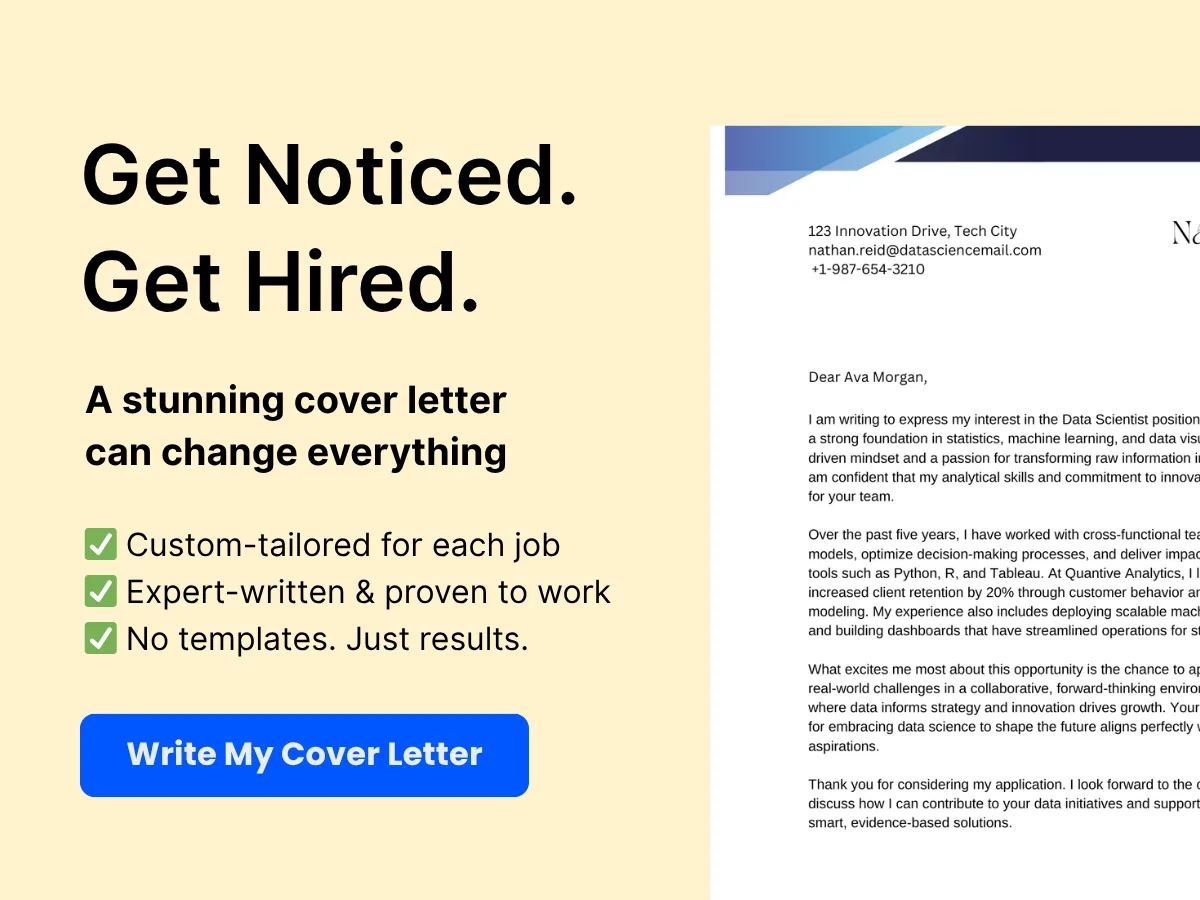
=COUNTA(A1:A5)This will return 4, as it counts all non-empty cells (10, 20, “Sales”, and TRUE), excluding only the empty cell A4.
When deciding which function to use, consider the nature of your data. If you are only interested in numeric values, COUNT is the appropriate choice. However, if you need a count of all entries, including text and logical values, COUNTA is the way to go.
Practical Applications of COUNT and COUNTA
Understanding how to effectively use COUNT and COUNTA can significantly enhance your data analysis capabilities in Excel. Here are some practical applications:
- Data Validation: Use COUNT to ensure that a dataset meets certain criteria, such as having a minimum number of entries before proceeding with analysis.
- Reporting: Combine COUNT and COUNTA in reports to provide stakeholders with insights into both the quantity of numeric data and the overall number of entries.
- Data Cleaning: Use COUNTA to identify empty cells in a dataset, which can help in cleaning and preparing data for analysis.
- Dynamic Dashboards: Create dynamic dashboards that update counts automatically as data is entered, providing real-time insights into performance metrics.
By mastering the COUNT and COUNTA functions, you can streamline your data analysis processes, ensuring that you have accurate and comprehensive insights into your datasets. Whether you are preparing reports, validating data, or cleaning up datasets, these functions are essential tools in your Excel toolkit.
Practical Applications of the COUNT Function
The COUNT function in Excel is a powerful tool that allows users to analyze data effectively by counting the number of cells that meet specific criteria. This section delves into the practical applications of the COUNT function, focusing on three primary areas: counting cells with numbers only, counting non-empty cells, and counting based on specific criteria. Each subsection will provide detailed explanations, examples, and insights to help you leverage the COUNT function in your data analysis tasks.
Counting Cells with Numbers Only
The most straightforward application of the COUNT function is to count the number of cells that contain numeric values. This is particularly useful when you want to analyze datasets that include various types of data, such as text, dates, and numbers. The syntax for the COUNT function is as follows:
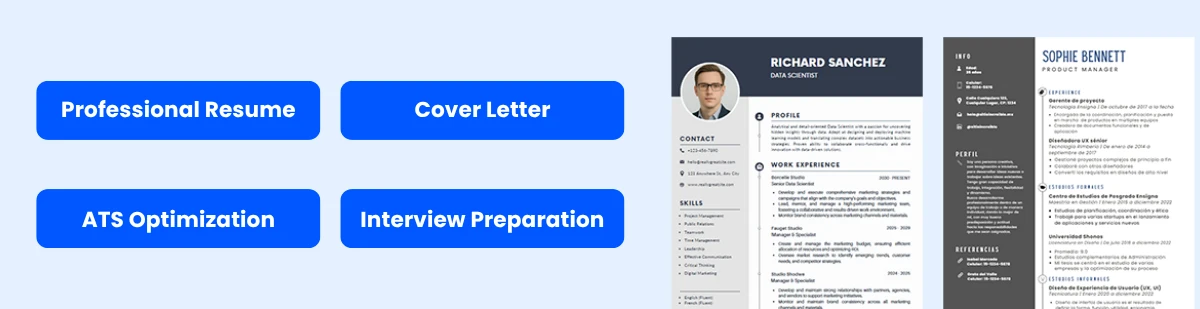

COUNT(value1, [value2], ...)Here, value1 is the first argument, which can be a cell reference, a range of cells, or a set of values. The function will return the count of cells that contain numbers within the specified range.
Example: Suppose you have a dataset in cells A1 to A10, which includes the following values:
- A1: 10
- A2: 20
- A3: “Hello”
- A4: 30
- A5: 40
- A6: “”
- A7: 50
- A8: 60
- A9: “World”
- A10: 70
To count the number of cells that contain numeric values, you would use the following formula:
=COUNT(A1:A10)In this case, the result would be 6, as there are six cells (A1, A2, A4, A5, A7, A8, A10) that contain numbers.
Counting Non-Empty Cells
While the COUNT function is excellent for counting numeric values, it does not count cells that contain text or are empty. To count all non-empty cells, you can use the COUNTA function instead. The syntax for COUNTA is:
COUNTA(value1, [value2], ...)COUNTA counts all non-empty cells in a range, regardless of the type of data they contain. This includes numbers, text, logical values, and errors.
Example: Using the same dataset in cells A1 to A10, if you want to count all non-empty cells, you would use the following formula:
=COUNTA(A1:A10)In this case, the result would be 8, as there are eight non-empty cells (A1, A2, A4, A5, A7, A8, A9, A10). Note that A3 and A6 are either text or empty, so they are not counted.
Counting Based on Specific Criteria
One of the most powerful features of Excel is its ability to count cells based on specific criteria. While the COUNT function itself does not support criteria, you can use the COUNTIF and COUNTIFS functions to achieve this. These functions allow you to count cells that meet one or more conditions.
Using COUNTIF
The COUNTIF function counts the number of cells that meet a single criterion. The syntax for COUNTIF is:
COUNTIF(range, criteria)Here, range is the range of cells you want to evaluate, and criteria is the condition that must be met.
Example: If you want to count how many cells in the range A1 to A10 contain numbers greater than 30, you would use the following formula:
=COUNTIF(A1:A10, ">30")The result would be 4, as the numbers 40, 50, 60, and 70 meet this criterion.
Using COUNTIFS
For counting cells based on multiple criteria, you can use the COUNTIFS function. The syntax for COUNTIFS is:
COUNTIFS(criteria_range1, criteria1, [criteria_range2, criteria2], ...)In this case, you can specify multiple ranges and their corresponding criteria.
Example: Suppose you have another dataset in columns B and C, where column B contains categories (e.g., “A”, “B”, “C”) and column C contains numeric values. If you want to count how many cells in column C are greater than 30 and belong to category “A”, you would use:
=COUNTIFS(B1:B10, "A", C1:C10, ">30")This formula will return the count of cells in column C that are greater than 30 and correspond to category “A” in column B.
Advanced Applications of COUNT Functions
Beyond the basic applications of the COUNT, COUNTA, COUNTIF, and COUNTIFS functions, there are several advanced techniques that can enhance your data analysis capabilities:
- Dynamic Ranges: You can use named ranges or dynamic ranges with the COUNT functions to make your formulas more flexible and easier to manage.
- Combining with Other Functions: COUNT functions can be combined with other Excel functions like IF, SUM, and AVERAGE to create more complex calculations. For example, you can use COUNTIF in conjunction with IF to count based on multiple conditions.
- Using Wildcards: COUNTIF and COUNTIFS support wildcards, allowing you to count cells based on partial matches. For instance, using “*text*” as a criterion will count all cells that contain the word “text” anywhere within them.
By mastering these applications of the COUNT function and its variants, you can significantly enhance your data analysis skills in Excel, making it easier to derive insights and make informed decisions based on your data.
COUNT Function in Data Analysis
Using COUNT for Statistical Analysis
The COUNT function in Excel is a powerful tool for statistical analysis, allowing users to quickly tally the number of entries in a dataset. This function is particularly useful when dealing with large datasets where manual counting would be impractical. The syntax for the COUNT function is straightforward:
COUNT(value1, [value2], ...)Here, value1 is the first item to count, and value2 (optional) represents additional items. The function counts only the cells that contain numeric values, ignoring text, logical values, and empty cells.
Example of COUNT in Statistical Analysis
Consider a dataset containing sales figures for a retail store over a month:
| A | B |
|---------|---------|
| Product | Sales |
| A | 150 |
| B | 200 |
| C | |
| D | 300 |
| E | 250 |
| F | Text |
| G | 400 |
To count the number of products that have sales figures, you would use the following formula:
=COUNT(B2:B8)This formula will return 5, as it counts only the numeric entries in the range B2 to B8, ignoring the empty cell and the cell containing text.
Using COUNT for Data Validation
The COUNT function can also be employed for data validation purposes. For instance, if you want to ensure that a certain number of entries have been made in a dataset before proceeding with analysis, you can set up a conditional formatting rule or an IF statement that checks the count.
For example, if you want to check if at least 5 sales figures have been entered, you could use:
=IF(COUNT(B2:B8) >= 5, "Sufficient Data", "Insufficient Data")This formula will return “Sufficient Data” if there are 5 or more numeric entries in the specified range, otherwise it will return “Insufficient Data”.
COUNT in Pivot Tables
Pivot Tables are one of Excel’s most powerful features for data analysis, and the COUNT function plays a crucial role in summarizing data within these tables. When creating a Pivot Table, you can use the COUNT function to aggregate data, providing insights into the frequency of occurrences of specific items.
Creating a Pivot Table with COUNT
To create a Pivot Table that utilizes the COUNT function, follow these steps:
- Select your dataset.
- Go to the Insert tab and click on PivotTable.
- Choose where you want the Pivot Table to be placed (new worksheet or existing worksheet).
- In the PivotTable Field List, drag the field you want to count into the Values area.
- By default, Excel will use the SUM function. Click on the drop-down arrow next to the field in the Values area, select Value Field Settings, and then choose Count.
For example, if you have a dataset of customer orders:
| Customer | Order ID |
|----------|----------|
| John | 001 |
| Jane | 002 |
| John | 003 |
| Mike | 004 |
| Jane | 005 |
| John | 006 |
By creating a Pivot Table and counting the Order ID field, you can quickly see how many orders each customer has made. The resulting Pivot Table might look like this:
| Customer | Count of Order ID |
|----------|--------------------|
| Jane | 2 |
| John | 3 |
| Mike | 1 |
This summary provides valuable insights into customer behavior and order frequency, which can inform marketing strategies and inventory management.
COUNT in Grouping Data
Another powerful feature of Pivot Tables is the ability to group data. When you group data, you can use the COUNT function to analyze how many entries fall into each group. For instance, if you have a dataset of sales transactions with dates, you can group the transactions by month and count how many sales occurred each month.
To do this:
- Insert a Pivot Table with your sales data.
- Drag the date field to the Rows area.
- Right-click on any date in the Pivot Table, select Group, and choose to group by months.
- Drag the sales amount field to the Values area and set it to Count.
This will give you a monthly breakdown of sales transactions, allowing you to identify trends over time.
Real-World Examples and Case Studies
The COUNT function is widely used across various industries for data analysis. Here are some real-world examples and case studies that illustrate its application:
Example 1: Educational Institutions
In educational settings, the COUNT function can be used to analyze student performance. For instance, a teacher may want to count the number of students who scored above a certain threshold in a test. Given a dataset of student scores:
| Student | Score |
|---------|-------|
| Alice | 85 |
| Bob | 78 |
| Charlie | 92 |
| David | 67 |
| Eva | 88 |
To count how many students scored above 80, the teacher can use:
=COUNTIF(B2:B6, ">80")This formula will return 3, indicating that three students scored above 80.
Example 2: Human Resources
In human resources, the COUNT function can help track employee attendance. For example, an HR manager may maintain a log of employee attendance:
| Employee | Attendance |
|----------|------------|
| John | Present |
| Jane | Absent |
| Mike | Present |
| Sarah | Present |
| David | Absent |
To count the number of days employees were present, the manager can use:
=COUNTIF(B2:B6, "Present")This will return 3, indicating that three employees were present.
Example 3: Sales Analysis
In sales analysis, businesses can use the COUNT function to evaluate the performance of sales representatives. For instance, if a company tracks the number of sales made by each representative:
| Sales Rep | Sales |
|-----------|-------|
| Alice | 10 |
| Bob | 15 |
| Charlie | 8 |
| David | 12 |
| Eva | 20 |
To find out how many sales representatives made more than 10 sales, the sales manager can use:
=COUNTIF(B2:B6, ">10")This will return 3, indicating that three representatives exceeded the sales target.
These examples demonstrate the versatility of the COUNT function in various contexts, showcasing its importance in data analysis across different fields. By leveraging the COUNT function effectively, users can gain valuable insights and make informed decisions based on their data.
Troubleshooting and Optimization
Common Errors and How to Fix Them
When using the COUNT function in Excel, users may encounter several common errors that can hinder their data analysis. Understanding these errors and how to resolve them is crucial for effective spreadsheet management.
1. Incorrect Range References
One of the most frequent mistakes is referencing the wrong range of cells. For instance, if you intend to count the number of entries in cells A1 to A10 but mistakenly reference A1 to A20, your results will be skewed. To fix this, double-check your range references in the COUNT function:
=COUNT(A1:A10)2. Non-Numeric Data
The COUNT function is designed to count only numeric values. If your dataset contains text or blank cells, these will not be included in the count. If you need to count all entries, including text, consider using the COUNTA function instead:
=COUNTA(A1:A10)3. Hidden Rows or Columns
Excel’s COUNT function does not count hidden rows or columns. If you have filtered your data or hidden certain rows, the COUNT function will not include these in its calculations. To ensure you are counting all relevant data, check your filters and visibility settings.
4. Array Formulas
If you are using array formulas, ensure that you are entering them correctly. Array formulas require a specific input method (Ctrl + Shift + Enter) to function properly. If you simply press Enter, the formula may not yield the expected results. For example:
{=COUNT(IF(A1:A10>0, A1:A10))}Make sure to use the correct key combination to activate the array formula.
Performance Optimization Tips
When working with large datasets, performance can become an issue. Here are some tips to optimize the use of the COUNT function and improve overall spreadsheet performance:
1. Limit the Range
Instead of referencing entire columns (e.g., A:A), limit your range to only the cells that contain data. This reduces the amount of data Excel needs to process, speeding up calculations:
=COUNT(A1:A100)2. Use Named Ranges
Using named ranges can simplify your formulas and make them easier to read. By defining a named range for your data, you can streamline your COUNT function:
=COUNT(MyDataRange)This not only enhances readability but can also improve performance by reducing the complexity of your formulas.
3. Avoid Volatile Functions
Volatile functions like NOW() or RAND() recalculate every time Excel recalculates, which can slow down performance. If your COUNT function is nested within a volatile function, consider restructuring your formulas to minimize recalculations.
4. Use Excel Tables
Converting your data range into an Excel Table (Insert > Table) can enhance performance. Excel Tables automatically adjust ranges as you add or remove data, ensuring your COUNT function always references the correct data without manual adjustments:
=COUNT(Table1[Column1])Best Practices for Using COUNT in Large Datasets
When dealing with large datasets, following best practices can help you maintain accuracy and efficiency in your calculations. Here are some recommended strategies:
1. Understand Your Data Structure
Before applying the COUNT function, take time to understand the structure of your dataset. Knowing where numeric data is located and how it is organized will help you create more effective formulas. For example, if your data is segmented into different categories, consider using COUNTIF or COUNTIFS for more targeted counting:
=COUNTIF(A1:A100, "Category1")2. Use Conditional Counting Wisely
For datasets with specific criteria, leverage the COUNTIF and COUNTIFS functions. These functions allow you to count based on conditions, which can be particularly useful in large datasets. For example, to count how many entries are greater than 100:
=COUNTIF(A1:A100, ">100")For multiple criteria, use COUNTIFS:
=COUNTIFS(A1:A100, ">100", B1:B100, "Yes")3. Regularly Clean Your Data
Maintaining clean data is essential for accurate counting. Regularly check for duplicates, errors, and inconsistencies in your dataset. Use Excel’s built-in tools like Remove Duplicates and Data Validation to ensure your data remains reliable.
4. Document Your Formulas
As your spreadsheet grows in complexity, documenting your formulas becomes increasingly important. Use comments to explain the purpose of your COUNT functions, especially if they are part of larger calculations. This practice not only aids your understanding but also helps others who may work with your spreadsheet in the future.
5. Test Your Formulas
Before finalizing your spreadsheet, test your COUNT functions with sample data to ensure they return the expected results. This step can help you catch errors early and avoid potential issues down the line.
By following these troubleshooting tips and optimization strategies, you can enhance your experience with the COUNT function in Excel, ensuring accurate and efficient data analysis even in large datasets.
COUNT Function Variants
COUNTIF: Counting Cells that Meet a Condition
The COUNTIF function in Excel is a powerful tool that allows users to count the number of cells within a specified range that meet a certain condition or criterion. This function is particularly useful when you want to analyze data based on specific parameters, such as counting the number of sales above a certain amount or the number of students who passed an exam.
The syntax for the COUNTIF function is as follows:
COUNTIF(range, criteria)- range: This is the range of cells that you want to evaluate.
- criteria: This defines the condition that must be met for a cell to be counted. It can be a number, text, expression, or even a cell reference.
Example of COUNTIF
Suppose you have a list of sales figures in cells A1 to A10, and you want to count how many sales were greater than $500. You would use the following formula:
=COUNTIF(A1:A10, ">500")This formula will return the number of cells in the range A1:A10 that contain values greater than 500.
Using Text Criteria
COUNTIF can also be used with text criteria. For instance, if you have a list of students’ grades in column B and you want to count how many students received an “A”, you would use:
=COUNTIF(B1:B10, "A")This counts all cells in the range B1:B10 that contain the letter “A”.
Wildcards in COUNTIF
COUNTIF supports the use of wildcards, which can be particularly useful when dealing with partial matches. The two wildcards available are:
- * – Represents any number of characters.
- ? – Represents a single character.
For example, if you want to count all entries that start with “S” in a list of names in column C, you would use:
=COUNTIF(C1:C10, "S*")This counts all cells in the range C1:C10 that begin with the letter “S”.
COUNTIFS: Counting Cells that Meet Multiple Conditions
The COUNTIFS function extends the capabilities of COUNTIF by allowing users to count cells based on multiple criteria across different ranges. This is particularly useful for more complex data analysis where multiple conditions must be satisfied.
The syntax for the COUNTIFS function is as follows:
COUNTIFS(criteria_range1, criteria1, [criteria_range2, criteria2], ...)- criteria_range1: The first range of cells to evaluate.
- criteria1: The condition that must be met for the first range.
- [criteria_range2, criteria2]: Additional ranges and their corresponding criteria (optional).
Example of COUNTIFS
Imagine you have a dataset of sales in column A and the corresponding regions in column B. If you want to count how many sales were made in the “East” region that were greater than $500, you would use:
=COUNTIFS(A1:A10, ">500", B1:B10, "East")This formula counts the number of cells in A1:A10 that are greater than 500 and correspond to “East” in B1:B10.
Combining Different Criteria
COUNTIFS can handle various types of criteria, including text, numbers, and dates. For example, if you want to count how many students scored above 80 in Math (column C) and also passed in Science (column D), you could use:
=COUNTIFS(C1:C10, ">80", D1:D10, "Pass")This counts the number of students who scored more than 80 in Math and passed in Science.
Other Related Functions
In addition to COUNT and its variants, Excel offers several other functions that can be useful for counting cells based on specific criteria. Here are a few notable ones:
DCOUNT
The DCOUNT function counts the cells that contain numbers in a database that meet specified criteria. It is particularly useful when working with structured data in a table format.
The syntax for DCOUNT is:
DCOUNT(database, field, criteria)- database: The range of cells that makes up the database, including headers.
- field: The column in the database to count (can be specified by column number or header name).
- criteria: The range of cells that contains the conditions to be met.
Example of DCOUNT
Suppose you have a database of employees with their salaries in column B and departments in column C. If you want to count how many employees in the “Sales” department earn more than $50,000, you would set up a criteria range and use:
=DCOUNT(A1:C10, "Salary", E1:F2)Where E1:F2 contains the criteria for department and salary.
COUNTBLANK
The COUNTBLANK function counts the number of empty cells in a specified range. This can be useful for identifying gaps in data entry or missing information.
The syntax for COUNTBLANK is straightforward:
COUNTBLANK(range)For example, if you want to count how many cells are empty in the range A1:A10, you would use:
=COUNTBLANK(A1:A10)This will return the number of blank cells in the specified range.
Integrating COUNT with Excel Features
The COUNT function in Excel is a powerful tool that can be integrated with various features to enhance data analysis and management. This section explores how to use the COUNT function in conditional formatting, data validation, and Excel macros and VBA, providing practical examples and insights to help you leverage its full potential.
COUNT in Conditional Formatting
Conditional formatting in Excel allows users to apply specific formatting to cells that meet certain criteria. By integrating the COUNT function with conditional formatting, you can visually highlight data trends, identify duplicates, or flag important information based on the count of occurrences.
Example: Highlighting Duplicate Values
Suppose you have a list of names in column A, and you want to highlight any duplicates. Here’s how you can do it:
- Select the range of cells in column A that you want to check for duplicates (e.g., A1:A20).
- Go to the Home tab, click on Conditional Formatting, and select New Rule.
- Choose Use a formula to determine which cells to format.
- In the formula box, enter the following formula:
=COUNTIF($A$1:$A$20, A1) > 1This formula counts how many times the value in A1 appears in the range A1:A20. If it appears more than once, the condition is met.
- Click on the Format button to choose a formatting style (e.g., fill color, font color).
- Click OK to apply the rule.
Now, any duplicate names in your selected range will be highlighted, making it easy to spot them at a glance.
Using COUNT in Data Validation
Data validation is a feature in Excel that restricts the type of data or values that users can enter into a cell. By using the COUNT function in data validation, you can ensure that users enter a specific number of entries or that they do not exceed a certain limit.
Example: Limiting Entries in a List
Imagine you have a list of participants in a workshop, and you want to limit the number of entries to 10. Here’s how to set this up:
- Select the cell where you want to apply the data validation (e.g., B1).
- Go to the Data tab and click on Data Validation.
- In the Data Validation dialog box, select Custom from the Allow dropdown menu.
- In the formula box, enter the following formula:
=COUNT($B$1:$B$10) <= 10This formula counts the number of entries in the range B1:B10 and ensures that it does not exceed 10.
- Click on the Input Message tab to provide a message to users when they select the cell.
- Click on the Error Alert tab to customize the error message that appears if they try to enter more than 10 entries.
- Click OK to apply the validation.
Now, if a user tries to enter more than 10 names in the specified range, they will receive an error message, ensuring that your data remains within the desired limits.
COUNT in Excel Macros and VBA
Excel macros and VBA (Visual Basic for Applications) allow users to automate repetitive tasks and enhance functionality. The COUNT function can be utilized within macros to perform operations based on the number of entries in a range, making your automation more dynamic and responsive.
Example: Counting Entries and Displaying a Message
Let’s create a simple macro that counts the number of entries in a specific range and displays a message box with the count. Here’s how to do it:
- Press ALT + F11 to open the VBA editor.
- In the VBA editor, click on Insert and then Module to create a new module.
- In the module window, enter the following code:
Sub CountEntries()
Dim entryCount As Long
entryCount = Application.WorksheetFunction.Count(Range("A1:A20"))
MsgBox "The number of entries in the range A1:A20 is: " & entryCount
End SubThis macro uses the COUNT function to count the number of numeric entries in the range A1:A20 and then displays the count in a message box.
- Close the VBA editor and return to Excel.
- To run the macro, press ALT + F8, select CountEntries, and click Run.
Upon running the macro, a message box will appear showing the total number of entries in the specified range. This simple automation can be expanded to include more complex logic, such as conditional counting or integrating with other functions.
Example: Conditional Counting with VBA
In addition to basic counting, you can also use VBA to perform conditional counts. For instance, if you want to count how many entries in a range are greater than a specific value, you can modify the macro as follows:
Sub CountConditionalEntries()
Dim entryCount As Long
Dim threshold As Double
threshold = 50 ' Set your threshold value here
entryCount = Application.WorksheetFunction.CountIf(Range("A1:A20"), ">" & threshold)
MsgBox "The number of entries greater than " & threshold & " is: " & entryCount
End SubThis macro counts how many entries in the range A1:A20 are greater than 50 and displays the result in a message box. By leveraging the COUNT function in conjunction with VBA, you can create powerful tools for data analysis and reporting.
Integrating the COUNT function with Excel features such as conditional formatting, data validation, and VBA can significantly enhance your data management capabilities. Whether you are highlighting trends, enforcing data entry rules, or automating tasks, the COUNT function serves as a foundational tool that can be adapted to meet various needs in Excel.
COUNT Function in Different Excel Versions
The COUNT function is one of the most fundamental and widely used functions in Excel, allowing users to count the number of cells that contain numeric values. However, as Excel has evolved over the years, so too have the features and functionalities surrounding the COUNT function. We will explore the differences in the COUNT function across various versions of Excel, including Excel 2010, 2013, 2016, 2019, and Office 365. We will also discuss compatibility issues and solutions, as well as new features and enhancements introduced in recent versions.
Differences Between Excel 2010, 2013, 2016, 2019, and Office 365
While the core functionality of the COUNT function remains consistent across different versions of Excel, there are subtle differences in user interface, performance, and additional features that enhance the overall user experience. Below is a breakdown of how the COUNT function has evolved through various versions:
Excel 2010
In Excel 2010, the COUNT function operates as expected, allowing users to count cells with numeric entries. The user interface introduced the Ribbon, which made it easier to access functions, including COUNT. However, Excel 2010 did not include many advanced features that would come in later versions.
Excel 2013
Excel 2013 brought a more refined user interface and improved performance. The COUNT function remained unchanged, but the introduction of the Quick Analysis tool allowed users to quickly analyze data, including counting cells. This feature made it easier for users to visualize their data and understand the implications of their counts without manually entering formulas.
Excel 2016
With Excel 2016, Microsoft introduced several new functions and enhancements, but the COUNT function itself did not change significantly. However, the addition of new data types and the ability to work with large datasets improved the overall performance of Excel, making the COUNT function more efficient when dealing with extensive data.
Excel 2019
Excel 2019 continued to build on the features of its predecessors. While the COUNT function remained stable, users benefited from enhanced data visualization tools and new functions like TEXTJOIN and CONCAT, which could be used in conjunction with COUNT to create more complex formulas. The performance improvements in Excel 2019 also meant that COUNT operations were faster, especially with large datasets.
Office 365
Office 365, now known as Microsoft 365, represents the latest evolution of Excel. The COUNT function is fully integrated with cloud capabilities, allowing for real-time collaboration and sharing. New features such as dynamic arrays and the COUNTIFS function have made it easier to count based on multiple criteria. Additionally, the introduction of the LET function allows users to define names for calculation results, which can simplify complex COUNT formulas.
Compatibility Issues and Solutions
As users transition between different versions of Excel, compatibility issues may arise, particularly when sharing files that utilize the COUNT function. Here are some common compatibility issues and their solutions:
Formula Compatibility
While the COUNT function itself is compatible across all versions, users may encounter issues when using it in conjunction with newer functions introduced in later versions. For example, if a file created in Excel 365 uses the LET function alongside COUNT, opening that file in Excel 2010 will result in errors. To avoid this, users should:
- Use Compatible Functions: Stick to functions available in the earliest version of Excel that will be used to open the file.
- Save in Compatible Format: Save files in the Excel 97-2003 format (.xls) to ensure compatibility, but be aware that this may limit some functionalities.
Data Type Compatibility
Excel 2016 and later versions introduced new data types, such as Stocks and Geography. If a COUNT function references these new data types, it may not work correctly in earlier versions. To mitigate this issue:
- Convert Data Types: Before sharing files, convert any new data types back to text or numbers.
- Provide Instructions: Include notes for users on how to handle new data types if they are using an older version.
Performance Issues
As datasets grow larger, performance can become an issue, especially in older versions of Excel. Users may find that COUNT functions take longer to execute in Excel 2010 compared to Excel 365. To improve performance:
- Optimize Formulas: Use simpler formulas and avoid volatile functions that recalculate frequently.
- Limit Data Range: Instead of referencing entire columns, limit the range to only the necessary cells.
New Features and Enhancements in Recent Versions
Recent versions of Excel have introduced several new features that enhance the functionality of the COUNT function and improve user experience:
Dynamic Arrays
Introduced in Excel 365, dynamic arrays allow users to return multiple values from a single formula. This feature can be particularly useful when combined with the COUNT function. For example, using the COUNT function with a dynamic array formula can help users count unique values or filter data more efficiently.
COUNTIFS Function
The COUNTIFS function, which allows users to count cells based on multiple criteria, has become increasingly popular. This function is available in Excel 2007 and later versions, but its integration with other new features in Excel 365 makes it more powerful. Users can now create complex counting criteria that were previously cumbersome to implement.
Improved Collaboration Features
With the rise of remote work, Excel 365 has enhanced its collaboration features, allowing multiple users to work on the same document simultaneously. This means that users can see real-time updates to COUNT functions as data is entered or modified, making it easier to track changes and maintain accurate counts.
Enhanced Data Visualization
Excel 365 includes advanced data visualization tools that allow users to create charts and graphs based on their COUNT results. This integration helps users to not only count data but also to present it in a visually appealing manner, making it easier to interpret and share insights.
While the COUNT function remains a staple in Excel across all versions, the enhancements and features introduced in recent versions have significantly improved its usability and functionality. Understanding these differences and leveraging new capabilities can help users maximize their efficiency and effectiveness when working with data in Excel.