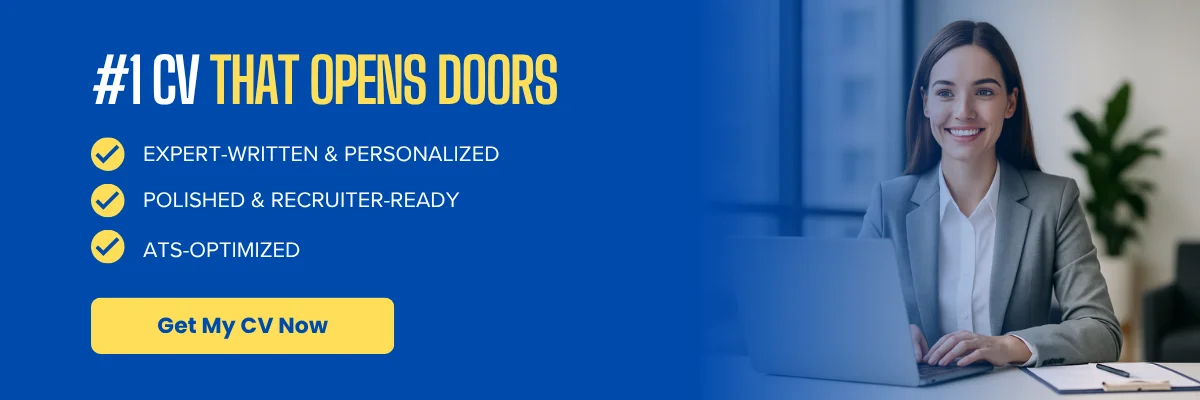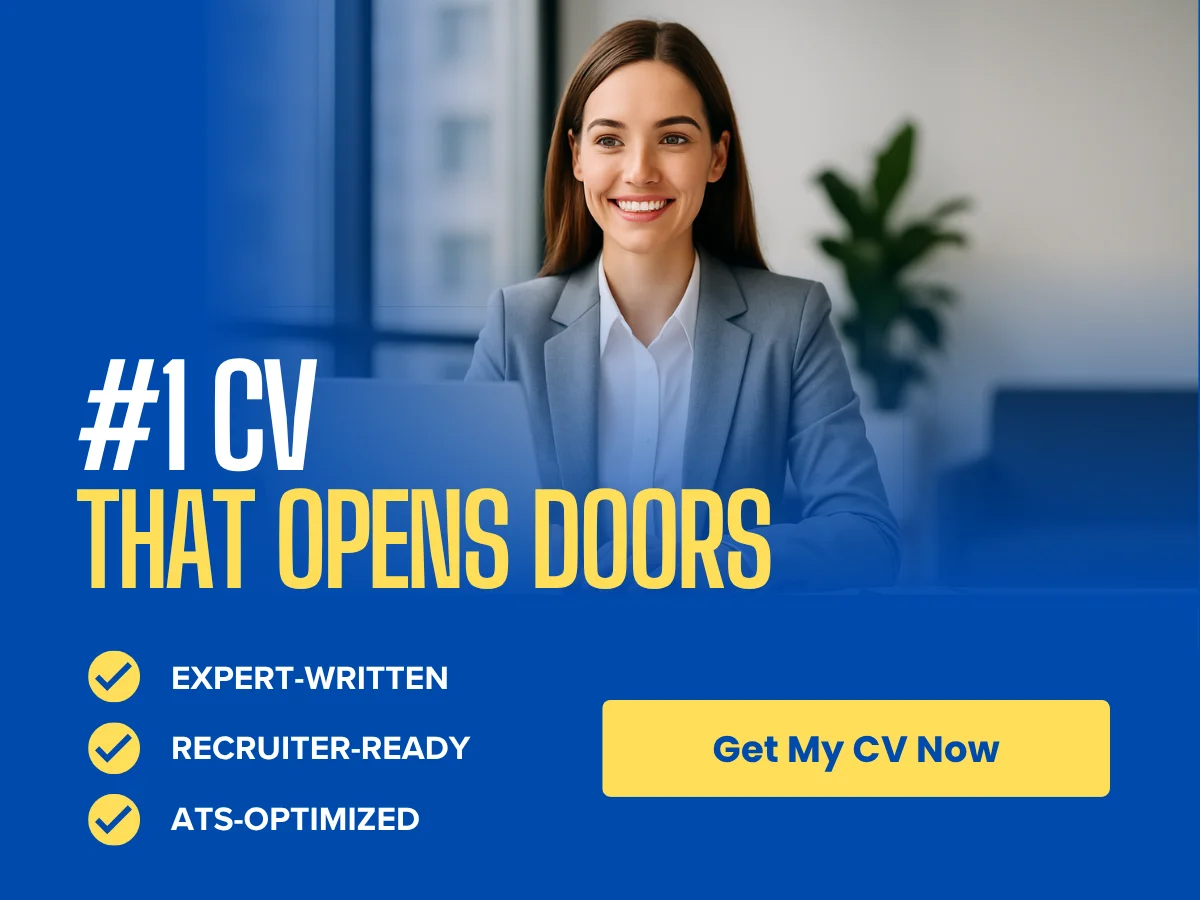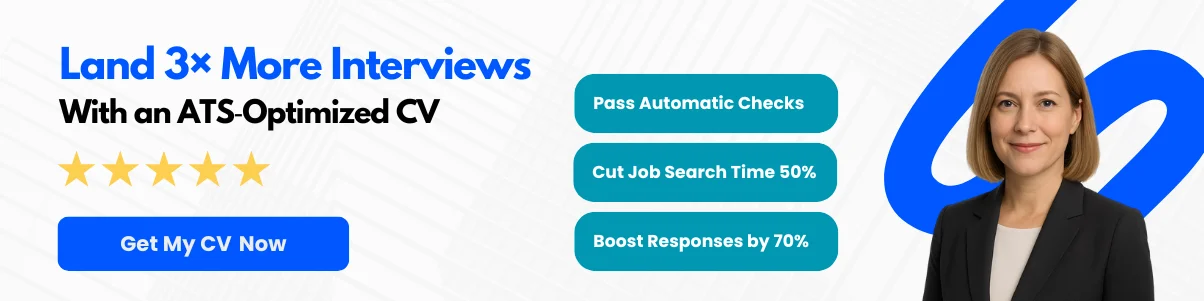Proficiency in Microsoft Excel is not just a valuable skill; it is often essential for success across a wide range of industries. From finance and marketing to project management and data analysis, Excel empowers professionals to organize, analyze, and present information efficiently. Mastering Excel formulas unlocks the full potential of the software, enabling users to streamline workflows, automate calculations, and generate meaningful insights from data.
Excel formulas are the foundation of data-driven decision-making. Whether you are just beginning to build your Excel skills or looking to refine your expertise, understanding the most widely used functions can significantly enhance both efficiency and accuracy. Strengthening technical skills like these can also boost your visibility in job searches, especially when paired with an ATS-optimized CV or a professionally tailored cover letter that highlights data competencies.
Throughout this guide, you will learn how to apply 30 essential Excel formulas, each supported by real-world examples and actionable tips. As you continue building your professional toolkit, combining Excel mastery with strategic career planning and consulting can further align your technical skills with long-term goals. By the end, you will be equipped to navigate data challenges with confidence and efficiency.
Basic Arithmetic Functions
Excel is a powerful tool for data analysis, and mastering its basic arithmetic functions is essential for anyone looking to leverage its capabilities. We will explore the four fundamental arithmetic functions: SUM, SUBTRACT, MULTIPLY, and DIVIDE. Each function will be explained in detail, complete with examples and practical applications.
SUM: Adding Values
The SUM function is one of the most commonly used functions in Excel. It allows users to quickly add together a range of numbers, making it invaluable for financial analysis, budgeting, and any scenario where total values are needed.
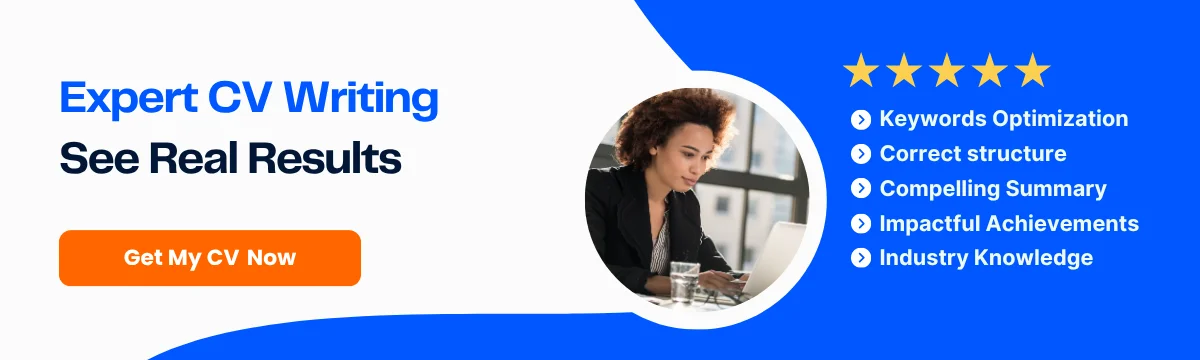
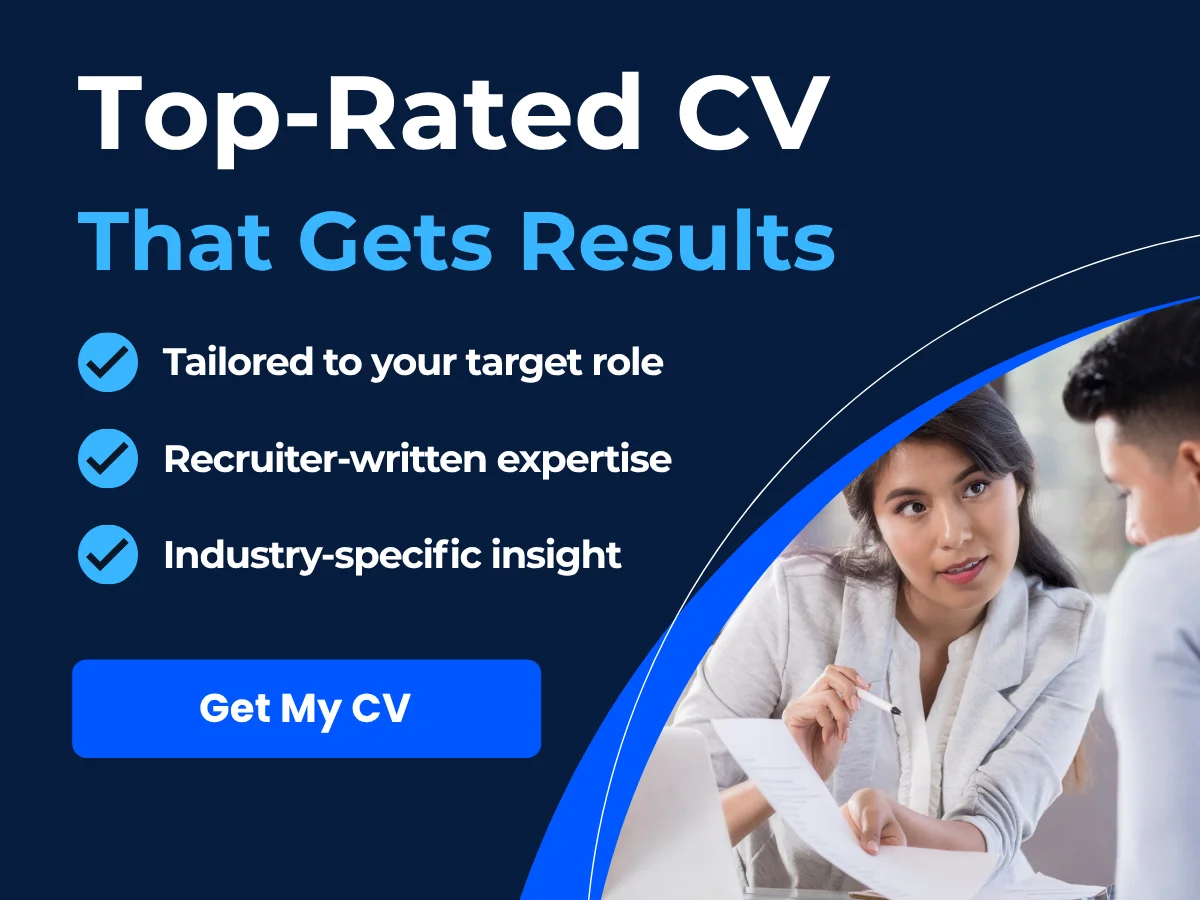
=SUM(number1, [number2], ...)Here, number1 is the first number or range you want to add, and number2 is optional, allowing you to add additional numbers or ranges.
Example of SUM Function
Suppose you have a list of expenses in cells A1 through A5:
- A1: 200
- A2: 150
- A3: 300
- A4: 100
- A5: 250
To calculate the total expenses, you would use the following formula:
=SUM(A1:A5)This formula will return 1000, which is the sum of all the values in the specified range.
Practical Applications of SUM
The SUM function can be used in various scenarios, such as:
- Calculating total sales in a sales report.
- Summing up monthly expenses for budgeting.
- Aggregating scores in a grading system.
SUBTRACT: Basic Subtraction Techniques
While Excel does not have a dedicated SUBTRACT function, subtraction can be easily performed using the minus operator (-). This allows users to subtract one number from another or to subtract a range of numbers from a total.
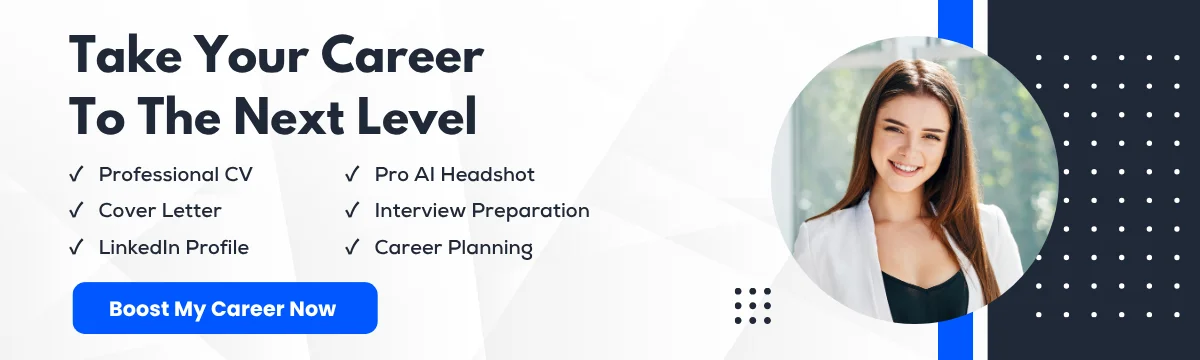
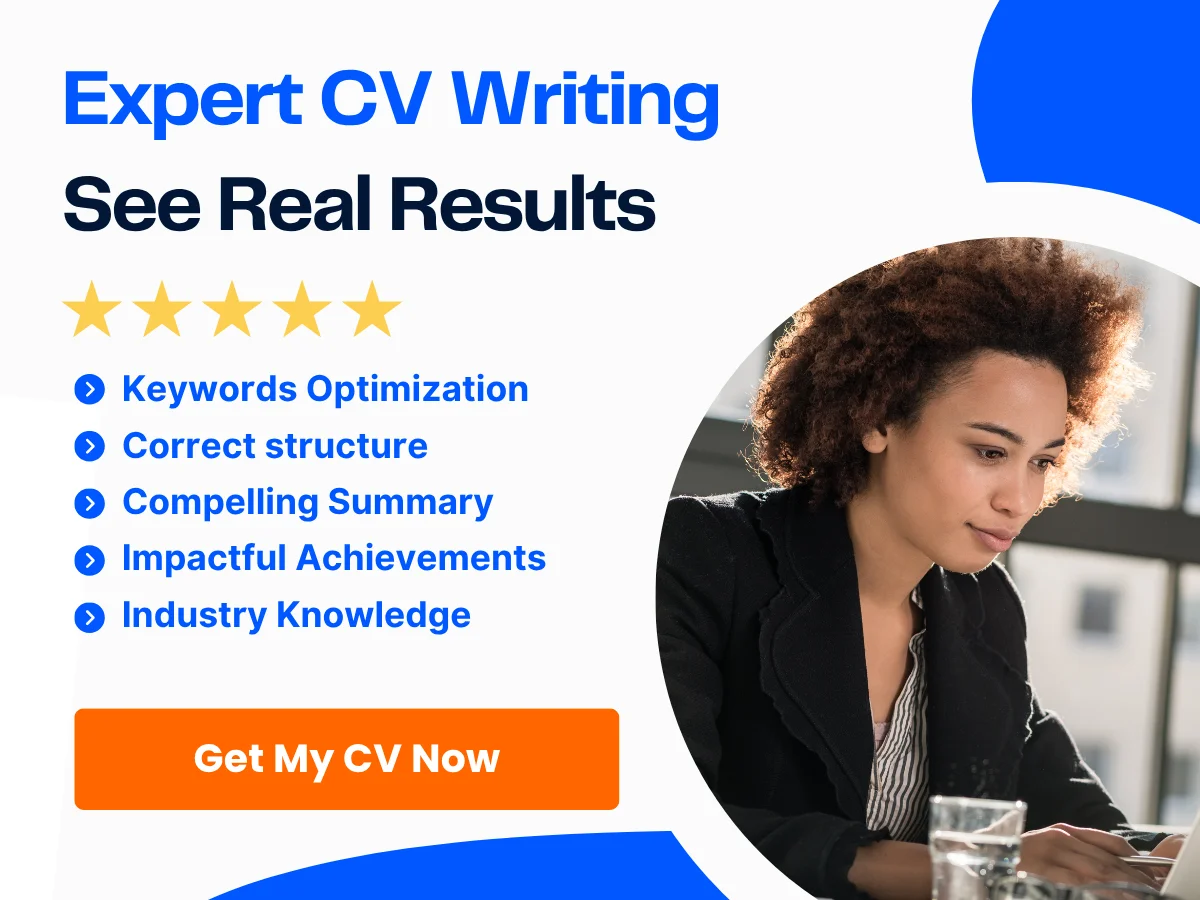
=A1 - A2In this example, the value in cell A2 is subtracted from the value in cell A1.
Example of Subtraction
Assuming you have the following values:
- A1: 500
- A2: 200
To find the difference, you would use:
=A1 - A2This will return 300, which is the result of the subtraction.
Practical Applications of Subtraction
Subtraction can be useful in various contexts, such as:
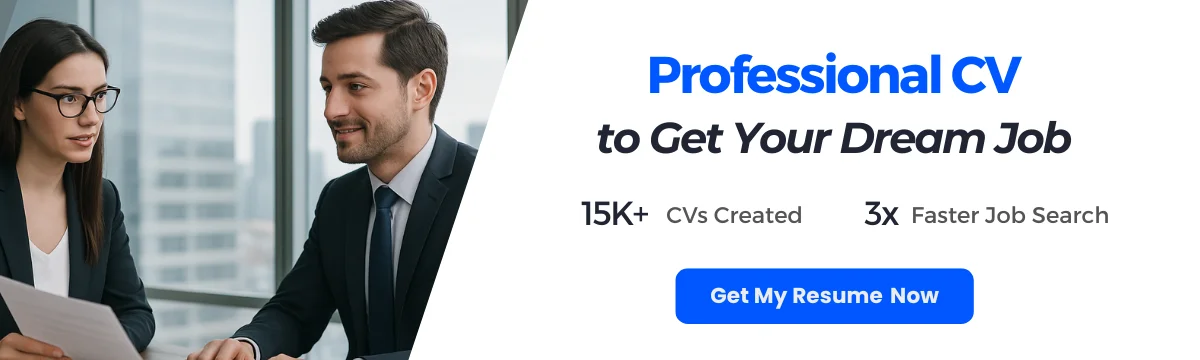
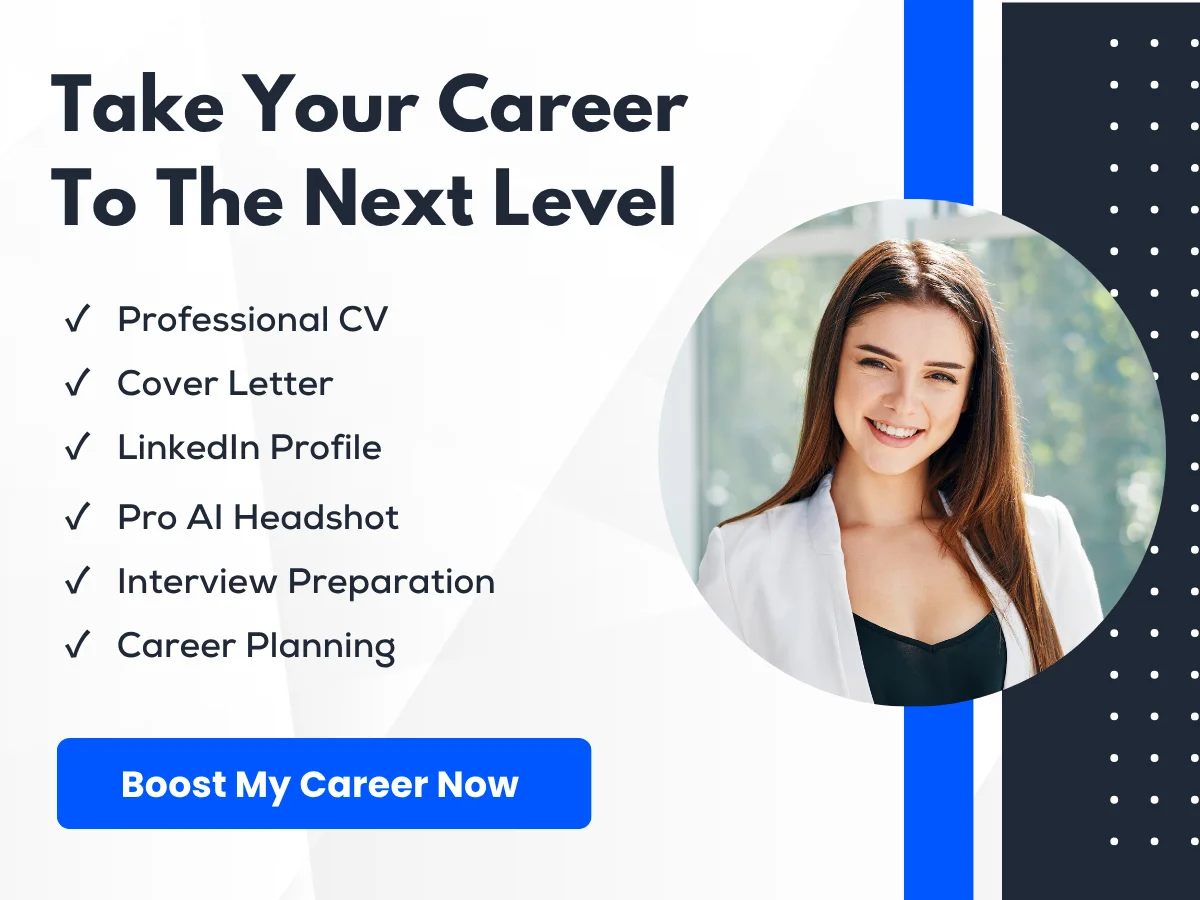
- Calculating profit by subtracting costs from revenue.
- Finding the difference between budgeted and actual expenses.
- Determining the remaining balance after a withdrawal.
MULTIPLY: Multiplying Numbers
The MULTIPLY function is also not a standalone function in Excel; instead, multiplication is performed using the asterisk operator (*). This allows users to multiply two or more numbers or ranges of numbers.
=A1 * A2In this case, the value in cell A1 is multiplied by the value in cell A2.
Example of Multiplication
Consider the following values:
- A1: 10
- A2: 5
To calculate the product, you would use:
=A1 * A2This will return 50, which is the result of the multiplication.
Practical Applications of Multiplication
Multiplication is widely used in various scenarios, including:
- Calculating total sales by multiplying the number of units sold by the price per unit.
- Determining the area of a rectangle by multiplying length and width.
- Calculating interest by multiplying principal amounts by interest rates.
DIVIDE: Division in Excel
Similar to subtraction and multiplication, division in Excel is performed using the forward slash operator (/). This allows users to divide one number by another or to divide a total by a range of numbers.

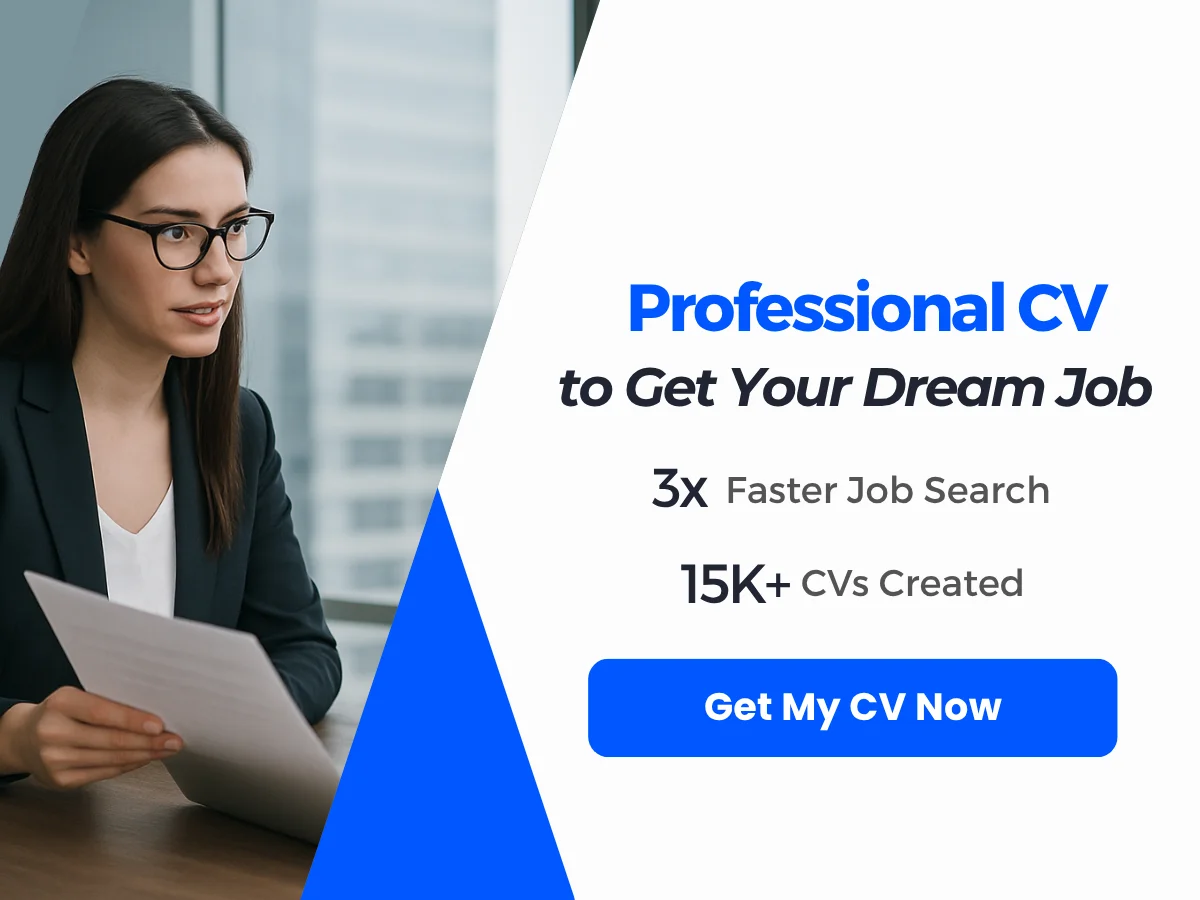
=A1 / A2In this example, the value in cell A1 is divided by the value in cell A2.
Example of Division
Assuming you have the following values:
- A1: 100
- A2: 4
To find the quotient, you would use:
=A1 / A2This will return 25, which is the result of the division.
Practical Applications of Division
Division is essential in various contexts, such as:
- Calculating average scores by dividing the total score by the number of entries.
- Determining unit costs by dividing total costs by the number of units produced.
- Finding rates, such as speed, by dividing distance by time.
Combining Arithmetic Functions
One of the powerful features of Excel is the ability to combine these arithmetic functions to perform more complex calculations. For example, you can calculate the total profit by subtracting total costs from total revenue in a single formula:
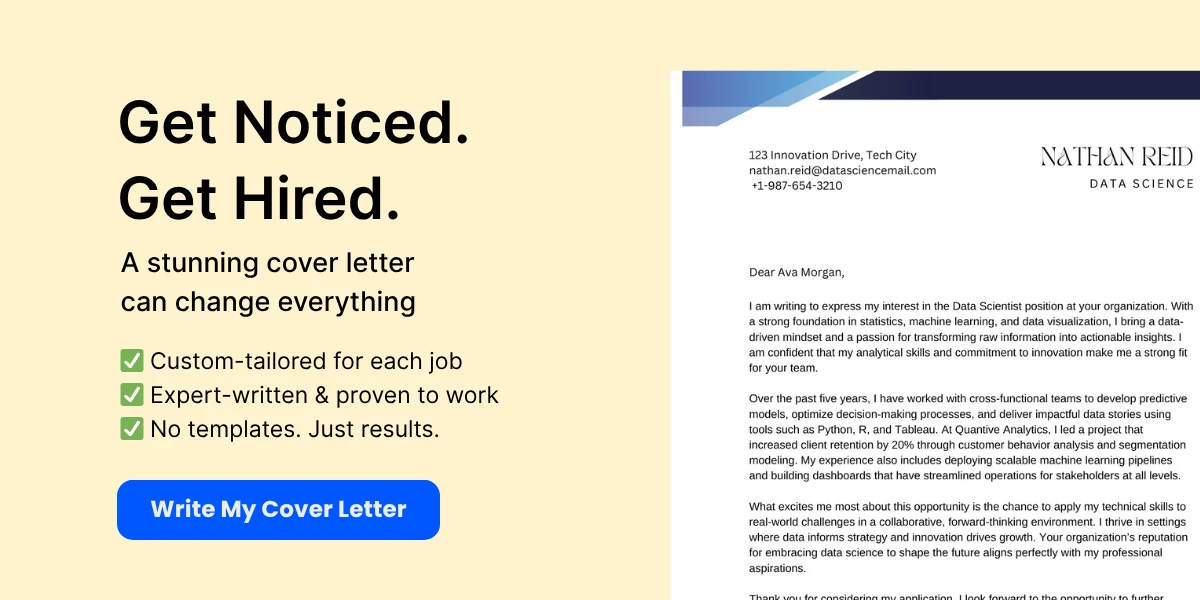
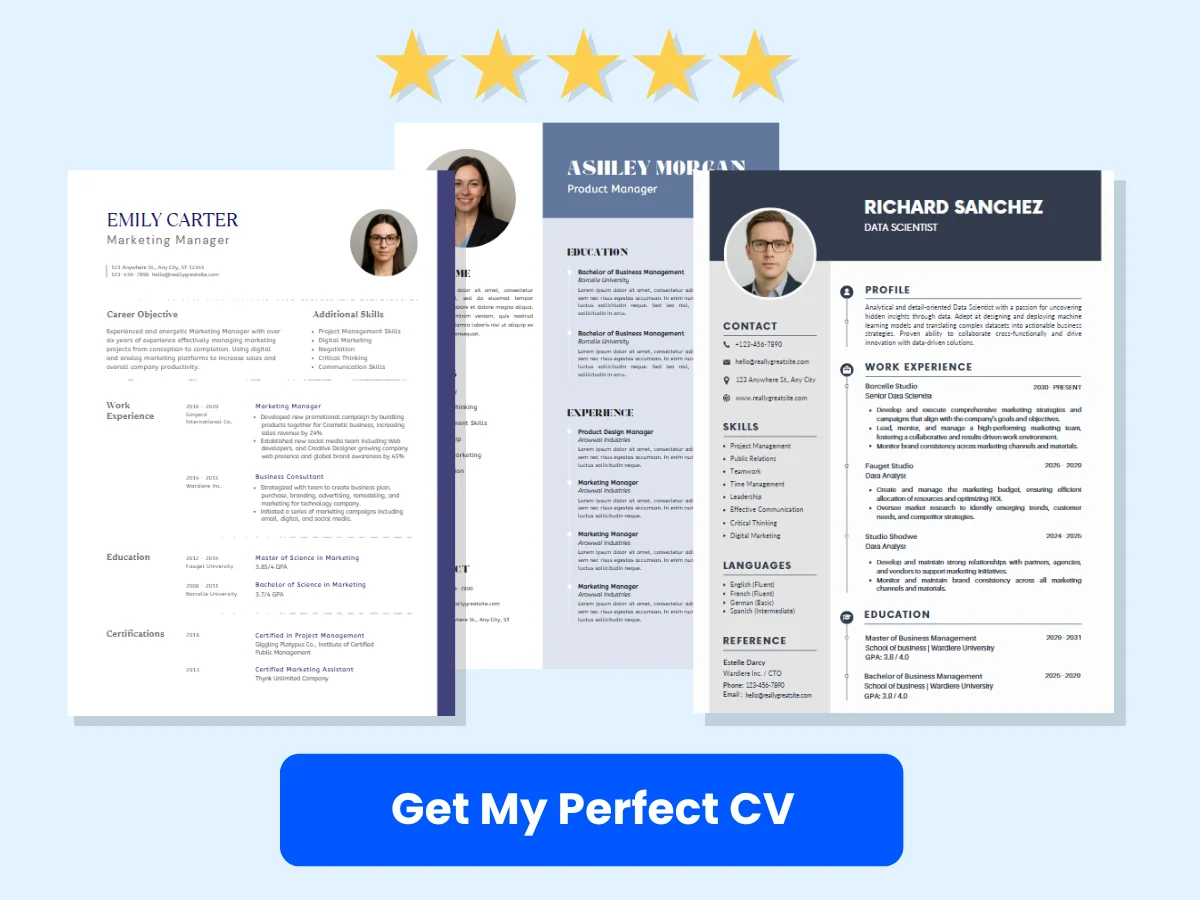
=SUM(A1:A5) - SUM(B1:B5)In this formula, the total revenue from cells A1 to A5 is summed, and the total costs from cells B1 to B5 are summed and then subtracted from the total revenue.
By mastering these basic arithmetic functions, you will be well-equipped to handle a wide range of calculations in Excel, enhancing your data analysis skills and improving your efficiency in managing numerical data.
Statistical Functions
Statistical functions in Excel are essential tools for data analysis, allowing users to summarize and interpret data effectively. We will explore four fundamental statistical functions: AVERAGE, MEDIAN, MODE, and STDEV. Each function serves a unique purpose and can provide valuable insights into your data set.
AVERAGE: Calculating Mean Values
The AVERAGE function is one of the most commonly used statistical functions in Excel. It calculates the mean of a set of numbers, providing a central value that represents the data set. The syntax for the AVERAGE function is:
AVERAGE(number1, [number2], ...)Where number1 is the first number or range of numbers, and number2 is optional additional numbers or ranges.
Example of AVERAGE
Suppose you have the following sales data for a week:
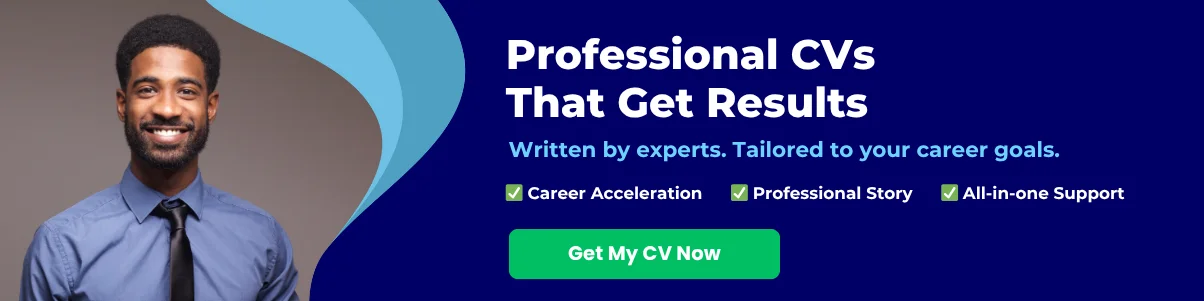
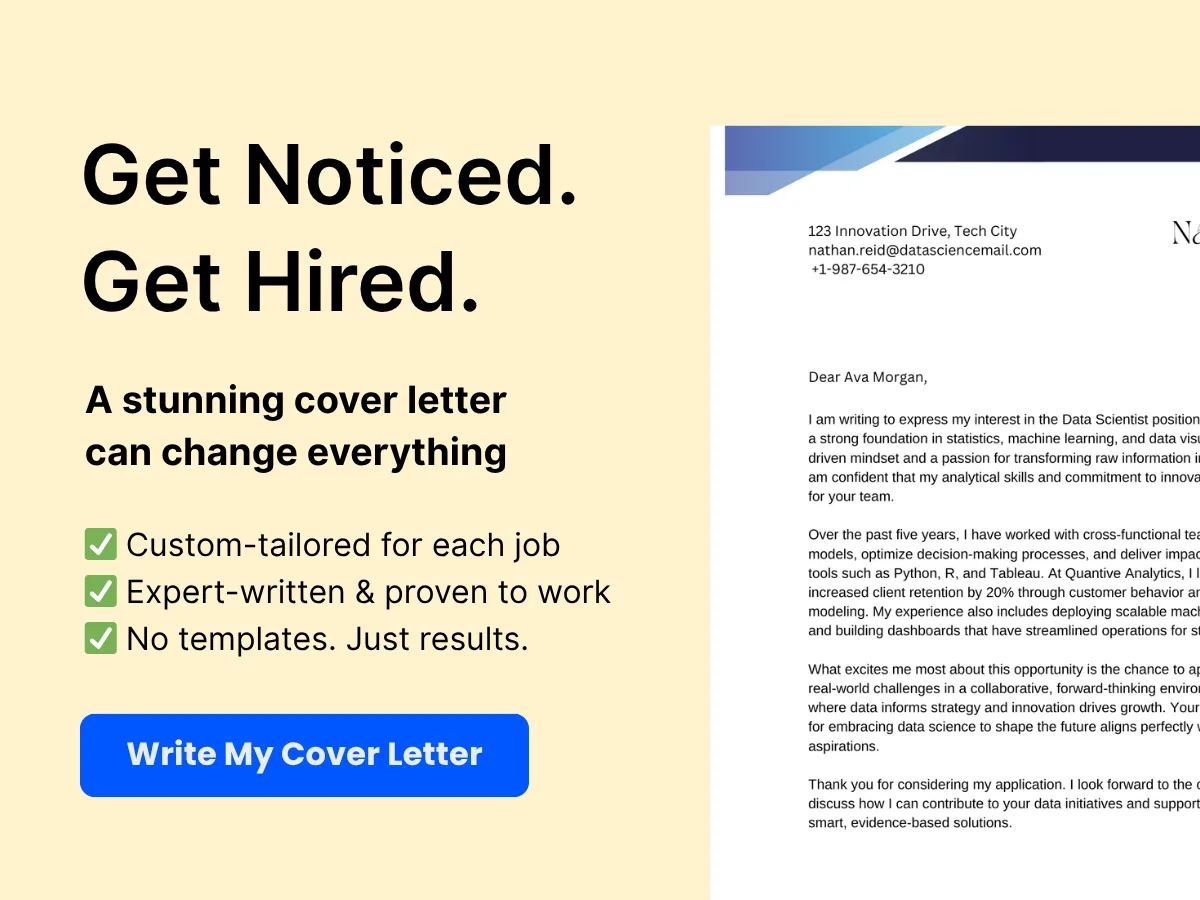
- Monday: $200
- Tuesday: $300
- Wednesday: $250
- Thursday: $400
- Friday: $350
To calculate the average sales for the week, you would use the following formula:
=AVERAGE(200, 300, 250, 400, 350)This would return a result of $320, indicating that the average sales for the week were $320.
Insights on AVERAGE
While the AVERAGE function is useful, it is important to note that it can be skewed by outliers. For instance, if one day had exceptionally high sales, it could inflate the average. Therefore, it is often beneficial to use AVERAGE in conjunction with other statistical functions to gain a more comprehensive understanding of your data.
MEDIAN: Finding the Middle Value
The MEDIAN function calculates the middle value of a data set when the numbers are arranged in ascending or descending order. This function is particularly useful for understanding the central tendency of a data set, especially when it contains outliers. The syntax for the MEDIAN function is:
MEDIAN(number1, [number2], ...)Example of MEDIAN
Using the same sales data from earlier, let’s calculate the median:
- Monday: $200
- Tuesday: $300
- Wednesday: $250
- Thursday: $400
- Friday: $350
To find the median, you would use the following formula:
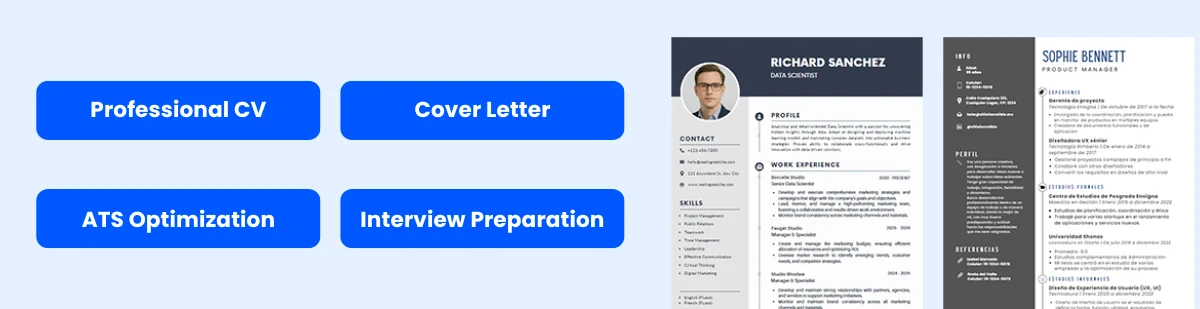
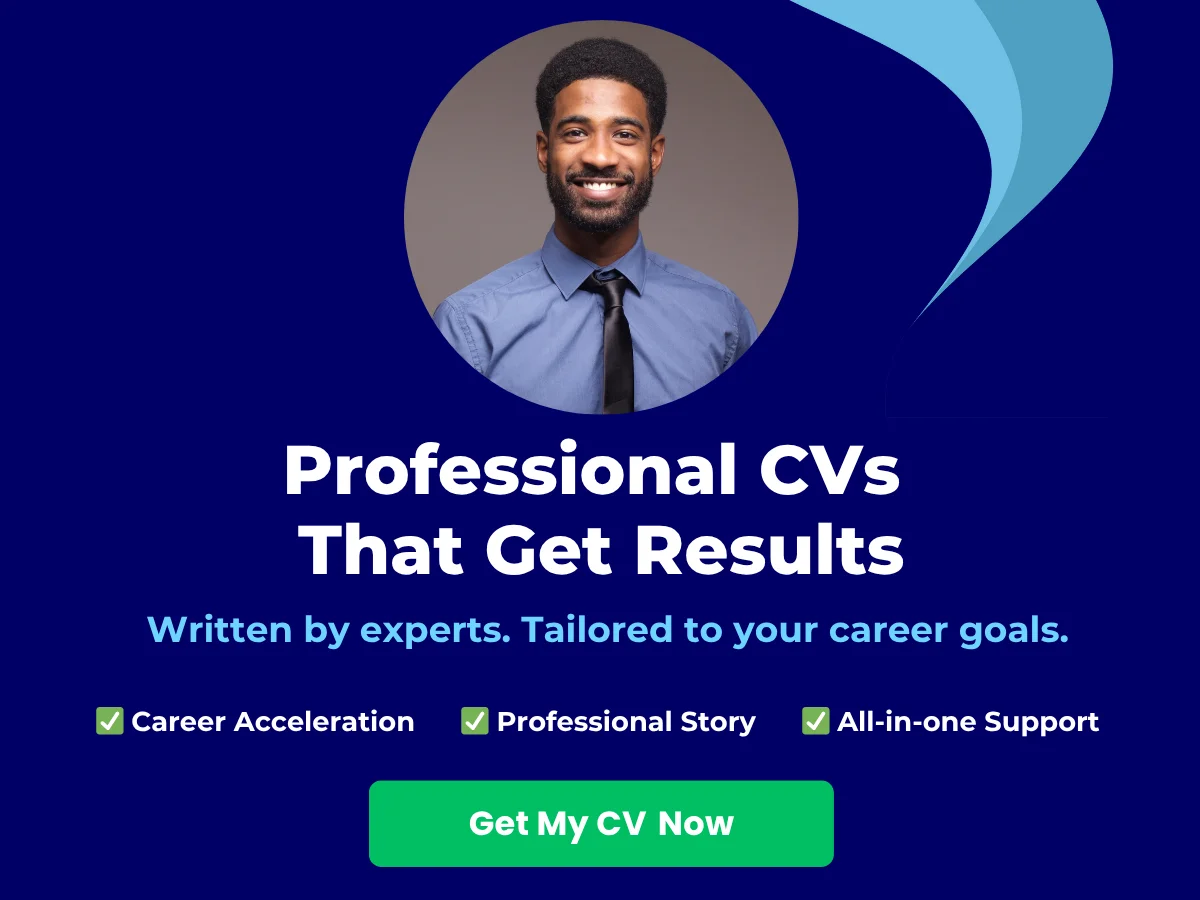
=MEDIAN(200, 300, 250, 400, 350)When you arrange the numbers in order (200, 250, 300, 350, 400), the median value is $300, which is the middle number in this ordered list.
Insights on MEDIAN
The MEDIAN function is particularly valuable in data sets with extreme values, as it provides a better representation of the central tendency than the average. For example, if one day had sales of $1,000, the average would rise significantly, while the median would remain unaffected, providing a more accurate reflection of typical sales.
MODE: Identifying the Most Frequent Value
The MODE function identifies the most frequently occurring value in a data set. This function is useful for understanding trends and patterns within your data. The syntax for the MODE function is:
MODE(number1, [number2], ...)Example of MODE
Consider the following data set representing the number of products sold each day over a week:
- Monday: 5
- Tuesday: 3
- Wednesday: 5
- Thursday: 2
- Friday: 5
To find the mode of this data set, you would use the following formula:
=MODE(5, 3, 5, 2, 5)The result would be 5, indicating that the most frequently sold product quantity was 5 units.
Insights on MODE
The MODE function is particularly useful in market research and sales analysis, as it helps identify the most common occurrences in your data. However, it is important to note that a data set can have more than one mode (bimodal or multimodal) or no mode at all if all values are unique.
STDEV: Exploring Standard Deviation
The STDEV function calculates the standard deviation of a data set, which measures the amount of variation or dispersion from the average. A low standard deviation indicates that the data points tend to be close to the mean, while a high standard deviation indicates that the data points are spread out over a wider range. The syntax for the STDEV function is:
STDEV(number1, [number2], ...)Example of STDEV
Using the same sales data from earlier, let’s calculate the standard deviation:
- Monday: $200
- Tuesday: $300
- Wednesday: $250
- Thursday: $400
- Friday: $350
To find the standard deviation, you would use the following formula:
=STDEV(200, 300, 250, 400, 350)This would return a standard deviation value, which quantifies how much the sales figures deviate from the average sales of $320.
Insights on STDEV
Understanding standard deviation is crucial for risk assessment and decision-making in business. A high standard deviation in sales data may indicate volatility, while a low standard deviation suggests stability. By analyzing standard deviation alongside other statistical measures, you can make more informed decisions based on the variability of your data.
Mastering these statistical functions—AVERAGE, MEDIAN, MODE, and STDEV—will significantly enhance your data analysis capabilities in Excel. Each function provides unique insights that, when used together, can lead to a comprehensive understanding of your data set.
Text Functions
Text functions in Excel are essential tools for manipulating and analyzing text data. Whether you are cleaning up data, preparing reports, or simply organizing information, mastering these functions can significantly enhance your productivity and efficiency. We will explore four key text functions: CONCATENATE, LEFT, RIGHT, MID, LEN, and FIND/SEARCH. Each function will be explained in detail, complete with examples to illustrate their practical applications.
CONCATENATE: Combining Text Strings
The CONCATENATE function is used to join two or more text strings into one string. This function is particularly useful when you need to combine data from different cells, such as first names and last names, or when you want to create a full address from separate components.
=CONCATENATE(text1, text2, ...)
Here, text1, text2, etc., are the text strings or cell references you want to combine. You can include up to 255 text arguments in a single CONCATENATE function.
Example:
Suppose you have a first name in cell A1 (“John”) and a last name in cell B1 (“Doe”). To combine these into a full name in cell C1, you would use the following formula:
=CONCATENATE(A1, " ", B1)
This formula adds a space between the first and last names, resulting in “John Doe”.
In Excel 2016 and later, you can also use the TEXTJOIN function, which offers more flexibility, such as specifying a delimiter and ignoring empty cells:
=TEXTJOIN(" ", TRUE, A1, B1)
LEFT, RIGHT, MID: Extracting Text Substrings
Excel provides several functions to extract specific portions of text from a string. The LEFT, RIGHT, and MID functions allow you to retrieve characters from the beginning, end, or middle of a text string, respectively.
LEFT Function
The LEFT function extracts a specified number of characters from the start of a text string.
=LEFT(text, [num_chars])
Here, text is the string from which you want to extract characters, and [num_chars] is the number of characters to return (default is 1 if omitted).
Example:
If cell A1 contains the text “Excel Functions”, the formula:
=LEFT(A1, 5)
will return “Excel”.
RIGHT Function
The RIGHT function works similarly but extracts characters from the end of a string.
=RIGHT(text, [num_chars])
Example:
Using the same text in cell A1, the formula:
=RIGHT(A1, 8)
will return “Functions”.
MID Function
The MID function allows you to extract characters from the middle of a string, starting at a specified position.
=MID(text, start_num, num_chars)
In this case, start_num is the position of the first character you want to extract, and num_chars is the number of characters to return.
Example:
To extract “Fun” from “Excel Functions” in cell A1, you would use:
=MID(A1, 7, 3)
This formula starts at the 7th character and returns 3 characters, resulting in “Fun”.
LEN: Measuring Text Length
The LEN function is a straightforward yet powerful tool for determining the length of a text string. It counts the number of characters in a string, including spaces and punctuation.
=LEN(text)
Here, text is the string whose length you want to measure.
Example:
If cell A1 contains “Excel Functions”, the formula:
=LEN(A1)
will return 15, as there are 15 characters in the string.
FIND and SEARCH: Locating Substrings
Finding specific text within a string is a common task in data analysis. The FIND and SEARCH functions help you locate the position of a substring within a larger string. While both functions serve a similar purpose, they have key differences in their usage.
FIND Function
The FIND function is case-sensitive and does not allow wildcard characters.
=FIND(find_text, within_text, [start_num])
In this formula, find_text is the substring you want to find, within_text is the string to search, and [start_num] is the position to start the search (default is 1).
Example:
To find the position of “F” in “Excel Functions” in cell A1, you would use:
=FIND("F", A1)
This will return 7, as “F” is the 7th character in the string.
SEARCH Function
The SEARCH function is not case-sensitive and allows the use of wildcard characters, making it more flexible for certain applications.
=SEARCH(find_text, within_text, [start_num])
Example:
Using the same string in cell A1, the formula:
=SEARCH("f", A1)
will also return 7, demonstrating its case-insensitivity.
Mastering these text functions in Excel can greatly enhance your ability to manipulate and analyze text data. Whether you are combining strings, extracting substrings, measuring lengths, or locating specific text, these functions provide the tools you need to work efficiently and effectively with text in your spreadsheets.
Logical Functions
Logical functions in Excel are essential tools that allow users to perform complex decision-making processes within their spreadsheets. These functions enable you to evaluate conditions and return specific values based on whether those conditions are met. We will explore four key logical functions: IF, AND, OR, NOT, and IFERROR. Each function will be explained in detail, complete with examples to illustrate their practical applications.
IF: Conditional Statements
The IF function is one of the most powerful and widely used logical functions in Excel. It allows you to make decisions based on a condition. The syntax for the IF function is as follows:
IF(logical_test, value_if_true, value_if_false)Here’s a breakdown of the parameters:
- logical_test: This is the condition you want to evaluate. It can be a comparison between two values, such as
A1 > 10. - value_if_true: This is the value that will be returned if the
logical_testevaluates to TRUE. - value_if_false: This is the value that will be returned if the
logical_testevaluates to FALSE.
For example, suppose you have a list of students’ scores in column A, and you want to determine if each student has passed (score >= 50). You could use the following formula in cell B1:
=IF(A1 >= 50, "Pass", "Fail")When you drag this formula down through column B, it will return “Pass” for scores of 50 or higher and “Fail” for scores below 50.
AND, OR: Combining Multiple Conditions
Sometimes, you may need to evaluate multiple conditions at once. This is where the AND and OR functions come into play. Both functions can be used within the IF function to create more complex logical tests.
AND Function
The AND function returns TRUE if all the conditions specified are TRUE. The syntax is:
AND(logical1, [logical2], ...)For example, if you want to check if a student has passed in both Math and English (scores in columns A and B), you can use:
=IF(AND(A1 >= 50, B1 >= 50), "Pass", "Fail")This formula will return “Pass” only if both scores are 50 or higher.
OR Function
The OR function returns TRUE if at least one of the conditions is TRUE. Its syntax is:
OR(logical1, [logical2], ...)Using the same example, if you want to check if a student has passed in either Math or English, you can use:
=IF(OR(A1 >= 50, B1 >= 50), "Pass", "Fail")This formula will return “Pass” if the student has a score of 50 or higher in either subject.
NOT: Reversing Logical Values
The NOT function is used to reverse the logical value of its argument. If the argument is TRUE, NOT will return FALSE, and vice versa. The syntax is:
NOT(logical)For instance, if you want to check if a student has failed (score < 50), you can use:
=IF(NOT(A1 >= 50), "Fail", "Pass")This formula will return “Fail” if the score is less than 50, effectively reversing the condition.
IFERROR: Handling Errors Gracefully
The IFERROR function is particularly useful for managing errors in your formulas. It allows you to specify a value to return if a formula results in an error. The syntax is:
IFERROR(value, value_if_error)Here’s how it works:
- value: This is the formula or expression you want to evaluate.
- value_if_error: This is the value that will be returned if the
valueresults in an error (like #DIV/0!, #N/A, etc.).
For example, if you are dividing two numbers and want to avoid a division by zero error, you can use:
=IFERROR(A1/B1, "Division Error")In this case, if B1 is zero, the formula will return “Division Error” instead of an error message.
Practical Applications of Logical Functions
Logical functions can be applied in various scenarios, making them invaluable for data analysis and decision-making. Here are a few practical applications:
- Data Validation: Use logical functions to validate data entries, ensuring that they meet specific criteria before processing.
- Conditional Formatting: Combine logical functions with conditional formatting to highlight cells based on certain conditions, enhancing data visualization.
- Dynamic Reporting: Create dynamic reports that change based on user inputs or data changes, using logical functions to control the output.
- Financial Analysis: Use logical functions to assess financial metrics, such as profitability or risk assessment, based on multiple criteria.
Mastering these logical functions will significantly enhance your Excel skills, allowing you to create more sophisticated and efficient spreadsheets. By understanding how to combine these functions, you can tackle complex problems and streamline your data analysis processes.
Date and Time Functions
Excel is a powerful tool for data analysis, and one of its most useful features is its ability to handle dates and times. Mastering date and time functions can significantly enhance your productivity and accuracy when working with time-sensitive data. We will explore four essential date and time functions: TODAY, NOW, DATE, TIME, DATEDIF, and EOMONTH. Each function will be explained in detail, complete with examples to illustrate their practical applications.
TODAY and NOW: Current Date and Time
The TODAY and NOW functions are fundamental for anyone working with dates and times in Excel. They allow users to retrieve the current date and time, which can be useful for various calculations and data tracking.
TODAY Function
The TODAY function returns the current date. It does not require any arguments, making it incredibly easy to use. The date returned is updated automatically each time the worksheet is recalculated.
=TODAY()For example, if you enter =TODAY() in a cell, it might return 2023-10-01 (assuming that is the current date). This function is particularly useful for tracking deadlines, calculating age, or determining how many days are left until a specific event.
NOW Function
Similar to TODAY, the NOW function returns the current date and time. This function is also argument-free and updates automatically.
=NOW()When you enter =NOW() in a cell, it might return 2023-10-01 14:30, indicating the current date and time. This function is beneficial for time-stamping entries, tracking time-sensitive data, or calculating durations between events.
DATE and TIME: Creating Date and Time Values
The DATE and TIME functions allow users to create date and time values from individual components. This is particularly useful when you have separate year, month, day, hour, minute, and second values and need to combine them into a single date or time value.
DATE Function
The DATE function constructs a date from three separate arguments: year, month, and day. The syntax is as follows:
=DATE(year, month, day)For example, if you want to create the date for October 1, 2023, you would use:
=DATE(2023, 10, 1)This will return 2023-10-01. The DATE function is particularly useful when dealing with data that is not formatted as dates or when you need to create dates dynamically based on other calculations.
TIME Function
Similarly, the TIME function creates a time value from three components: hour, minute, and second. The syntax is:
=TIME(hour, minute, second)For instance, to create a time value for 2:30 PM, you would use:
=TIME(14, 30, 0)This will return 14:30:00. The TIME function is useful for creating time values from separate inputs, especially in scheduling and time-tracking applications.
DATEDIF: Calculating Date Differences
The DATEDIF function is a hidden gem in Excel that calculates the difference between two dates. It can return the difference in days, months, or years, depending on the specified unit. The syntax is as follows:
=DATEDIF(start_date, end_date, unit)Here, start_date is the earlier date, end_date is the later date, and unit specifies the type of difference you want to calculate. The unit can be:
- “d” for days
- “m” for complete months
- “y” for complete years
For example, to calculate the number of days between January 1, 2023, and October 1, 2023, you would use:
=DATEDIF("2023-01-01", "2023-10-01", "d")This will return 273, indicating there are 273 days between the two dates.
If you want to find out how many complete months are between the same two dates, you would use:
=DATEDIF("2023-01-01", "2023-10-01", "m")This will return 9, indicating there are 9 complete months between the two dates. The DATEDIF function is particularly useful for age calculations, project timelines, and any scenario where understanding the difference between two dates is crucial.
EOMONTH: End of Month Calculations
The EOMONTH function is designed to return the last day of the month, a specified number of months before or after a given date. This function is particularly useful for financial modeling, project management, and any scenario where you need to determine month-end dates.
The syntax for the EOMONTH function is:
=EOMONTH(start_date, months)Here, start_date is the date from which you want to calculate, and months is the number of months to add (or subtract, if negative) to the start date.
For example, if you want to find the last day of the current month, you could use:
=EOMONTH(TODAY(), 0)This will return the last day of the current month. If you want to find the last day of the next month, you would use:
=EOMONTH(TODAY(), 1)This will return the last day of the following month. Conversely, if you want to find the last day of the previous month, you would use:
=EOMONTH(TODAY(), -1)This function is invaluable for end-of-month reporting, budgeting, and any financial analysis that requires month-end dates.
Mastering these date and time functions in Excel can greatly enhance your ability to manage and analyze time-sensitive data. Whether you are tracking deadlines, calculating age, or determining month-end dates, these functions provide the tools you need to work efficiently and accurately.
Financial Functions
Excel is not just a tool for data analysis; it is also a powerful ally in financial planning and investment analysis. Understanding financial functions can help you make informed decisions about loans, investments, and cash flows. We will explore four essential financial functions: PMT, FV, PV, NPV, and IRR. Each function will be explained in detail, complete with examples to illustrate their practical applications.
PMT: Loan Payment Calculations
The PMT function in Excel is used to calculate the periodic payment for a loan based on constant payments and a constant interest rate. This function is particularly useful for individuals and businesses looking to understand their loan obligations.
PMT(rate, nper, pv, [fv], [type])- rate: The interest rate for each period.
- nper: The total number of payment periods.
- pv: The present value, or the total amount that a series of future payments is worth now.
- fv (optional): The future value, or a cash balance you want to attain after the last payment is made.
- type (optional): The number 0 or 1, indicating when payments are due. Use 0 for the end of the period and 1 for the beginning.
For example, if you take out a loan of $10,000 at an annual interest rate of 5% for 3 years, you can calculate your monthly payment as follows:
=PMT(5%/12, 3*12, -10000)In this formula:
- The interest rate is divided by 12 to convert it to a monthly rate.
- The total number of payments is 3 years multiplied by 12 months.
- The present value is entered as a negative number because it represents an outgoing payment.
The result will give you the monthly payment amount, allowing you to budget accordingly.
FV: Future Value of Investments
The FV function calculates the future value of an investment based on periodic, constant payments and a constant interest rate. This function is essential for investors looking to project the growth of their investments over time.
FV(rate, nper, pmt, [pv], [type])- rate: The interest rate for each period.
- nper: The total number of payment periods.
- pmt: The payment made each period; it cannot change over the life of the investment.
- pv (optional): The present value, or the total amount that a series of future payments is worth now.
- type (optional): The number 0 or 1, indicating when payments are due.
For instance, if you invest $200 monthly in an account that earns an annual interest rate of 6% for 10 years, you can calculate the future value of your investment:
=FV(6%/12, 10*12, -200)In this example:
- The interest rate is divided by 12 to convert it to a monthly rate.
- The total number of payments is 10 years multiplied by 12 months.
- The payment is entered as a negative number because it represents an outgoing payment.
The result will show you how much your investment will grow over the specified period, helping you plan for future financial goals.
PV: Present Value of Cash Flows
The PV function calculates the present value of an investment based on a series of future payments or cash flows. This function is crucial for understanding how much a future sum of money is worth today, given a specific interest rate.
PV(rate, nper, pmt, [fv], [type])- rate: The interest rate for each period.
- nper: The total number of payment periods.
- pmt: The payment made each period; it cannot change over the life of the investment.
- fv (optional): The future value, or a cash balance you want to attain after the last payment is made.
- type (optional): The number 0 or 1, indicating when payments are due.
For example, if you expect to receive $5,000 in 5 years and the annual discount rate is 4%, you can calculate the present value of that future cash flow:
=PV(4%, 5, 0, 5000)In this formula:
- The interest rate is used as is since it is already annual.
- The number of periods is 5 years.
- The payment is set to 0 because there are no intermediate cash flows.
The result will provide you with the present value of the future cash flow, allowing you to assess its worth today.
NPV and IRR: Investment Analysis
When evaluating investment opportunities, two critical functions come into play: NPV (Net Present Value) and IRR (Internal Rate of Return). These functions help investors assess the profitability of an investment by considering the time value of money.
NPV: Net Present Value
The NPV function calculates the net present value of an investment based on a series of cash flows and a discount rate. It is a vital tool for determining whether an investment is likely to be profitable.
NPV(rate, value1, [value2], ...)- rate: The discount rate over one period.
- value1, value2, …: The cash flows for each period. You can input multiple cash flows as separate arguments.
For example, if you have an investment that will yield cash flows of $1,000, $1,500, and $2,000 over the next three years, and you want to discount these cash flows at a rate of 5%, you would use:
=NPV(5%, 1000, 1500, 2000)This formula will return the net present value of the investment, helping you determine if the investment is worth pursuing.
IRR: Internal Rate of Return
The IRR function calculates the internal rate of return for a series of cash flows, which is the discount rate that makes the net present value of the cash flows equal to zero. This function is essential for comparing the profitability of different investments.
IRR(values, [guess])- values: An array or a reference to cells that contain cash flow values, including the initial investment (which should be a negative number).
- guess (optional): A number that you guess is close to the result of the IRR.
For instance, if you invest $10,000 in a project and expect to receive cash flows of $3,000, $4,000, and $5,000 over the next three years, you can calculate the IRR as follows:
=IRR(-10000, 3000, 4000, 5000)The result will give you the internal rate of return, allowing you to evaluate the investment’s potential profitability against other opportunities.
Mastering these financial functions in Excel can significantly enhance your ability to analyze loans, investments, and cash flows. By leveraging PMT, FV, PV, NPV, and IRR, you can make more informed financial decisions and better plan for your financial future.
Array Formulas
Array formulas are powerful tools in Excel that allow users to perform multiple calculations on one or more items in an array. They can return either a single result or multiple results, making them incredibly versatile for data analysis. We will explore four essential array functions: TRANSPOSE, MMULT, FREQUENCY, and SEQUENCE. Each function will be explained in detail, complete with examples to illustrate their practical applications.
TRANSPOSE: Changing Data Orientation
The TRANSPOSE function is used to change the orientation of a range of cells. It allows you to convert rows into columns and vice versa. This can be particularly useful when you need to rearrange data for better readability or analysis.
Syntax
TRANSPOSE(array)Parameters
- array: The range of cells or array that you want to transpose.
Example
Suppose you have the following data in cells A1 to A3:
A1: 1
A2: 2
A3: 3To transpose this data into a horizontal format, you would select cells B1 to D1, type the formula =TRANSPOSE(A1:A3), and then press Ctrl + Shift + Enter to enter it as an array formula. The result will be:
B1: 1
C1: 2
D1: 3Using TRANSPOSE can save time and effort when reorganizing data, especially in large datasets where manual adjustments would be cumbersome.
MMULT: Matrix Multiplication
The MMULT function performs matrix multiplication, which is a fundamental operation in linear algebra. This function can be particularly useful in financial modeling, statistical analysis, and various engineering applications.
Syntax
MMULT(array1, array2)Parameters
- array1: The first array or range of cells to multiply.
- array2: The second array or range of cells to multiply.
Example
Consider the following two matrices:
Matrix A (2x3):
1 2 3
4 5 6
Matrix B (3x2):
7 8
9 10
11 12To multiply these matrices using MMULT, you would enter the formula =MMULT(A1:C2, E1:F3) in a range that can accommodate the resulting 2×2 matrix (in this case, select cells H1 to I2). After entering the formula, press Ctrl + Shift + Enter to execute it as an array formula. The resulting matrix will be:
H1: 58 64
H2: 139 154Matrix multiplication can be complex, but MMULT simplifies the process, allowing users to perform calculations that would otherwise require extensive manual work.
FREQUENCY: Counting Data Occurrences
The FREQUENCY function is used to count how often values occur within a range and return a vertical array of numbers. This function is particularly useful for statistical analysis, such as creating histograms or analyzing distributions.
Syntax
FREQUENCY(data_array, bins_array)Parameters
- data_array: The range of data values you want to analyze.
- bins_array: The range of intervals (bins) that define the groups for counting.
Example
Imagine you have the following data in cells A1 to A10:
A1: 1
A2: 2
A3: 2
A4: 3
A5: 3
A6: 3
A7: 4
A8: 5
A9: 5
A10: 5To count the occurrences of these values, you can define bins in cells B1 to B5:
B1: 1
B2: 2
B3: 3
B4: 4
B5: 5Now, select cells C1 to C5 and enter the formula =FREQUENCY(A1:A10, B1:B5), then press Ctrl + Shift + Enter. The result will be:
C1: 1
C2: 2
C3: 3
C4: 1
C5: 3This output indicates that the number 1 appears once, the number 2 appears twice, the number 3 appears three times, and so on. The FREQUENCY function is invaluable for quickly summarizing data distributions.
SEQUENCE: Generating Number Sequences
The SEQUENCE function generates a list of sequential numbers in an array format. This function is particularly useful for creating series of numbers without the need for manual entry or dragging cells.
Syntax
SEQUENCE(rows, [columns], [start], [step])Parameters
- rows: The number of rows to return.
- columns: (optional) The number of columns to return.
- start: (optional) The starting number in the sequence (default is 1).
- step: (optional) The increment for each subsequent number (default is 1).
Example
To generate a simple sequence of numbers from 1 to 10, you can use the formula =SEQUENCE(10). Enter this formula in any cell, and it will produce:
1
2
3
4
5
6
7
8
9
10If you want to create a sequence of numbers starting from 5, incrementing by 2, and spanning 5 rows, you would use =SEQUENCE(5, 1, 5, 2). The result will be:
5
7
9
11
13The SEQUENCE function is particularly useful for generating dynamic lists, especially when combined with other functions for more complex calculations.
Mastering these array formulas—TRANSPOSE, MMULT, FREQUENCY, and SEQUENCE—can significantly enhance your Excel capabilities. They allow for efficient data manipulation, complex calculations, and insightful data analysis, making them essential tools for any Excel user.
Data Analysis Functions
Data analysis is a crucial aspect of working with Excel, allowing users to summarize, organize, and extract meaningful insights from large datasets. We will explore four essential Excel functions that can significantly enhance your data analysis capabilities: PIVOT TABLE, SORT and FILTER, SUBTOTAL, and UNIQUE.
PIVOT TABLE: Summarizing Data
A Pivot Table is one of the most powerful features in Excel for summarizing and analyzing data. It allows users to transform large datasets into concise, interactive summaries, making it easier to identify trends, patterns, and insights.
Creating a Pivot Table
To create a Pivot Table, follow these steps:
- Select the range of data you want to analyze.
- Go to the Insert tab on the Ribbon.
- Click on PivotTable.
- In the dialog box, choose where you want the Pivot Table to be placed (new worksheet or existing worksheet).
- Click OK.
Using a Pivot Table
Once you have created a Pivot Table, you can drag and drop fields from your dataset into the Rows, Columns, and Values areas to customize your summary. For example, if you have a sales dataset with columns for Product, Region, and Sales Amount, you can create a Pivot Table to see total sales by product and region.
Example
Consider the following dataset:
| Product | Region | Sales Amount |
|---|---|---|
| Widget A | North | 100 |
| Widget B | South | 150 |
| Widget A | South | 200 |
| Widget B | North | 300 |
By creating a Pivot Table, you can quickly summarize the total sales for each product in each region, allowing for easy comparison and analysis.
SORT and FILTER: Organizing Data
The SORT and FILTER functions are essential for organizing and managing data in Excel. They allow users to rearrange and display data based on specific criteria, making it easier to analyze and interpret information.
SORT Function
The SORT function enables you to sort a range of data in ascending or descending order. The syntax for the SORT function is:
SORT(array, [sort_index], [sort_order], [by_col])- array: The range of cells to sort.
- sort_index: The column number in the array by which to sort (default is 1).
- sort_order: 1 for ascending, -1 for descending (default is 1).
- by_col: TRUE to sort by column, FALSE to sort by row (default is FALSE).
Example of SORT
Suppose you have a list of products and their prices:
| Product | Price |
|---|---|
| Widget A | 20 |
| Widget B | 15 |
| Widget C | 25 |
To sort this list by price in ascending order, you would use the following formula:
=SORT(A2:B4, 2, 1)This will return a sorted list of products based on their prices.
FILTER Function
The FILTER function allows you to filter a range of data based on specified criteria. The syntax for the FILTER function is:
FILTER(array, include, [if_empty])- array: The range of cells to filter.
- include: A logical expression that defines which rows to include.
- if_empty: The value to return if no rows meet the criteria (optional).
Example of FILTER
Using the same product list, if you want to filter products with a price greater than 20, you would use:
=FILTER(A2:B4, B2:B4 > 20, "No products found")This will return only the products that meet the specified criteria, making it easier to focus on relevant data.
SUBTOTAL: Aggregating Data
The SUBTOTAL function is a versatile tool for performing calculations on a filtered range of data. Unlike the standard SUM function, SUBTOTAL can adjust its calculations based on whether rows are hidden or filtered out, making it ideal for dynamic datasets.
Using SUBTOTAL
The syntax for the SUBTOTAL function is:
SUBTOTAL(function_num, ref1, [ref2], ...)- function_num: A number that specifies which function to use (e.g., 1 for AVERAGE, 9 for SUM).
- ref1: The first range to aggregate.
- [ref2]: Additional ranges (optional).
Example
Suppose you have a list of sales data:
| Salesperson | Sales Amount |
|---|---|
| John | 500 |
| Jane | 700 |
| Doe | 300 |
To calculate the total sales amount while considering any filters applied, you would use:
=SUBTOTAL(9, B2:B4)This will return the sum of the sales amounts, excluding any hidden rows, providing an accurate total based on the visible data.
UNIQUE: Identifying Unique Values
The UNIQUE function is a powerful tool for extracting unique values from a range or array. This function is particularly useful when you want to analyze distinct entries in a dataset, such as customer names, product IDs, or transaction types.
Using UNIQUE
The syntax for the UNIQUE function is:
UNIQUE(array, [by_col], [exactly_once])- array: The range or array from which to extract unique values.
- [by_col]: TRUE to compare values by column, FALSE to compare by row (default is FALSE).
- [exactly_once]: TRUE to return only values that occur exactly once (optional).
Example
Consider a dataset of customer orders:
| Customer |
|---|
| Alice |
| Bob |
| Alice |
| Charlie |
To extract a list of unique customers, you would use:
=UNIQUE(A2:A5)This will return a list of distinct customer names, allowing you to quickly identify all unique entries in your dataset.
Mastering these data analysis functions in Excel will empower you to handle complex datasets with ease, enabling you to derive valuable insights and make informed decisions based on your data.
Error Handling Functions
In the world of Excel, encountering errors is a common occurrence, especially when dealing with large datasets or complex formulas. Error handling functions are essential tools that help users identify, manage, and troubleshoot errors effectively. This section will delve into four key error handling functions: ISERROR, ISNUMBER, ISBLANK, and ERROR.TYPE. Each function will be explained in detail, complete with examples to illustrate their practical applications.
ISERROR: Checking for Errors
The ISERROR function is a powerful tool for identifying errors in Excel formulas. It returns TRUE if the value is an error and FALSE otherwise. This function is particularly useful when you want to prevent error messages from disrupting your calculations or when you need to handle errors gracefully.
Syntax:
ISERROR(value)Parameters:
value: The value or expression you want to check for an error.
Example:
Suppose you have a formula that divides two numbers, but the denominator might be zero, which would result in a #DIV/0! error. You can use ISERROR to check for this error:
=IF(ISERROR(A1/B1), "Error in calculation", A1/B1)In this example, if A1/B1 results in an error, the formula will return “Error in calculation” instead of displaying the error message. This makes your spreadsheet cleaner and more user-friendly.
ISNUMBER: Validating Numeric Data
The ISNUMBER function is used to determine whether a given value is a number. This function is particularly useful when you need to validate data inputs or ensure that calculations are performed only on numeric values.
Syntax:
ISNUMBER(value)Parameters:
value: The value you want to check.
Example:
Imagine you have a list of values in column A, and you want to check which of these values are numeric. You can use the ISNUMBER function in column B:
=ISNUMBER(A1)Drag this formula down alongside your data in column A. The result will be TRUE for numeric values and FALSE for non-numeric values. This can help you quickly identify and filter out invalid data entries.
ISBLANK: Identifying Empty Cells
The ISBLANK function is designed to check whether a cell is empty. This function is particularly useful for data validation and ensuring that required fields are filled out before performing calculations.
Syntax:
ISBLANK(value)Parameters:
value: The cell reference or value you want to check for emptiness.
Example:
Suppose you have a form where users input their names in column A. You want to ensure that no one submits the form without entering their name. You can use ISBLANK to check for empty cells:
=IF(ISBLANK(A1), "Name is required", "Thank you for your submission")This formula will prompt the user with “Name is required” if the cell is empty, ensuring that all necessary information is collected before proceeding.
ERROR.TYPE: Exploring Error Types
The ERROR.TYPE function is a specialized function that returns a number corresponding to the type of error encountered in a formula. This function is useful for diagnosing specific errors and implementing targeted error handling strategies.
Syntax:
ERROR.TYPE(error_val)Parameters:
error_val: The error value you want to analyze.
Return Values:
1: #NULL!2: #DIV/0!3: #VALUE!4: #REF!5: #NAME?6: #NUM!7: #N/A0: No error
Example:
Let’s say you have a formula that might return different types of errors, and you want to know which error occurred. You can use ERROR.TYPE in conjunction with ISERROR:
=IF(ISERROR(A1/B1), ERROR.TYPE(A1/B1), "No error")This formula will return the error type number if there is an error in the division, allowing you to diagnose the issue more effectively. For instance, if A1 is 10 and B1 is 0, the formula will return 2, indicating a #DIV/0! error.
Practical Applications of Error Handling Functions
Mastering these error handling functions can significantly enhance your Excel skills and improve the robustness of your spreadsheets. Here are some practical applications:
- Data Validation: Use
ISNUMBERandISBLANKto validate user inputs in forms, ensuring that only valid data is processed. - Error Reporting: Implement
ISERRORandERROR.TYPEto create custom error messages that guide users in correcting their inputs. - Data Cleaning: Combine these functions to identify and rectify errors in large datasets, making your data analysis more reliable.
- Dynamic Dashboards: Use error handling functions to create dynamic dashboards that display relevant information without being cluttered by error messages.
By incorporating these error handling functions into your Excel toolkit, you can create more efficient, user-friendly, and error-resistant spreadsheets. Whether you are a beginner or an experienced user, mastering these functions will undoubtedly enhance your data management capabilities.