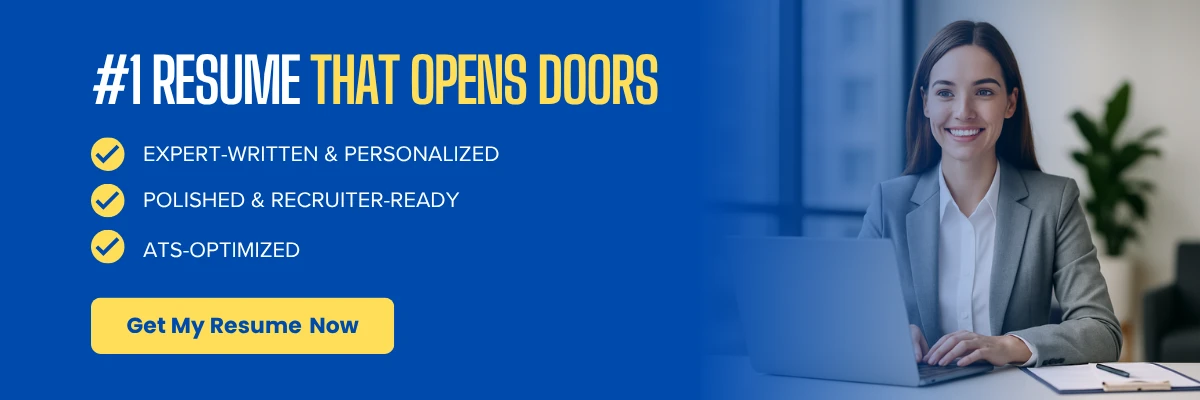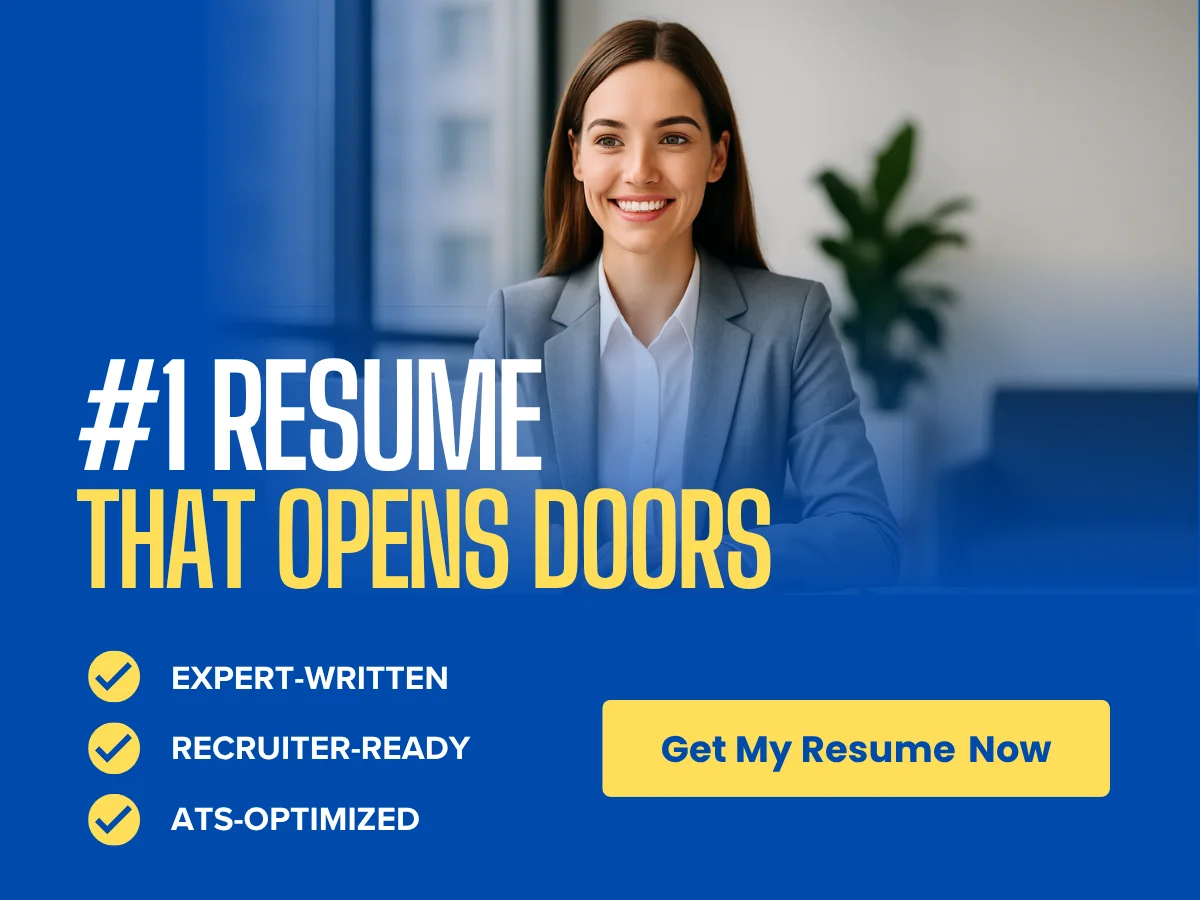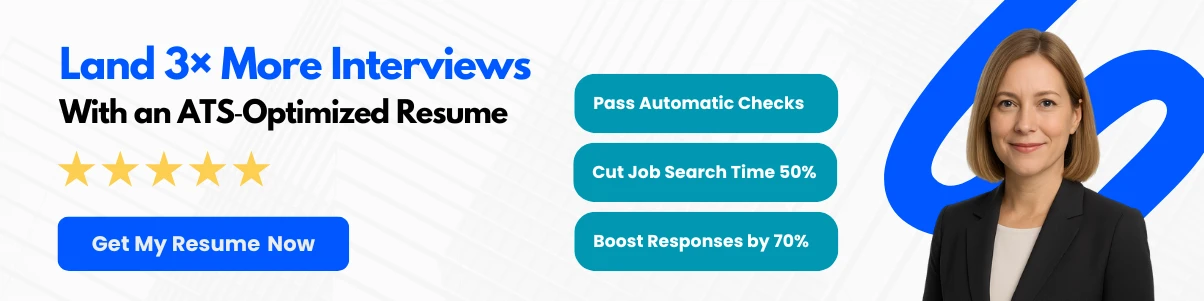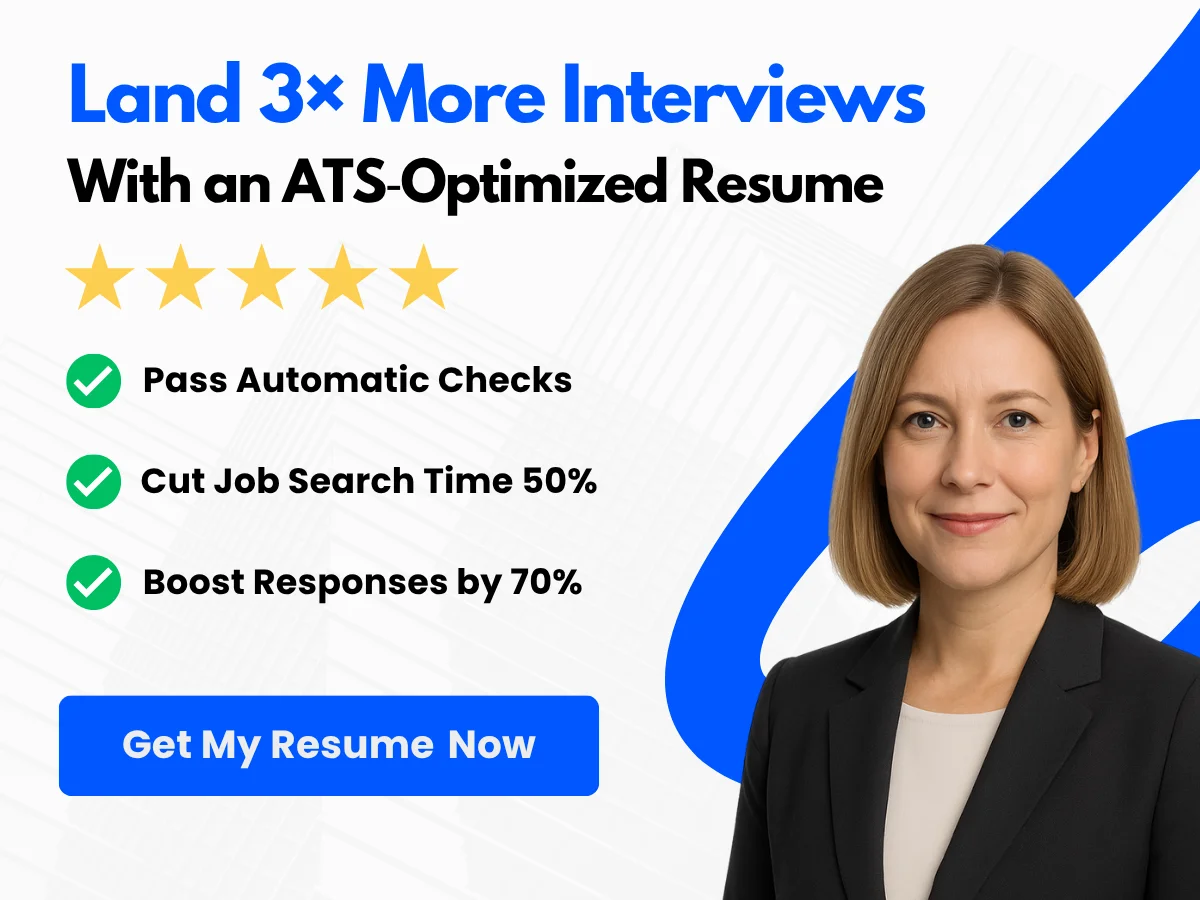In the world of data analysis and management, the ability to manipulate and calculate dates is crucial. Whether you’re tracking project timelines, calculating employee tenure, or analyzing sales data over time, having the right tools at your disposal can make all the difference. One such powerful tool in Microsoft Excel is the DATEDIF formula, a hidden gem that allows users to calculate the difference between two dates in various units—years, months, or days.
Understanding how to effectively use the DATEDIF formula can streamline your workflow and enhance your data analysis capabilities. This formula is particularly important for professionals who rely on accurate date calculations to inform their decisions and strategies. However, many users remain unaware of its full potential, often resorting to more complex methods that can lead to errors and inefficiencies.
In this comprehensive guide, we will demystify the DATEDIF formula, providing you with a step-by-step approach to mastering its use. You can expect to learn how to implement the formula in different scenarios, troubleshoot common issues, and explore practical examples that illustrate its versatility. By the end of this article, you will be equipped with the knowledge and confidence to leverage the DATEDIF formula in your own Excel projects, transforming the way you handle date calculations.
Exploring the Basics
What is the DATEDIF Formula?
The DATEDIF formula in Excel is a powerful function used to calculate the difference between two dates. It can return the difference in various units, such as years, months, or days, making it an invaluable tool for anyone who needs to analyze time intervals. Whether you’re tracking project timelines, calculating age, or managing deadlines, DATEDIF simplifies these tasks by providing precise calculations based on your specified criteria.
One of the unique aspects of the DATEDIF function is its ability to handle date calculations that are not straightforward. For instance, if you want to find out how many complete years have passed between two dates, DATEDIF can do that efficiently. The function is particularly useful in scenarios where you need to account for leap years or varying month lengths, which can complicate manual calculations.
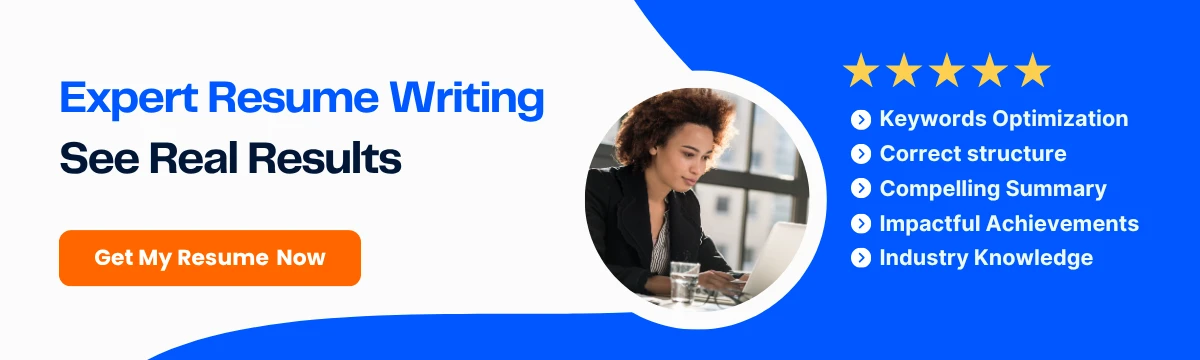
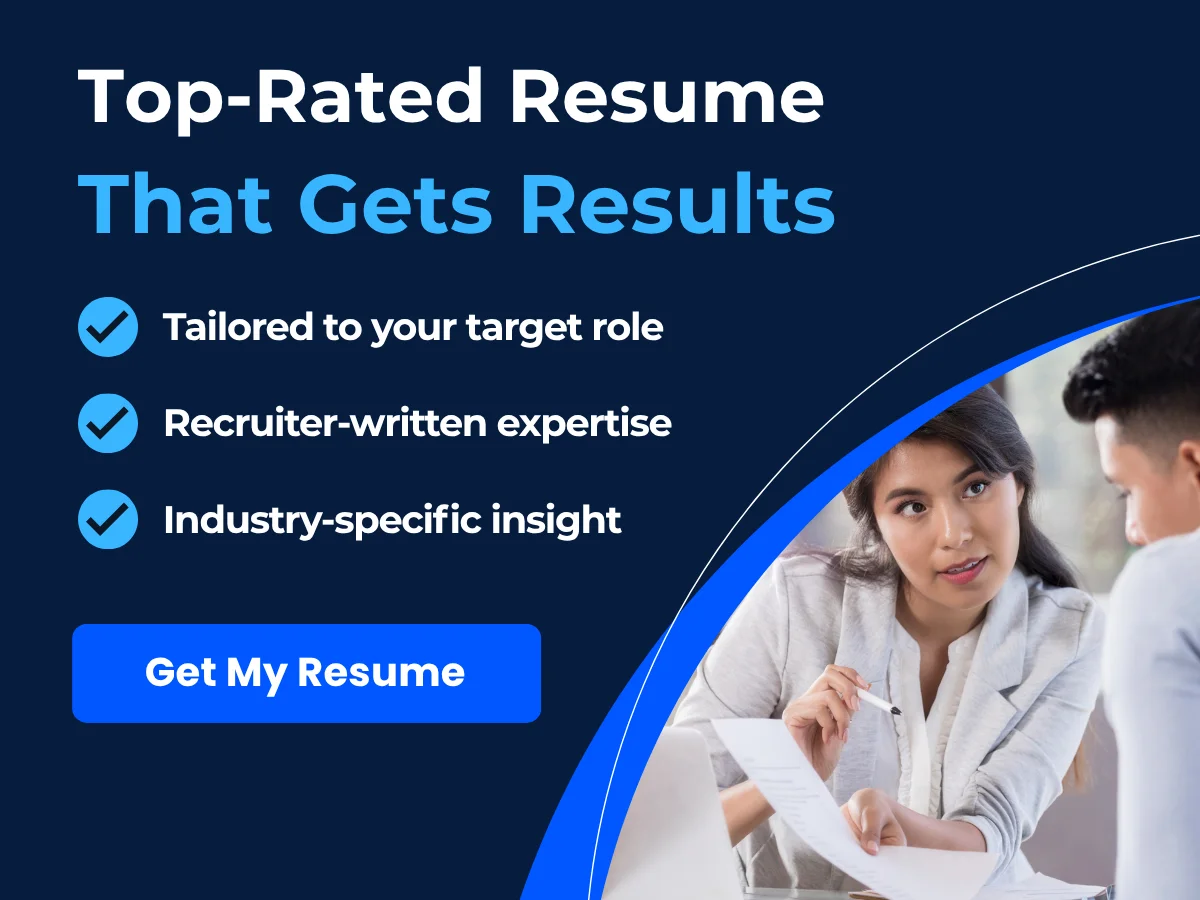
History and Background of DATEDIF in Excel
The DATEDIF function has an interesting history that dates back to Lotus 1-2-3, a spreadsheet program that was popular in the 1980s and early 1990s. When Microsoft Excel was developed, it included many functions from Lotus 1-2-3, including DATEDIF. However, unlike other functions, DATEDIF was not extensively documented in Excel’s help files, leading to some confusion among users.
Despite its lack of visibility, DATEDIF has remained a staple in Excel for users who require date calculations. Over the years, it has been embraced by Excel enthusiasts and professionals alike, becoming a go-to function for date-related tasks. Its continued presence in Excel, even as new features and functions have been introduced, speaks to its utility and effectiveness in handling date differences.
Syntax and Parameters of DATEDIF
The syntax of the DATEDIF function is straightforward, consisting of three primary arguments:
DATEDIF(start_date, end_date, unit)Here’s a breakdown of each parameter:
- start_date: This is the starting date from which you want to calculate the difference. It must be a valid date in Excel, and you can enter it directly as a date or reference a cell containing a date.
- end_date: This is the ending date for the calculation. Like the start date, it must also be a valid date in Excel.
- unit: This parameter specifies the unit of time you want the result in. The options include:
- “Y”: Years
- “M”: Months
- “D”: Days
- “MD”: Difference in days, ignoring months and years
- “YM”: Difference in months, ignoring years
- “YD”: Difference in days, ignoring years
To illustrate how the DATEDIF function works, let’s look at some examples:
Example 1: Calculating Age
Suppose you want to calculate the age of a person born on January 1, 1990, as of today (let’s say today is October 1, 2023). You would use the following formula:


=DATEDIF("1990-01-01", "2023-10-01", "Y")This formula will return 33, indicating that the person is 33 years old.
Example 2: Finding the Number of Months Between Two Dates
If you want to find out how many complete months have passed between March 15, 2020, and October 1, 2023, you would use:
=DATEDIF("2020-03-15", "2023-10-01", "M")This will return 42, meaning that 42 complete months have elapsed between the two dates.
Example 3: Calculating Days Ignoring Years
To find out how many days have passed between two dates while ignoring the years, you can use:
=DATEDIF("2020-03-15", "2023-10-01", "MD")This formula will return 17, indicating that there are 17 days between March 15 and October 1, ignoring the years.

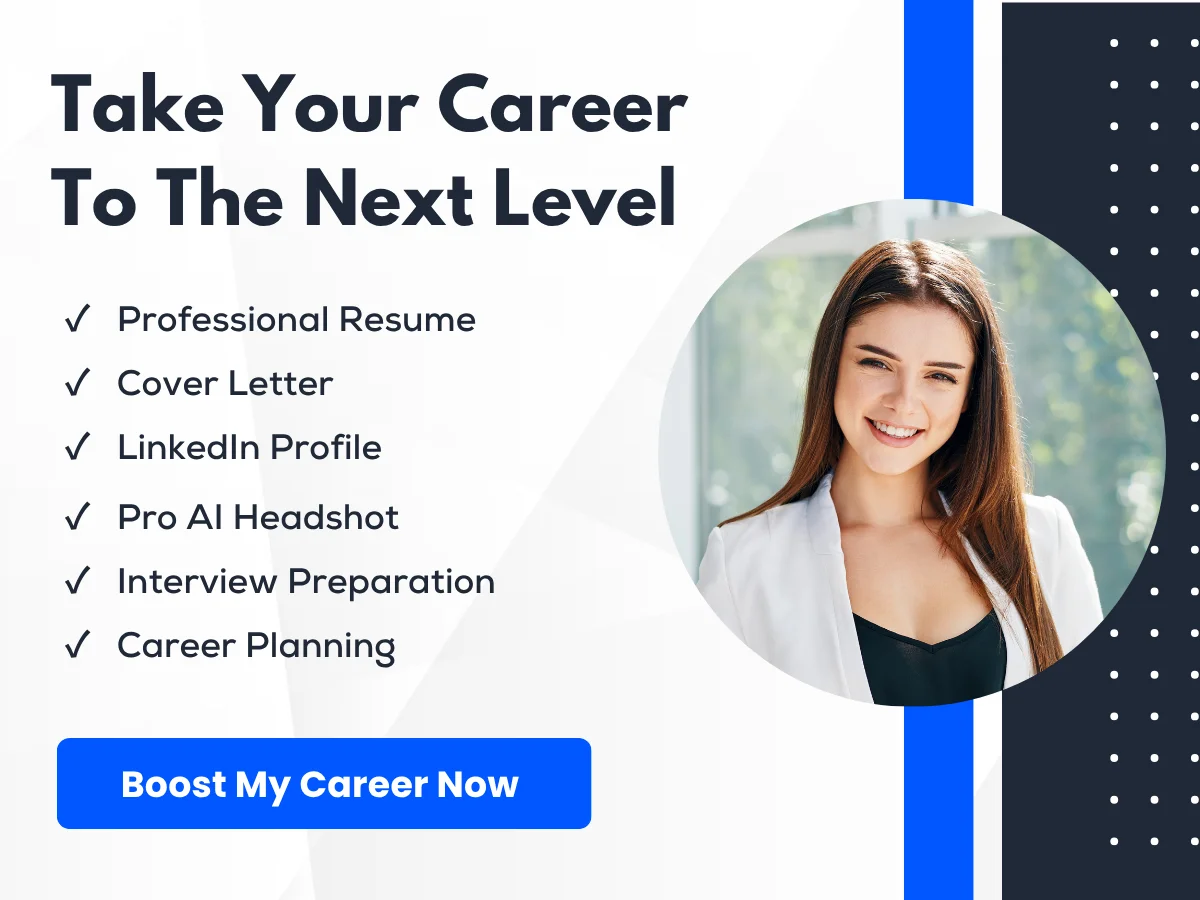
Example 4: Using DATEDIF with Cell References
In practice, you often work with cell references instead of hard-coded dates. For instance, if cell A1 contains the start date (January 1, 1990) and cell B1 contains the end date (October 1, 2023), you can write:
=DATEDIF(A1, B1, "Y")This will yield the same result of 33 years, but it allows for easier updates if the dates change.
Common Errors and Troubleshooting
- #NUM!: This error occurs if the
end_dateis earlier than thestart_date. Always ensure that the end date is later than the start date. - #VALUE!: This error indicates that one of the date inputs is not recognized as a valid date. Check your date formats and ensure they are correctly entered.
Additionally, remember that DATEDIF is not listed in Excel’s function list, so you may need to type it manually. This can lead to typos, so double-check your syntax to avoid errors.
Practical Applications of DATEDIF
The DATEDIF function has numerous practical applications across various fields:
- Human Resources: HR professionals can use DATEDIF to calculate employee tenure, track age-related benefits, or manage retirement planning.
- Project Management: Project managers can utilize DATEDIF to monitor project timelines, calculate the duration of tasks, and assess deadlines.
- Finance: Financial analysts can apply DATEDIF to evaluate investment durations, loan terms, and interest calculations based on time intervals.
- Healthcare: In healthcare, DATEDIF can help track patient ages, treatment durations, and follow-up schedules.
The DATEDIF function is a versatile and essential tool for anyone working with dates in Excel. Its ability to calculate differences in various units makes it a favorite among users who need precise date calculations. By understanding its syntax, parameters, and practical applications, you can leverage DATEDIF to enhance your data analysis and reporting capabilities.
Practical Applications
Common Use Cases for DATEDIF
The DATEDIF function in Excel is a powerful tool that can be applied in various real-world scenarios. Its ability to calculate the difference between two dates makes it invaluable for tasks ranging from personal age calculations to complex project management timelines. Below, we explore some of the most common use cases for the DATEDIF function, providing detailed explanations and examples for each.


Calculating Age
One of the most straightforward applications of the DATEDIF function is calculating a person’s age based on their birth date. This is particularly useful for businesses that need to verify age for compliance reasons, or for personal use in tracking milestones.
To calculate age, you can use the following formula:
=DATEDIF(birth_date, TODAY(), "Y")
In this formula:
- birth_date: This is the cell reference containing the person’s date of birth.
- TODAY(): This function returns the current date.
- “Y”: This argument specifies that you want the difference in complete years.
For example, if a person’s birth date is in cell A1 (e.g., 1990-05-15), the formula would look like this:
=DATEDIF(A1, TODAY(), "Y")
If today’s date is 2023-10-01, the result would be 33, indicating that the person is 33 years old.
Determining Tenure
Another practical application of the DATEDIF function is determining the tenure of an employee within a company. This can be crucial for HR departments when calculating benefits, promotions, or retirement eligibility.
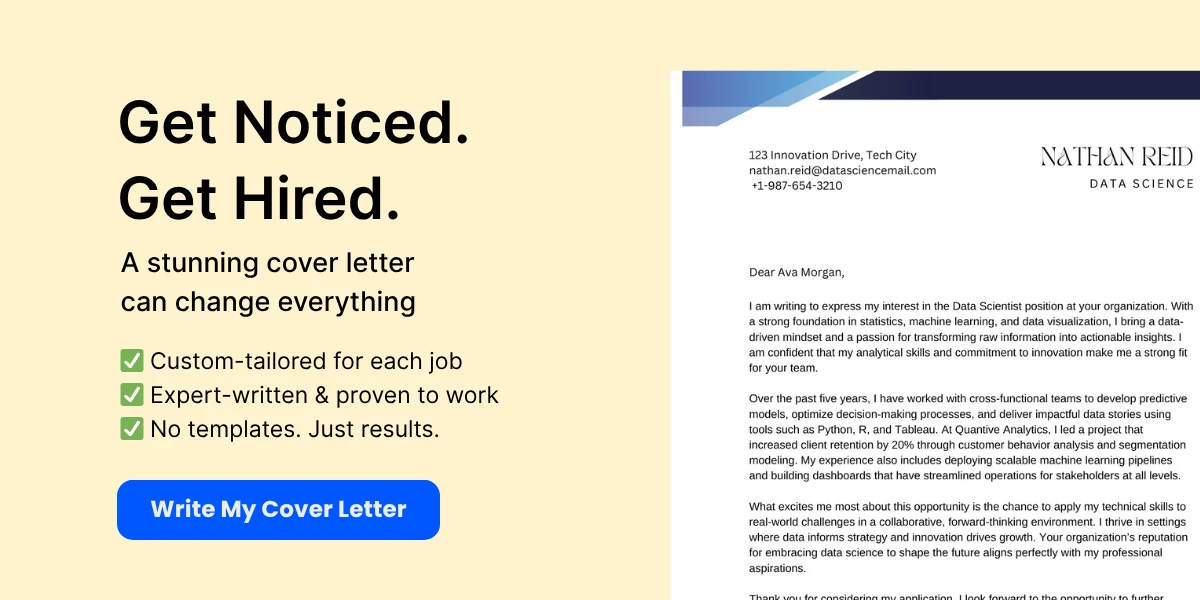
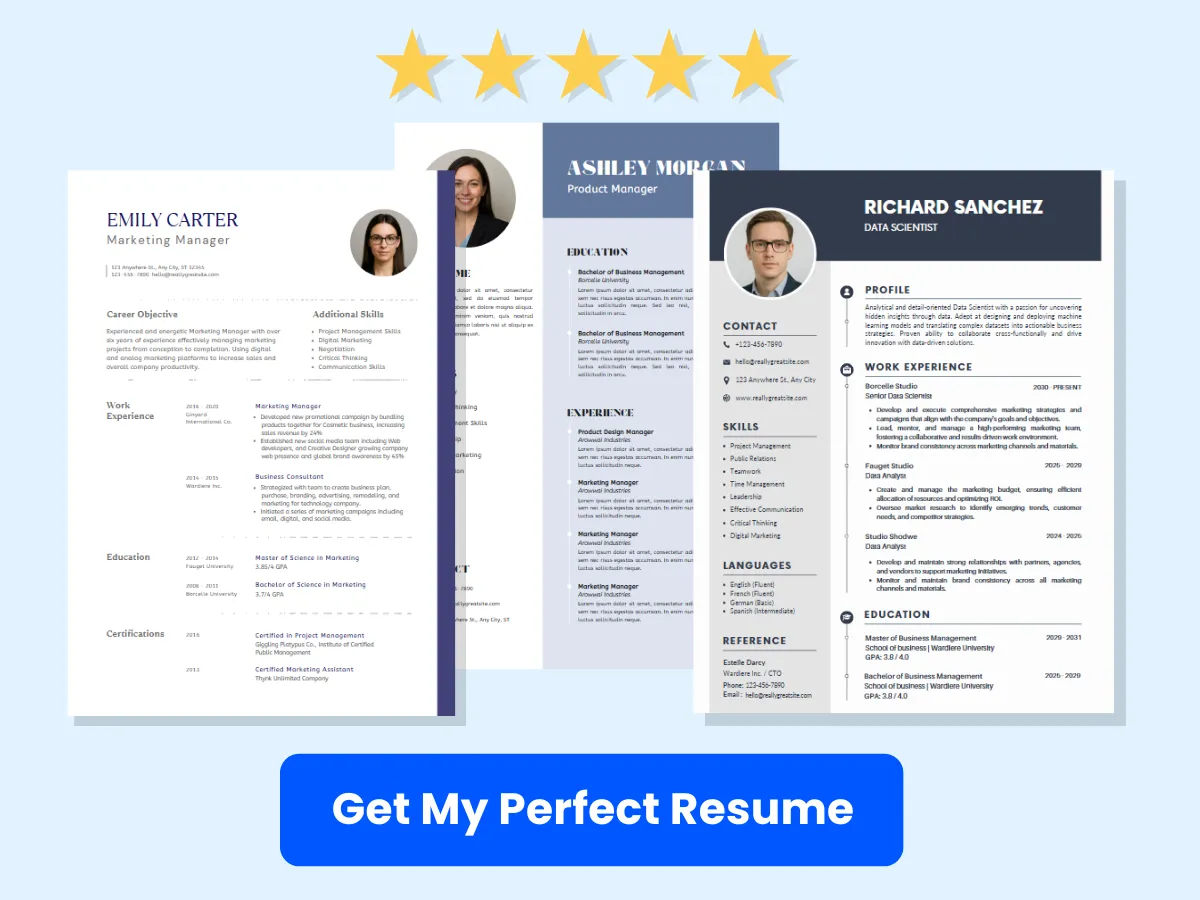
To calculate tenure, you can use the following formula:
=DATEDIF(start_date, TODAY(), "Y")
In this case:
- start_date: This is the cell reference containing the employee’s start date.
- TODAY(): Again, this function returns the current date.
- “Y”: This argument specifies that you want the difference in complete years.
For instance, if an employee started on 2015-03-01 and their start date is in cell B1, the formula would be:
=DATEDIF(B1, TODAY(), "Y")
If today’s date is 2023-10-01, the result would be 8, indicating that the employee has been with the company for 8 years.
Project Management Timelines
In project management, tracking timelines is essential for ensuring that projects are completed on schedule. The DATEDIF function can help project managers calculate the duration of a project, which is vital for resource allocation and deadline management.
To calculate the duration of a project, you can use the following formula:
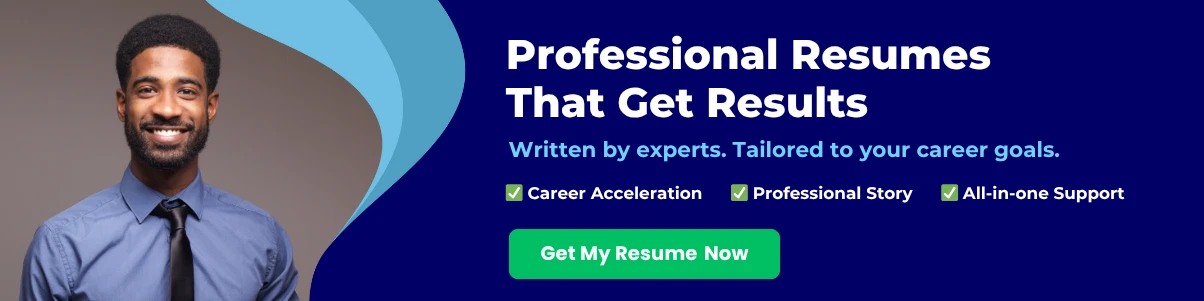
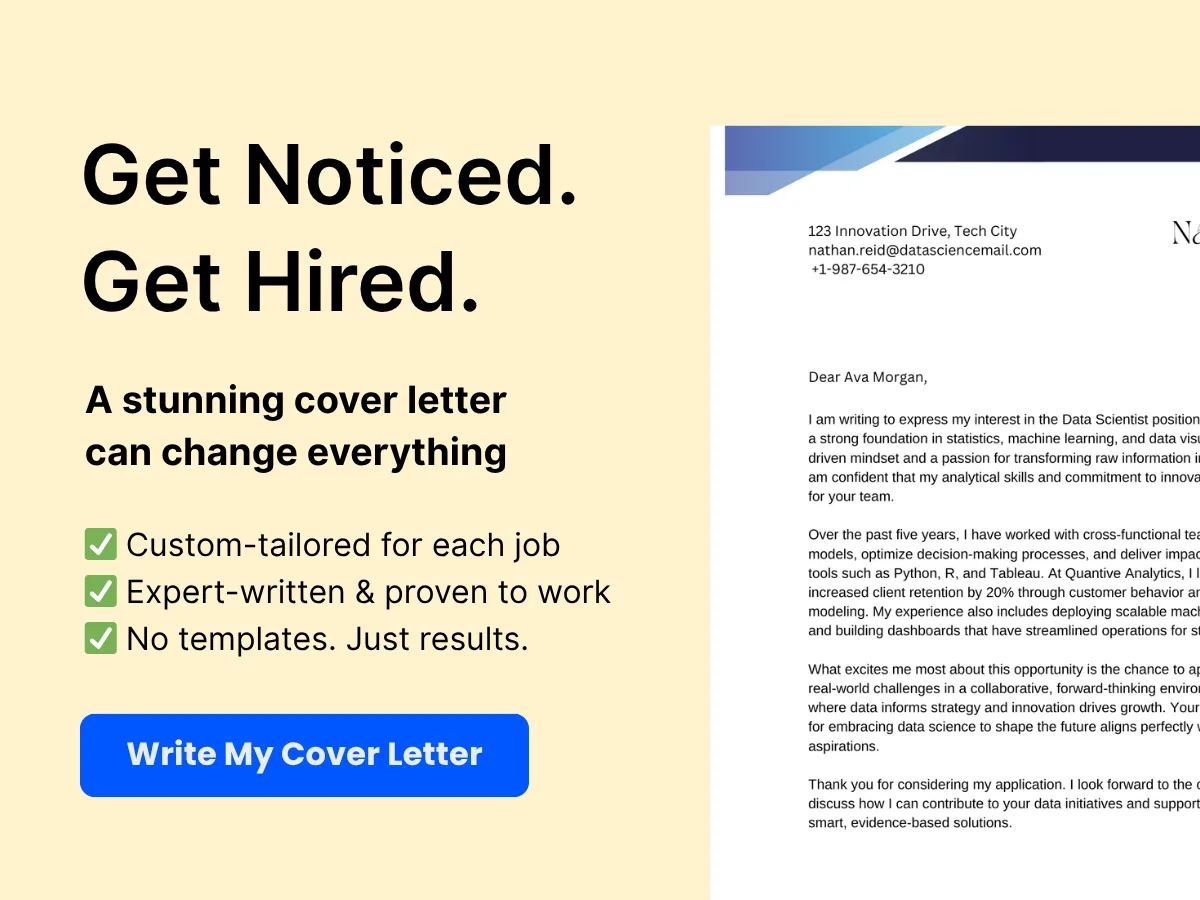
=DATEDIF(start_date, end_date, "D")
In this formula:
- start_date: This is the cell reference containing the project start date.
- end_date: This is the cell reference containing the project end date.
- “D”: This argument specifies that you want the difference in days.
For example, if a project starts on 2023-01-01 and ends on 2023-12-31, and the start date is in cell C1 and the end date is in cell D1, the formula would be:
=DATEDIF(C1, D1, "D")
The result would be 364, indicating that the project spans 364 days. This information can be crucial for project managers to assess the feasibility of timelines and make necessary adjustments.
Financial Calculations
Financial analysts often need to calculate the time between two dates for various reasons, such as interest calculations, loan durations, or investment periods. The DATEDIF function can simplify these calculations significantly.
For instance, if you want to calculate the number of months between two dates to determine the interest accrued on a loan, you can use the following formula:
=DATEDIF(start_date, end_date, "M")
In this case:
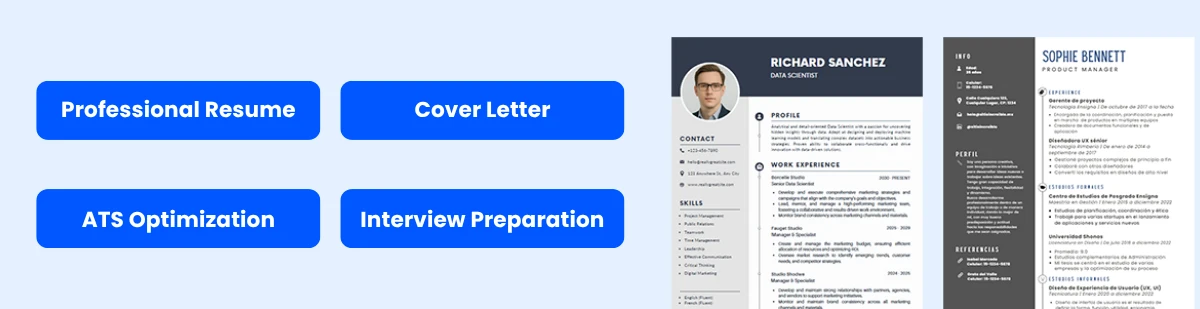

- start_date: This is the cell reference containing the loan start date.
- end_date: This is the cell reference containing the loan end date.
- “M”: This argument specifies that you want the difference in complete months.
For example, if a loan starts on 2022-01-01 and ends on 2023-01-01, and the start date is in cell E1 and the end date is in cell F1, the formula would be:
=DATEDIF(E1, F1, "M")
The result would be 12, indicating that the loan duration is 12 months. This information can be used to calculate monthly payments or total interest accrued over the loan period.
Combining DATEDIF with Other Functions
The DATEDIF function can also be combined with other Excel functions to create more complex calculations. For example, you might want to calculate the age of a person and then determine if they are eligible for a senior discount based on their age. You could use the following formula:
=IF(DATEDIF(birth_date, TODAY(), "Y") >= 65, "Eligible", "Not Eligible")
This formula checks if the person’s age is greater than or equal to 65 and returns “Eligible” if true, or “Not Eligible” if false.
The DATEDIF function is a versatile tool that can be applied in various practical scenarios, from calculating age and tenure to managing project timelines and performing financial calculations. By understanding how to use this function effectively, you can streamline your data analysis and improve your decision-making processes.
Step-by-Step Guide to Using DATEDIF
Setting Up Your Excel Worksheet
Before diving into the DATEDIF formula, it’s essential to set up your Excel worksheet correctly. This ensures that you can easily input your dates and see the results without confusion. Here’s how to set it up:
- Open Excel: Launch Microsoft Excel and create a new workbook.
- Label Your Columns: In the first row, label the first column as Date 1 and the second column as Date 2. In the third column, label it as Difference.
- Input Dates: In the rows below, enter the dates you want to compare. Ensure that the dates are formatted correctly (e.g., MM/DD/YYYY or DD/MM/YYYY depending on your regional settings).
For example:
| Date 1 | Date 2 | Difference |
|---|---|---|
| 01/01/2020 | 01/01/2021 | |
| 05/15/2019 | 08/20/2020 |
With your worksheet set up, you’re ready to start using the DATEDIF formula.
Basic DATEDIF Formula Examples
Calculating Days Between Two Dates
The DATEDIF function can be used to calculate the number of days between two dates. The syntax for the DATEDIF function is:
DATEDIF(start_date, end_date, unit)Where:
- start_date: The starting date.
- end_date: The ending date.
- unit: The unit of time to return (e.g., “d” for days).
To calculate the number of days between the two dates in our example, you would enter the following formula in the Difference column (C2):
=DATEDIF(A2, B2, "d")After pressing Enter, Excel will display the number of days between January 1, 2020, and January 1, 2021, which is 365 days.
Calculating Months Between Two Dates
To find the number of complete months between two dates, you can use the same DATEDIF function but change the unit to “m”. For example, to calculate the months between the two dates in the second row (C3), you would use:
=DATEDIF(A3, B3, "m")This formula will return the number of complete months between May 15, 2019, and August 20, 2020, which is 15 months.
Calculating Years Between Two Dates
If you want to calculate the number of complete years between two dates, you can use “y” as the unit. For instance, to find the years between the first set of dates (A2 and B2), you would enter:
=DATEDIF(A2, B2, "y")This will return 1, indicating that there is one complete year between January 1, 2020, and January 1, 2021.
Advanced DATEDIF Formula Examples
Combining DATEDIF with Other Functions
The DATEDIF function can be combined with other Excel functions to create more complex calculations. For example, you might want to calculate the age of a person based on their birth date. You can use the DATEDIF function in conjunction with the TODAY function to achieve this.
Assuming a birth date is in cell A2, you can calculate the age with the following formula:
=DATEDIF(A2, TODAY(), "y")This formula calculates the number of complete years from the birth date in A2 to the current date. If A2 contains the date 01/01/1990, and today is 10/01/2023, the result will be 33.
You can also calculate the remaining months and days after calculating the years. For example:
=DATEDIF(A2, TODAY(), "ym")This will return the number of months remaining after the last complete year. Similarly, you can find the remaining days with:
=DATEDIF(A2, TODAY(), "md")By combining these formulas, you can create a comprehensive age calculation that displays years, months, and days.
Nested DATEDIF Formulas
Another advanced technique is using nested DATEDIF formulas. This can be particularly useful when you want to calculate the difference in multiple units simultaneously. For example, if you want to calculate the total difference in years, months, and days between two dates, you can nest the DATEDIF functions.
Assuming you have Date 1 in A2 and Date 2 in B2, you can use the following formula:
=DATEDIF(A2, B2, "y") & " years, " & DATEDIF(A2, B2, "ym") & " months, " & DATEDIF(A2, B2, "md") & " days"This formula will return a string that combines the years, months, and days into a readable format. For example, if the dates are 01/01/2020 and 10/01/2023, the result will be:
3 years, 9 months, 0 days
Using nested DATEDIF formulas allows for a more detailed understanding of the time difference between two dates, making it a powerful tool for various applications.
The DATEDIF function in Excel is a versatile tool for calculating the difference between dates in various units. By mastering its basic and advanced applications, you can enhance your data analysis capabilities and streamline your workflow.
Detailed Parameter Breakdown
The DATEDIF function in Excel is a powerful tool for calculating the difference between two dates. Understanding its parameters is crucial for leveraging its full potential. We will break down the parameters of the DATEDIF function, focusing on the Start Date, End Date, and the Unit parameter. Each unit option will be explained in detail, providing examples to illustrate how they work in practice.
Start Date and End Date
The first two parameters of the DATEDIF function are the Start Date and End Date. These parameters define the range of dates for which you want to calculate the difference. The Start Date is the earlier date, while the End Date is the later date. Both dates can be entered directly as date values, or they can be referenced from cells containing date values.
Here’s the syntax for the DATEDIF function:
DATEDIF(start_date, end_date, unit)For example, if you want to calculate the difference between January 1, 2020, and December 31, 2020, you would set:
DATEDIF("2020-01-01", "2020-12-31", "D")This formula will return the number of days between the two dates. It’s important to note that if the Start Date is later than the End Date, the function will return a #NUM! error. Therefore, always ensure that the Start Date precedes the End Date.
Unit Parameter Explained
The third parameter of the DATEDIF function is the Unit parameter, which specifies the type of difference you want to calculate. The Unit parameter can take several values, each corresponding to a different time unit. Below, we will explore each option in detail.
“Y” for Years
When you use “Y” as the Unit parameter, the DATEDIF function calculates the total number of complete years between the Start Date and End Date. This is particularly useful for determining age or the duration of a contract in years.
For example, to find out how many complete years there are between January 1, 2000, and January 1, 2023, you would use the following formula:
DATEDIF("2000-01-01", "2023-01-01", "Y")This will return 23, as there are 23 complete years between the two dates.
“M” for Months
Using “M” as the Unit parameter allows you to calculate the total number of complete months between the two dates. This can be useful for various applications, such as calculating the duration of a project or the time until a subscription expires.
For instance, to find the number of complete months between January 1, 2020, and December 1, 2022, you would write:
DATEDIF("2020-01-01", "2022-12-01", "M")This formula will return 35, indicating that there are 35 complete months between the two dates.
“D” for Days
When you specify “D” as the Unit parameter, the DATEDIF function calculates the total number of days between the Start Date and End Date. This is the most straightforward calculation and is often used for tracking deadlines or durations in days.
For example, to calculate the number of days between March 1, 2021, and March 1, 2022, you would use:
DATEDIF("2021-03-01", "2022-03-01", "D")This will return 365, as there are 365 days in that period (2021 is not a leap year).
“MD” for Days Ignoring Months and Years
The “MD” unit parameter calculates the difference in days while ignoring the months and years. This is useful when you want to find out how many days are left in the current month or how many days have passed since the last month, regardless of the year.
For example, if you want to find the difference in days between January 31, 2021, and February 15, 2021, you would use:
DATEDIF("2021-01-31", "2021-02-15", "MD")This will return 15, as it counts the days from January 31 to February 15, ignoring the month and year.
“YM” for Months Ignoring Years
When you use “YM” as the Unit parameter, the DATEDIF function calculates the difference in months while ignoring the years. This is particularly useful for determining how many months have passed since the last anniversary or birthday, regardless of the year.
For instance, to find the number of months between January 1, 2021, and March 1, 2022, you would write:
DATEDIF("2021-01-01", "2022-03-01", "YM")This will return 2, as there are 2 complete months from January to March, ignoring the year difference.
“YD” for Days Ignoring Years
The “YD” unit parameter calculates the difference in days while ignoring the years. This is useful for finding out how many days are left in the current year or how many days have passed since the beginning of the year.
For example, to find the number of days between January 1, 2021, and January 15, 2022, you would use:
DATEDIF("2021-01-01", "2022-01-15", "YD")This will return 14, as it counts the days from January 1 to January 15, ignoring the year.
The DATEDIF function is a versatile tool that can be tailored to meet various date calculation needs. By understanding the Start Date, End Date, and Unit parameters, users can effectively utilize this function to derive meaningful insights from date data in Excel.
Troubleshooting Common Issues
While the DATEDIF function in Excel is a powerful tool for calculating the difference between two dates, users may encounter various issues that can hinder its effectiveness. This section will address common error messages, how to handle invalid dates, and strategies for dealing with negative results. By understanding these challenges, you can ensure that your use of the DATEDIF function is both accurate and efficient.
Error Messages and Their Meanings
When using the DATEDIF function, you may come across several error messages. Understanding these messages is crucial for troubleshooting and correcting your formulas. Here are some of the most common error messages you might encounter:
- #VALUE!: This error occurs when one or both of the date arguments are not valid date values. For example, if you input a text string instead of a date, Excel will return this error. To resolve this, ensure that both arguments are valid date formats recognized by Excel.
- #NUM!: This error indicates that the function has received invalid arguments. This can happen if the start date is later than the end date when calculating the difference in months or years. To fix this, check your date inputs and ensure that the start date is earlier than the end date.
- #NAME?: This error suggests that Excel does not recognize the DATEDIF function. This can occur if you are using a version of Excel that does not support this function or if there is a typo in the function name. Double-check the spelling and ensure you are using a compatible version of Excel.
By being aware of these error messages, you can quickly identify and rectify issues that may arise when using the DATEDIF function.
Handling Invalid Dates
Invalid dates can lead to errors in your DATEDIF calculations. Here are some common scenarios that can result in invalid dates and how to handle them:
- Text Strings as Dates: If you enter a date as a text string (e.g., “January 1, 2023” instead of using the date format), Excel may not recognize it as a valid date. To convert text to a date, you can use the
DATEVALUEfunction. For example:
=DATEDIF(DATEVALUE("January 1, 2023"), DATEVALUE("March 1, 2023"), "d")By ensuring that your dates are valid and correctly formatted, you can avoid errors and ensure accurate calculations with the DATEDIF function.
Dealing with Negative Results
One of the more perplexing issues users may face when using the DATEDIF function is receiving negative results. This typically occurs when the start date is later than the end date. Here are some strategies to handle negative results:
- Check Date Order: The first step is to verify the order of your dates. The DATEDIF function is designed to calculate the difference from the start date to the end date. If the start date is later, you will receive a negative result. For example:
=DATEDIF("2023-03-01", "2023-01-01", "d")This will return a negative value. To avoid this, always ensure that the start date precedes the end date.
ABS function to return the absolute value of the difference. For example:=ABS(DATEDIF("2023-03-01", "2023-01-01", "d"))This will return the positive difference in days, regardless of the order of the dates.
IF function to check if the start date is later than the end date and return a custom message or value:=IF(A1 > B1, "Start date is later than end date", DATEDIF(A1, B1, "d"))This formula checks if the start date (A1) is greater than the end date (B1) and returns a message if true; otherwise, it calculates the difference.
By implementing these strategies, you can effectively manage negative results and ensure that your DATEDIF calculations yield meaningful insights.
Tips and Best Practices
Ensuring Date Formats are Consistent
When working with the DATEDIF formula in Excel, one of the most critical aspects to ensure accurate calculations is maintaining consistent date formats. Excel recognizes dates in various formats, but discrepancies can lead to errors or unexpected results.
To ensure consistency, follow these steps:
- Standardize Date Entry: Always enter dates in a consistent format, such as MM/DD/YYYY or DD/MM/YYYY, depending on your regional settings. This helps avoid confusion and errors.
- Use Excel’s Date Functions: Instead of manually entering dates, consider using Excel’s built-in date functions like
TODAY()orDATE(year, month, day). This ensures that the dates are recognized correctly by Excel. - Format Cells: Highlight the cells containing dates, right-click, and select Format Cells. Choose the Date category and select a format that suits your needs. This will help Excel interpret the data correctly.
By ensuring that all dates are formatted consistently, you can avoid common pitfalls associated with the DATEDIF function, leading to more reliable results.
Using Named Ranges for Better Readability
Named ranges in Excel can significantly enhance the readability and maintainability of your formulas, including those that utilize the DATEDIF function. A named range allows you to assign a meaningful name to a cell or a range of cells, making your formulas easier to understand at a glance.
Here’s how to create and use named ranges:
- Select the Cell or Range: Click on the cell or select the range of cells that you want to name.
- Define the Name: Go to the Formulas tab on the Ribbon, and click on Name Manager. Then, click New to create a new named range. Enter a name that describes the data, such as
StartDateorEndDate. - Use the Named Range in DATEDIF: Instead of referencing cell addresses in your DATEDIF formula, use the named ranges. For example:
=DATEDIF(StartDate, EndDate, "D")This approach not only makes your formulas easier to read but also simplifies the process of updating your formulas if the cell references change. If you ever need to adjust the range, you can do so in one place without having to modify every formula that references it.
Combining DATEDIF with Conditional Formatting
Conditional formatting is a powerful feature in Excel that allows you to apply specific formatting to cells based on their values. By combining DATEDIF with conditional formatting, you can visually highlight important date-related information, such as overdue tasks or upcoming deadlines.
Here’s how to set up conditional formatting using the DATEDIF function:
- Select the Range: Highlight the range of cells that contain the dates you want to evaluate.
- Open Conditional Formatting: Go to the Home tab on the Ribbon, click on Conditional Formatting, and select New Rule.
- Use a Formula to Determine Which Cells to Format: Choose this option and enter a formula that uses DATEDIF. For example, to highlight cells that are overdue:
=DATEDIF(A1, TODAY(), "D") > 0In this formula, A1 refers to the first cell in your selected range. If the difference in days between the date in A1 and today is greater than zero, the formatting will be applied.
4. Set the Formatting: Choose the formatting options you want to apply (e.g., fill color, font color) and click OK. Now, any cell that meets the condition will be highlighted, making it easy to identify important dates at a glance.
Automating Date Calculations with Macros
For users who frequently perform date calculations using the DATEDIF function, automating these tasks with macros can save time and reduce the risk of errors. Macros are sequences of instructions that automate repetitive tasks in Excel.
Here’s a step-by-step guide to creating a simple macro that uses the DATEDIF function:
- Enable the Developer Tab: If you don’t see the Developer tab in the Ribbon, go to File > Options > Customize Ribbon and check the box next to Developer.
- Open the Visual Basic for Applications (VBA) Editor: Click on the Developer tab and select Visual Basic.
- Create a New Module: In the VBA editor, right-click on any of the items in the Project Explorer, select Insert, and then Module.
- Write the Macro: In the new module window, you can write a macro that calculates the difference between two dates using DATEDIF. Here’s an example:
Sub CalculateDateDifference()
Dim startDate As Date
Dim endDate As Date
Dim dateDifference As Long
startDate = Range("A1").Value
endDate = Range("B1").Value
dateDifference = Application.WorksheetFunction.Datedif(startDate, endDate, "D")
Range("C1").Value = dateDifference
End SubIn this macro, the start date is taken from cell A1, the end date from cell B1, and the difference in days is output to cell C1.
5. Run the Macro: Close the VBA editor and return to Excel. You can run the macro by going to the Developer tab, clicking on Macros, selecting your macro, and clicking Run.
By automating date calculations with macros, you can streamline your workflow and ensure that your date-related tasks are performed consistently and accurately.
Incorporating these tips and best practices into your use of the DATEDIF function will not only enhance your efficiency but also improve the accuracy of your date calculations in Excel. Whether you are managing project timelines, tracking deadlines, or analyzing date-related data, these strategies will help you make the most of Excel’s powerful capabilities.
Examples
Business Scenarios
Employee Service Duration
In a corporate environment, tracking the duration of employee service is crucial for various reasons, including calculating benefits, promotions, and retirement eligibility. The DATEDIF function in Excel can simplify this process significantly.
For instance, suppose you want to calculate the length of service for an employee who joined the company on January 15, 2015, and today’s date is October 1, 2023. You can use the DATEDIF function to find out how many years, months, and days the employee has been with the company.
=DATEDIF("2015-01-15", "2023-10-01", "Y") & " years, " & DATEDIF("2015-01-15", "2023-10-01", "YM") & " months, " & DATEDIF("2015-01-15", "2023-10-01", "MD") & " days"
In this formula:
- “Y” calculates the total number of complete years.
- “YM” calculates the remaining months after the last complete year.
- “MD” calculates the remaining days after the last complete month.
When you enter this formula into an Excel cell, it will return:
8 years, 8 months, 16 days
This information can be vital for HR departments when assessing employee benefits or planning for retirement packages.
Subscription Periods
Another practical application of the DATEDIF function is in managing subscription services. For example, if you run a subscription-based business and want to track how long a customer has been subscribed, you can easily do this with DATEDIF.
Let’s say a customer subscribed on March 10, 2020, and you want to know how long they have been a subscriber as of October 1, 2023. You can use the following formula:
=DATEDIF("2020-03-10", "2023-10-01", "Y") & " years, " & DATEDIF("2020-03-10", "2023-10-01", "YM") & " months, " & DATEDIF("2020-03-10", "2023-10-01", "MD") & " days"
When executed, this formula will yield:
3 years, 6 months, 21 days
This information can help you tailor marketing strategies, such as offering loyalty discounts or renewal incentives based on the length of subscription.
Personal Scenarios
Tracking Personal Milestones
On a personal level, the DATEDIF function can be incredibly useful for tracking significant life events. For example, if you want to know how long you have been married, you can use DATEDIF to calculate the duration from your wedding date to the current date.
Assuming you got married on June 25, 2010, and today is October 1, 2023, you can use the following formula:
=DATEDIF("2010-06-25", "2023-10-01", "Y") & " years, " & DATEDIF("2010-06-25", "2023-10-01", "YM") & " months, " & DATEDIF("2010-06-25", "2023-10-01", "MD") & " days"
This will return:
13 years, 3 months, 6 days
Such calculations can be a fun way to celebrate anniversaries or to reflect on the time spent together, making it a valuable tool for personal record-keeping.
Planning Events and Holidays
Planning events and holidays can also benefit from the DATEDIF function. For instance, if you are organizing a family reunion and want to know how many days are left until the event, you can easily calculate this using DATEDIF.
Let’s say the family reunion is scheduled for December 15, 2023, and today is October 1, 2023. You can use the following formula to find out how many days are left:
=DATEDIF("2023-10-01", "2023-12-15", "D") & " days until the family reunion."
This formula will return:
75 days until the family reunion.
Knowing the exact number of days can help you plan better, ensuring that all arrangements are made in a timely manner.
Combining DATEDIF with Other Functions
One of the strengths of the DATEDIF function is its ability to be combined with other Excel functions for more complex calculations. For example, if you want to calculate the average duration of multiple employees’ service years, you can use DATEDIF in conjunction with the AVERAGE function.
Assuming you have a list of employees with their start dates in column A and today’s date in cell B1, you can calculate the average service duration in years with the following formula:
=AVERAGE(DATEDIF(A1:A10, B1, "Y"))
This formula will give you the average number of years that the employees have been with the company, providing valuable insights for HR analytics.
Visualizing DATEDIF Results
To make the data more digestible, consider visualizing the results of your DATEDIF calculations using Excel charts. For example, you can create a bar chart to represent the lengths of service for different employees, making it easier to identify trends and patterns.
To do this, first, calculate the service duration for each employee using DATEDIF, then select the resulting data and insert a bar chart. This visual representation can be particularly useful during presentations or meetings, allowing stakeholders to quickly grasp the information.
Common Mistakes to Avoid
While using the DATEDIF function, there are a few common pitfalls to be aware of:
- Incorrect Date Format: Ensure that the dates are in a recognized format (e.g., YYYY-MM-DD) to avoid errors.
- Negative Results: If the start date is later than the end date, DATEDIF will return an error. Always check your dates before performing calculations.
- Using DATEDIF in Non-Excel Environments: DATEDIF is a legacy function and may not be available in all spreadsheet applications. Always verify compatibility.
By understanding these examples and best practices, you can leverage the DATEDIF function in Excel to enhance both your business operations and personal life planning.
Frequently Asked Questions (FAQs)
Why is DATEDIF Not Listed in Excel’s Formula List?
The DATEDIF function is somewhat of a hidden gem in Excel. Unlike many other functions that are prominently featured in Excel’s formula list, DATEDIF does not appear in the function dropdown menu. This can lead to confusion for users who are searching for a straightforward way to calculate the difference between two dates.
The reason for this omission is largely historical. DATEDIF was originally designed for Lotus 1-2-3, a spreadsheet program that was popular before Excel became the dominant player in the market. When Microsoft introduced DATEDIF in Excel, it was primarily for compatibility with Lotus users. As a result, it was not given the same level of visibility as other functions that were developed specifically for Excel.
Despite its absence from the formula list, DATEDIF remains a powerful tool for date calculations. Users can still access it by typing the formula directly into a cell. This can be a bit of a hurdle for new users, but once you understand how to use it, DATEDIF can be incredibly useful for a variety of date-related tasks.
Can DATEDIF Handle Leap Years?
Yes, the DATEDIF function can handle leap years effectively. Leap years, which occur every four years (with some exceptions), add an extra day to the calendar in February. This can complicate date calculations, but DATEDIF is designed to account for these variations.
When you use DATEDIF to calculate the difference between two dates that span a leap year, the function will automatically include the extra day in its calculations. For example, if you calculate the difference between February 28, 2020, and March 1, 2020, DATEDIF will return a difference of 2 days, correctly accounting for February 29, 2020.
Here’s a practical example:
=DATEDIF("2020-02-28", "2020-03-01", "d")
This formula will return 2, demonstrating that DATEDIF accurately considers the leap year.
It’s important to note that if you are calculating the difference between two dates where one is in a leap year and the other is not, DATEDIF will still provide the correct result. For instance, if you calculate the difference between February 28, 2021, and March 1, 2021, the result will be 1 day, as there is no leap day in 2021.
How to Use DATEDIF with Non-Standard Date Formats?
Excel is quite flexible when it comes to date formats, but using non-standard date formats with the DATEDIF function can sometimes lead to unexpected results. To ensure that DATEDIF works correctly, it’s essential to use date formats that Excel recognizes. However, if you need to work with non-standard formats, there are ways to convert them into a format that DATEDIF can process.
First, let’s clarify what is meant by non-standard date formats. These could be dates that are written in a way that Excel does not automatically recognize, such as “March 5th, 2023” or “5/3/23” (which could be interpreted differently depending on regional settings). To use DATEDIF effectively, you should convert these dates into a standard format, such as “YYYY-MM-DD” or “MM/DD/YYYY”.
Here’s how you can handle non-standard date formats:
1. Using DATEVALUE Function
The DATEVALUE function can convert a date in text format into a serial number that Excel recognizes as a date. This is particularly useful for non-standard formats. For example:
=DATEDIF(DATEVALUE("March 5th, 2023"), DATEVALUE("April 5th, 2023"), "d")
This formula will correctly calculate the number of days between the two dates, returning 31 days.
2. Text to Columns Feature
If you have a column of dates in a non-standard format, you can use Excel’s Text to Columns feature to convert them into a standard date format. Here’s how:
- Select the column containing the non-standard dates.
- Go to the Data tab and click on Text to Columns.
- Choose Delimited or Fixed Width, depending on your data, and click Next.
- In the next step, select the date format that matches your data (e.g., MDY, DMY) and click Finish.
Once the dates are converted, you can use DATEDIF without any issues.
3. Manual Conversion
In some cases, you may need to manually convert non-standard dates into a recognized format. For example, if you have a date written as “5th March 2023”, you can manually change it to “2023-03-05”. After conversion, you can then use DATEDIF as usual:
=DATEDIF("2023-03-05", "2023-04-05", "d")
This will return 31 days, as expected.
While DATEDIF is a powerful function for calculating date differences, it is essential to ensure that the dates you are working with are in a format that Excel recognizes. By using functions like DATEVALUE, the Text to Columns feature, or manual conversion, you can effectively use DATEDIF with non-standard date formats.