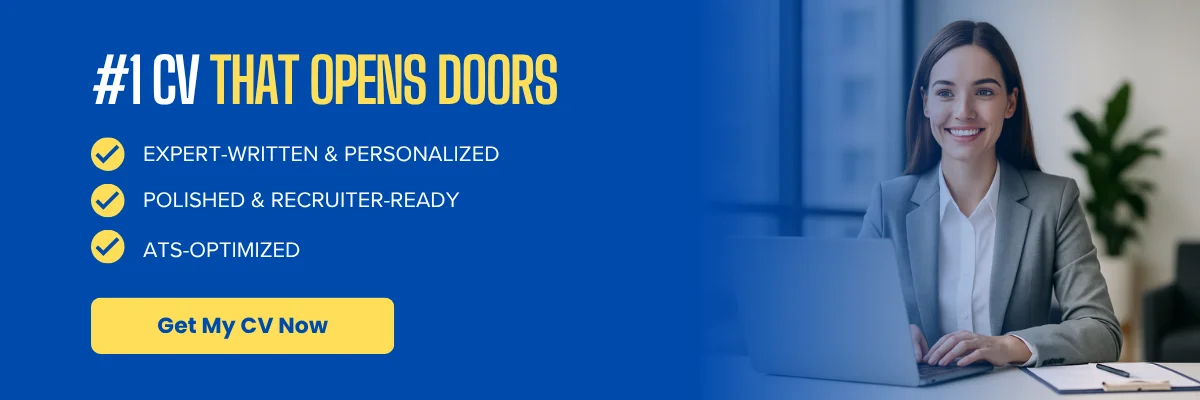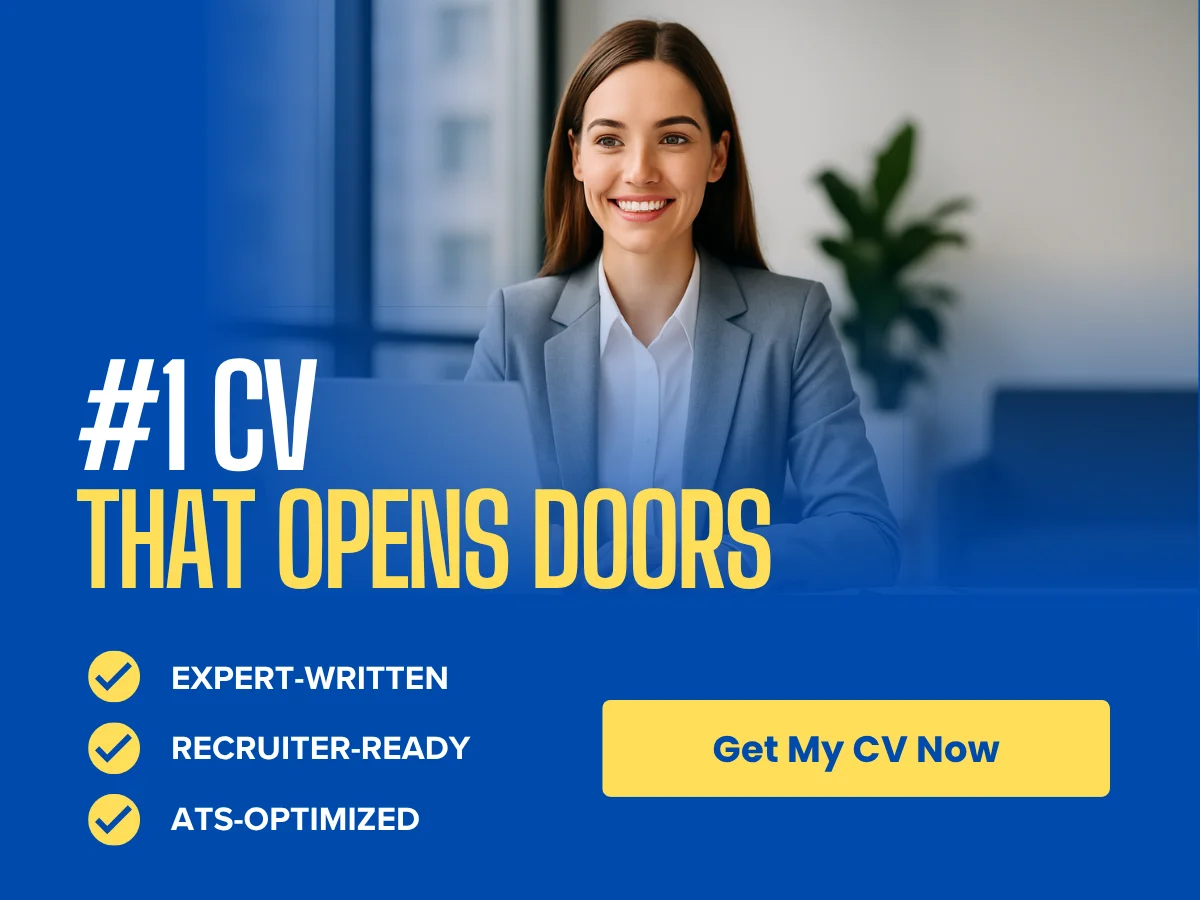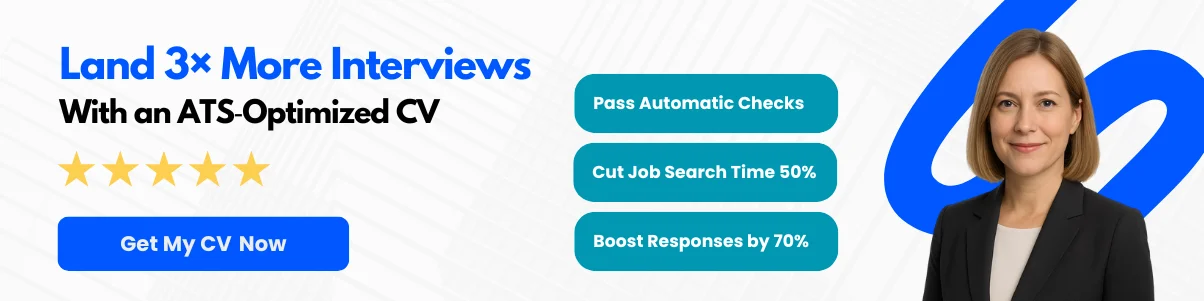In the world of data management, efficiency and accuracy are paramount. Whether you’re a business analyst, a project manager, or simply someone who works with spreadsheets, the ability to identify and manage duplicate entries in Excel can save you time, enhance your data integrity, and improve decision-making processes. Duplicates can lead to skewed analyses, erroneous conclusions, and wasted resources, making it essential to have a robust strategy for highlighting and addressing them.
This comprehensive guide will walk you through the various methods available in Excel to highlight duplicates, ensuring you can easily spot and manage redundant data. From built-in features to advanced techniques, you’ll learn how to leverage Excel’s powerful tools to streamline your workflow. By the end of this article, you’ll be equipped with the knowledge to maintain clean, accurate datasets, empowering you to make informed decisions with confidence.
Preparing Your Data
Before diving into the process of highlighting duplicates in Excel, it is crucial to prepare your data adequately. Proper preparation not only enhances the accuracy of your results but also ensures a smoother experience when working with Excel’s features. This section will cover three essential aspects of data preparation: cleaning and organizing data, ensuring data consistency, and backing up your data.
Cleaning and Organizing Data
Cleaning and organizing your data is the first step in preparing for duplicate detection. This process involves removing any unnecessary information, correcting errors, and structuring your data in a way that makes it easy to analyze. Here are some key steps to follow:
- Remove Unnecessary Columns: Start by identifying and removing any columns that do not contribute to your analysis. For instance, if you have a column for “Middle Name” that is not relevant to your duplicate search, consider deleting it.
- Eliminate Blank Rows and Columns: Blank rows and columns can interfere with Excel’s ability to identify duplicates. Use the “Go To Special” feature (Ctrl + G, then select “Special” and choose “Blanks”) to find and delete these empty spaces.
- Standardize Data Formats: Ensure that all data entries follow a consistent format. For example, if you are working with dates, make sure they are all in the same format (e.g., MM/DD/YYYY). This consistency is vital for accurate duplicate detection.
- Correct Typos and Errors: Manually review your data for any typographical errors or inconsistencies. For instance, if you have customer names, ensure that “John Smith” and “Jon Smith” are corrected to the same format.
- Sort Your Data: Sorting your data can help you visually identify duplicates more easily. You can sort your data by any column by selecting the column header and choosing “Sort A to Z” or “Sort Z to A” from the Data tab.
By following these steps, you will create a clean and organized dataset that is ready for duplicate detection.
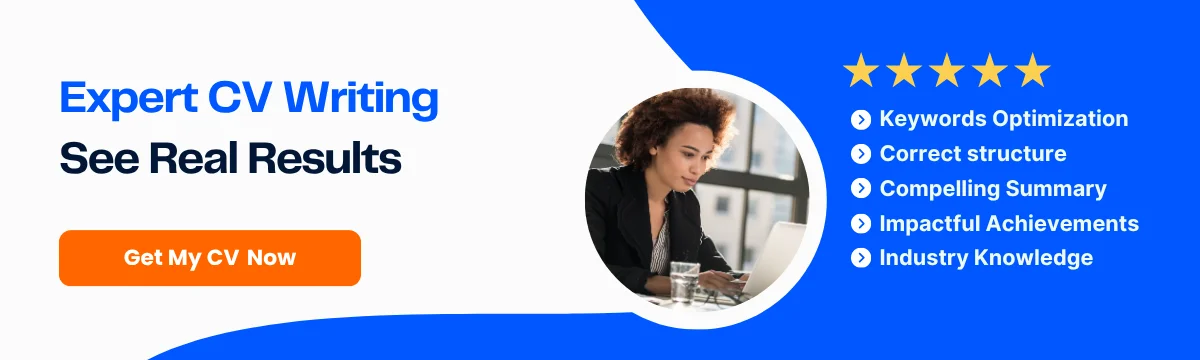
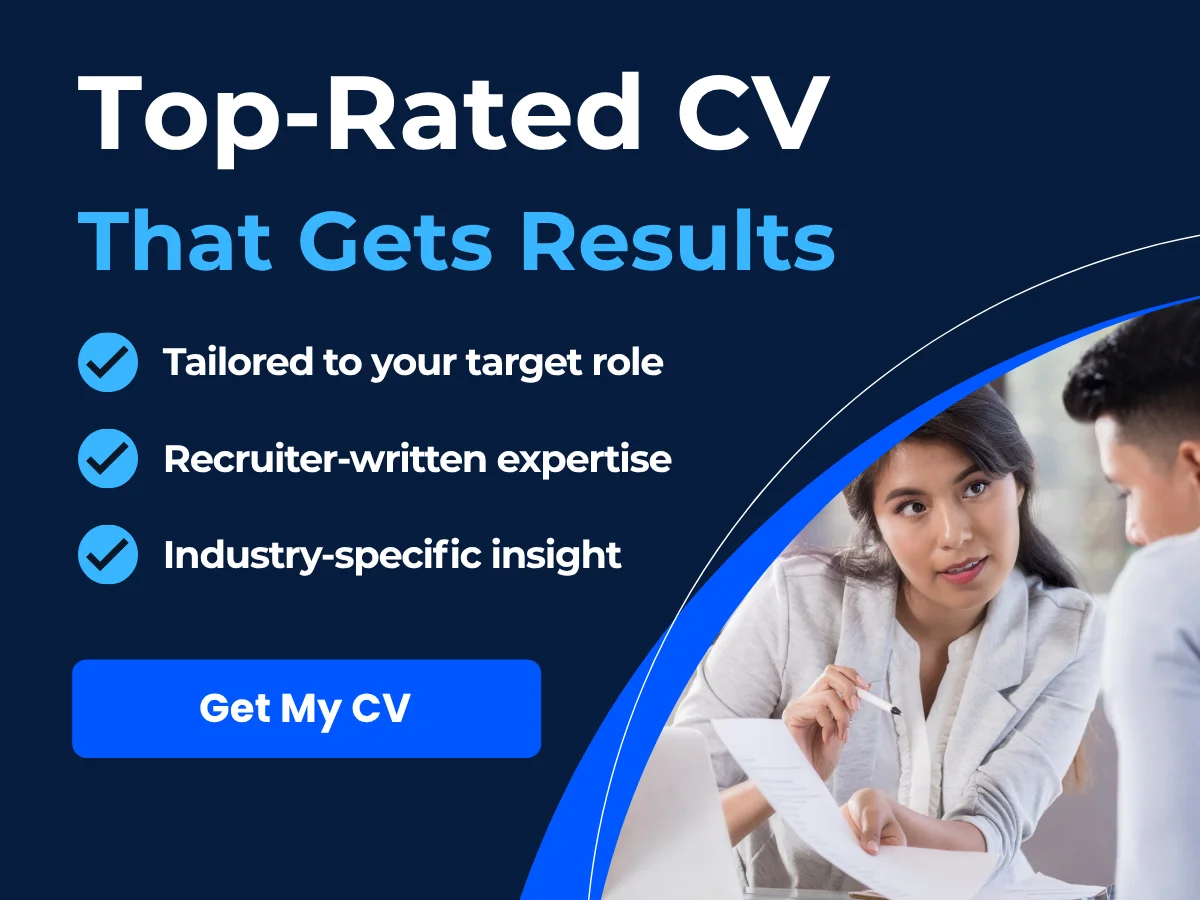
Ensuring Data Consistency
Data consistency is crucial when working with large datasets, especially when you are trying to identify duplicates. Inconsistent data can lead to missed duplicates or false positives. Here are some strategies to ensure data consistency:
- Use Data Validation: Excel’s Data Validation feature allows you to set rules for what data can be entered into a cell. For example, if you are collecting email addresses, you can set a validation rule to ensure that only valid email formats are accepted. This helps prevent errors at the data entry stage.
- Implement Drop-down Lists: For fields with a limited set of values (like states or product categories), consider using drop-down lists. This ensures that users can only select from predefined options, reducing the likelihood of variations in spelling or formatting.
- Utilize Consistent Naming Conventions: Establish a naming convention for your data entries. For instance, if you are entering product names, decide whether to use all lowercase, all uppercase, or title case. Consistency in naming helps in accurately identifying duplicates.
- Regularly Review and Update Data: Schedule regular reviews of your data to identify and correct inconsistencies. This could involve checking for duplicate entries, ensuring that all fields are filled out correctly, and updating any outdated information.
By ensuring data consistency, you will significantly improve the reliability of your duplicate detection efforts.
Backing Up Your Data
Before making any changes to your dataset, it is essential to back up your data. This precautionary step protects you from accidental data loss and allows you to revert to the original dataset if needed. Here are some effective methods for backing up your data:
- Save a Copy of Your Workbook: The simplest way to back up your data is to save a copy of your Excel workbook. You can do this by clicking on “File,” then “Save As,” and choosing a different file name or location. This way, you will have the original file intact while you work on the duplicate detection process.
- Export to a Different Format: Consider exporting your data to a different format, such as CSV or TXT. This provides an additional layer of backup and allows you to access your data in a different application if needed.
- Use Cloud Storage: Storing your Excel file in a cloud service like OneDrive, Google Drive, or Dropbox ensures that your data is backed up automatically. These services often have version history features, allowing you to restore previous versions of your file if necessary.
- Utilize Excel’s AutoRecover Feature: Excel has an AutoRecover feature that saves your work at regular intervals. Ensure that this feature is enabled by going to “File,” then “Options,” and checking the AutoRecover settings. However, do not rely solely on this feature; always create manual backups.
Backing up your data is a critical step that can save you from potential headaches down the line. It allows you to experiment with data cleaning and duplicate detection without the fear of losing your original dataset.
Preparing your data for duplicate detection in Excel involves cleaning and organizing your data, ensuring consistency, and backing up your information. By following these steps, you will set a solid foundation for effectively highlighting duplicates and maintaining the integrity of your data.
Using Conditional Formatting to Highlight Duplicates
Introduction to Conditional Formatting
Conditional Formatting in Excel is a powerful feature that allows users to apply specific formatting to cells based on certain conditions. This functionality is particularly useful for identifying duplicates within a dataset, making it easier to analyze and manage data effectively. By highlighting duplicate values, users can quickly spot errors, redundancies, or patterns that may require attention. We will explore how to use Conditional Formatting to highlight duplicates in Excel, providing a step-by-step guide along with tips for customization.
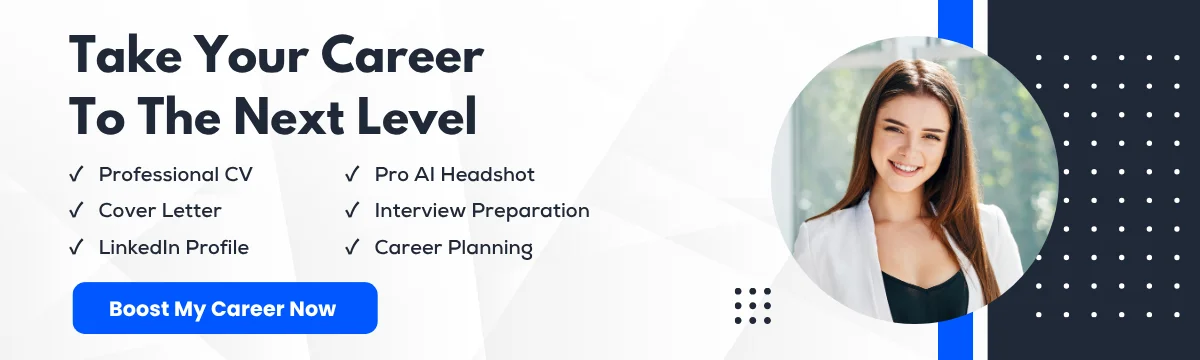
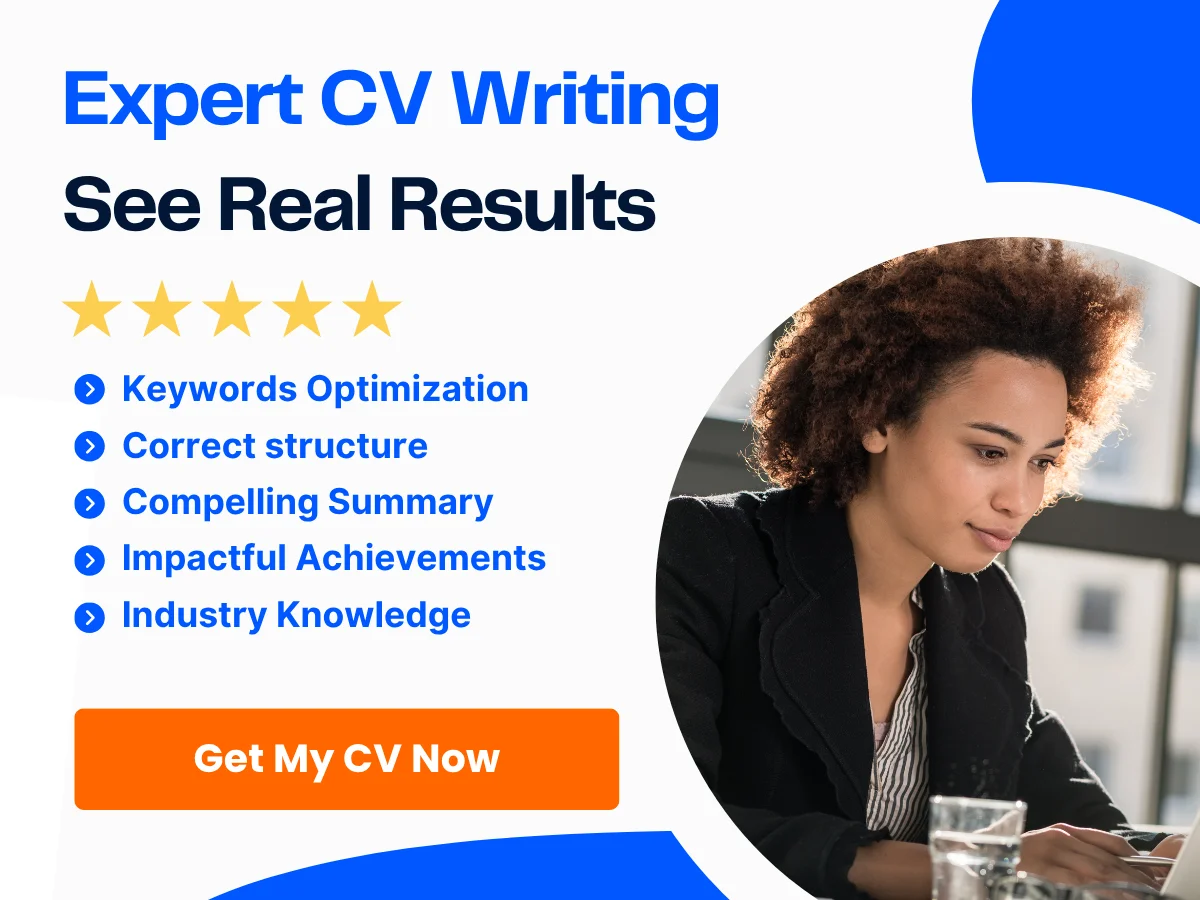
Step-by-Step Guide to Highlighting Duplicates
Highlighting duplicates in Excel using Conditional Formatting is a straightforward process. Follow these steps to ensure you can easily identify duplicate entries in your data:
Selecting the Range
The first step in highlighting duplicates is to select the range of cells you want to analyze. This could be a single column, multiple columns, or an entire table. Here’s how to do it:
- Open your Excel workbook and navigate to the worksheet containing the data.
- Click and drag to select the range of cells where you want to find duplicates. For example, if you want to check for duplicates in column A, click on the header of column A to select the entire column.
- If you want to select a specific range, click on the first cell, hold down the mouse button, and drag to the last cell in the desired range.
Applying Conditional Formatting Rules
Once you have selected the range, the next step is to apply the Conditional Formatting rules to highlight duplicates:
- With the range still selected, navigate to the Home tab on the Excel ribbon.
- In the Styles group, click on Conditional Formatting.
- From the dropdown menu, hover over Highlight Cells Rules and then select Duplicate Values.
A dialog box will appear, allowing you to choose how you want to format the duplicate values.
Customizing Highlighting Options
Excel provides several options for customizing how duplicates are highlighted. You can choose different formatting styles to make duplicates stand out according to your preferences:
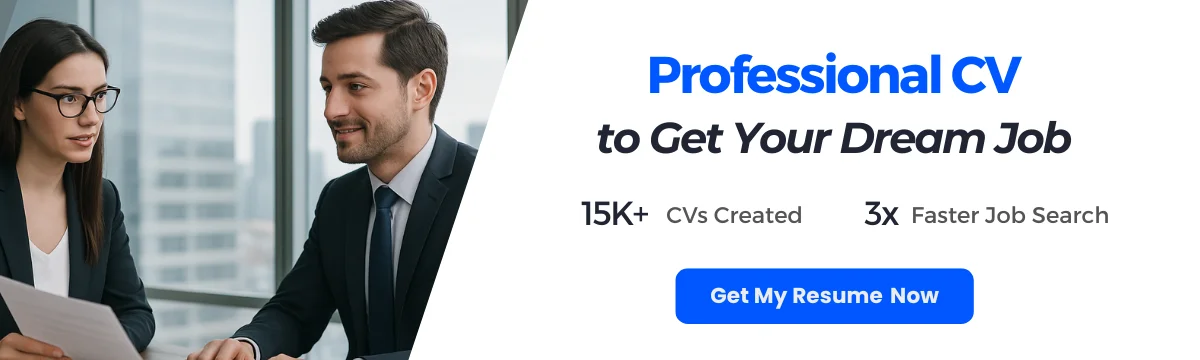
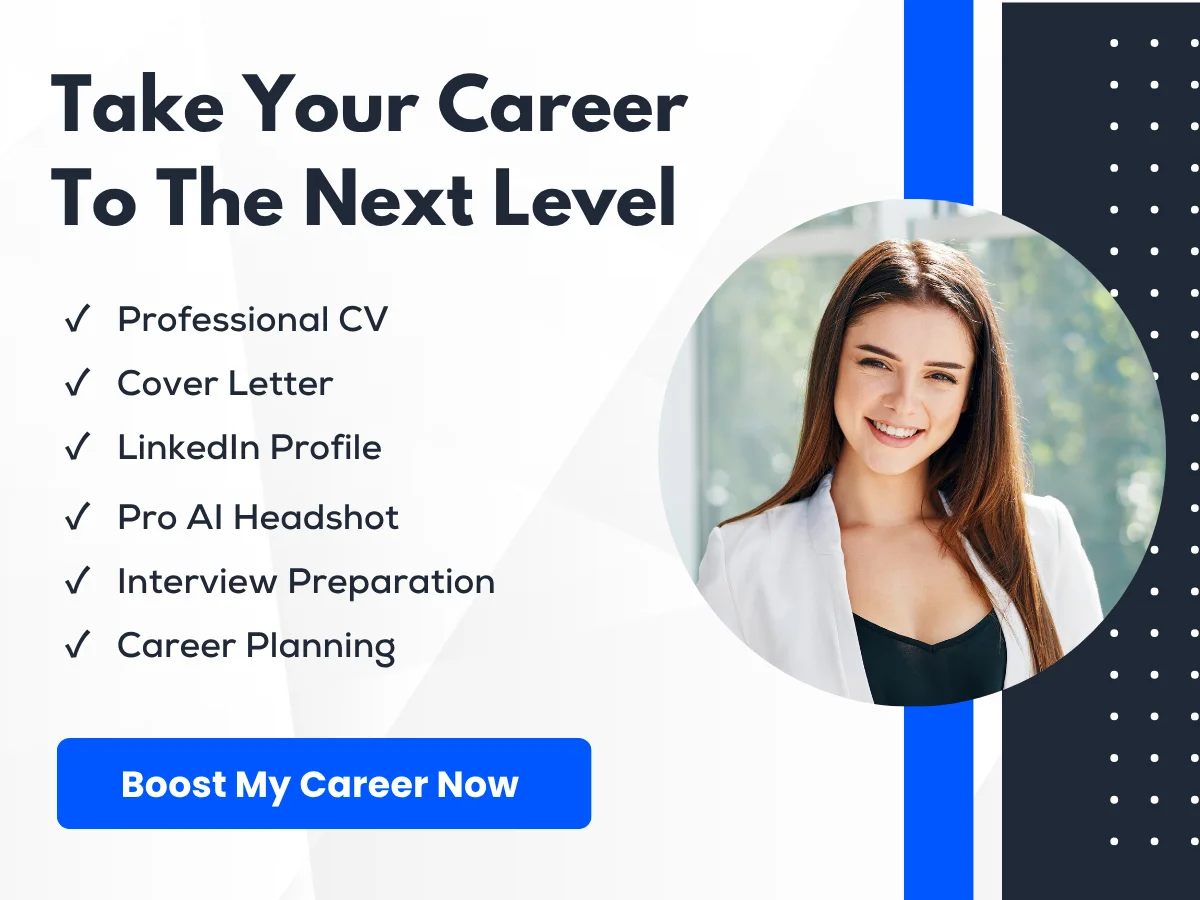
Color Schemes
In the Duplicate Values dialog box, you can select a color scheme for highlighting duplicates. The default options include:
- Light Red Fill with Dark Red Text
- Yellow Fill with Dark Yellow Text
- Green Fill with Dark Green Text
- Light Blue Fill with Dark Blue Text
To select a different color, click on the dropdown menu next to the formatting option and choose from the available colors. You can also select Custom Format to create a unique style using the Font, Border, and Fill tabs.
Font Styles
In addition to color schemes, you can customize the font style of the highlighted duplicates. To do this:
- In the Duplicate Values dialog box, select Custom Format.
- In the Format Cells dialog that appears, navigate to the Font tab.
- Here, you can change the font style, size, and color. For example, you might choose to make the font bold or italic to draw more attention to the duplicates.
- After making your selections, click OK to apply the changes.
Examples of Highlighting Duplicates
Let’s consider a practical example to illustrate how to highlight duplicates using Conditional Formatting:
Imagine you have a list of customer names in column A:
- John Smith
- Jane Doe
- John Smith
- Emily Johnson
- Jane Doe
By following the steps outlined above, you can select the range A1:A5, apply Conditional Formatting, and choose to highlight duplicates. After applying the formatting, both instances of “John Smith” and “Jane Doe” will be highlighted, making it easy to identify them at a glance.
Removing Conditional Formatting
If you ever need to remove the Conditional Formatting from your dataset, the process is equally simple:

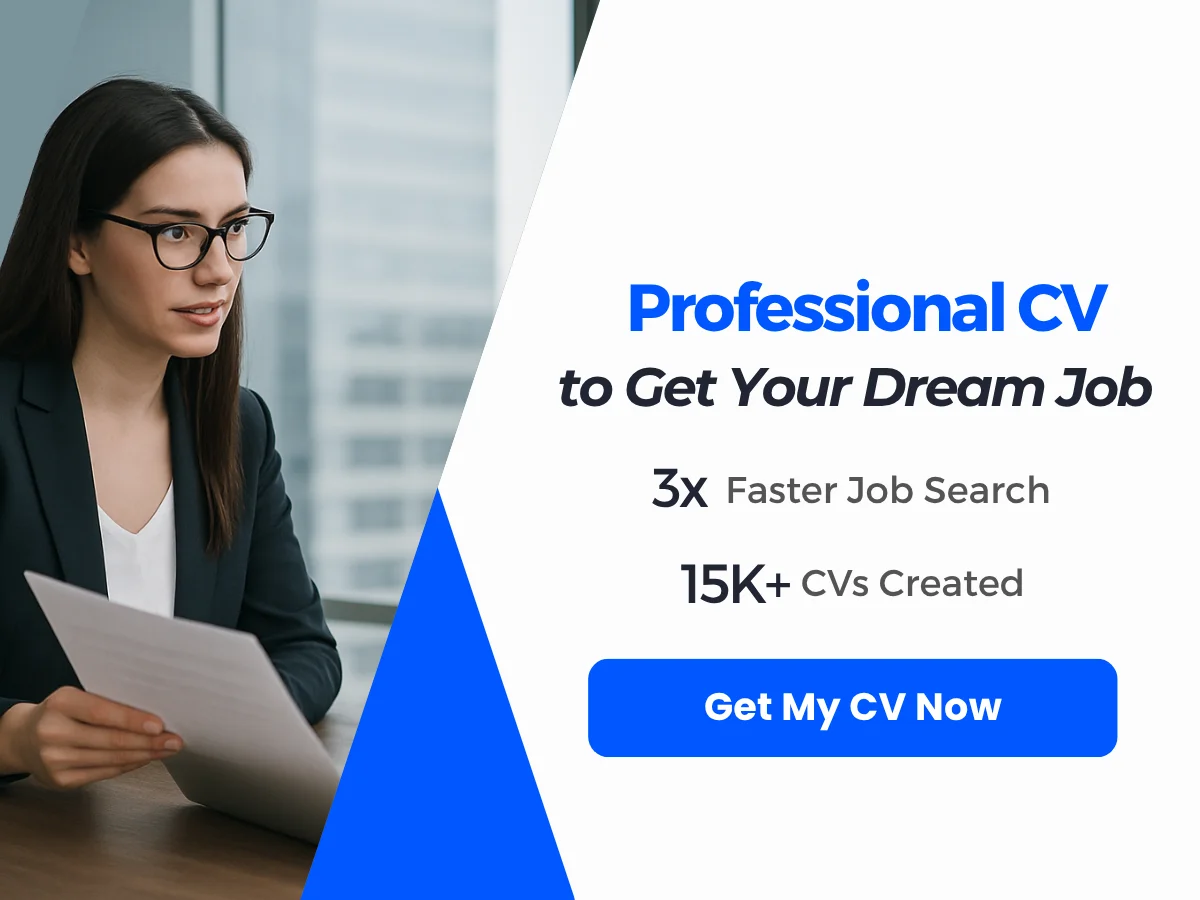
- Select the range of cells from which you want to remove the formatting.
- Go to the Home tab on the ribbon.
- Click on Conditional Formatting in the Styles group.
- From the dropdown menu, select Clear Rules, and then choose either Clear Rules from Selected Cells or Clear Rules from Entire Sheet depending on your needs.
After completing these steps, the highlighting will be removed, and your cells will return to their original formatting.
Additional Tips for Using Conditional Formatting
Here are some additional tips to enhance your experience with Conditional Formatting in Excel:
- Use Filters: After highlighting duplicates, consider using Excel’s filter feature to quickly view only the highlighted cells. This can help you focus on the duplicates without distraction from the rest of the data.
- Combine with Other Rules: You can combine duplicate highlighting with other Conditional Formatting rules. For example, you might want to highlight cells that are both duplicates and above a certain value.
- Use Data Validation: To prevent duplicates from being entered in the first place, consider using Excel’s Data Validation feature. This can help maintain data integrity in your spreadsheets.
By mastering Conditional Formatting, you can significantly improve your data analysis capabilities in Excel, making it easier to manage and interpret your datasets.
Advanced Techniques for Highlighting Duplicates
Highlighting duplicates in Excel can be a straightforward task using the built-in features, but for more complex scenarios, advanced techniques can provide greater flexibility and precision. We will explore various methods to highlight duplicates using formulas in conditional formatting, including the COUNTIF and COUNTIFS functions, as well as techniques for highlighting duplicates across multiple columns and based on specific criteria.
Using Formulas in Conditional Formatting
Conditional formatting in Excel allows you to apply specific formatting to cells that meet certain criteria. By using formulas within conditional formatting, you can create more complex rules for highlighting duplicates. This method is particularly useful when the built-in duplicate highlighting feature does not meet your needs.
To use formulas in conditional formatting, follow these steps:
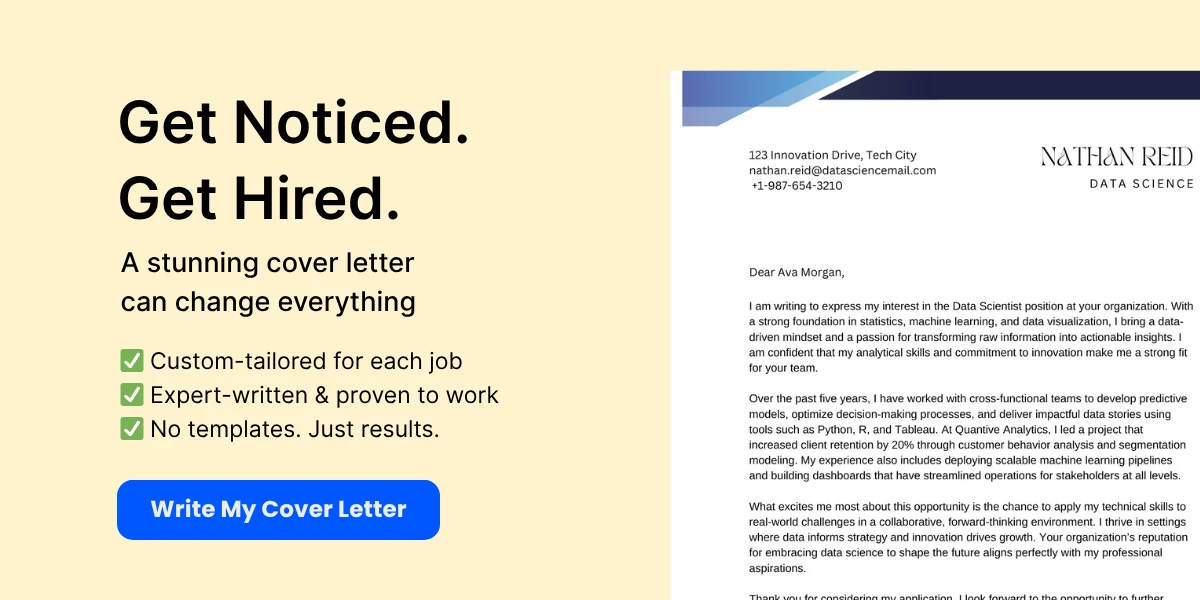
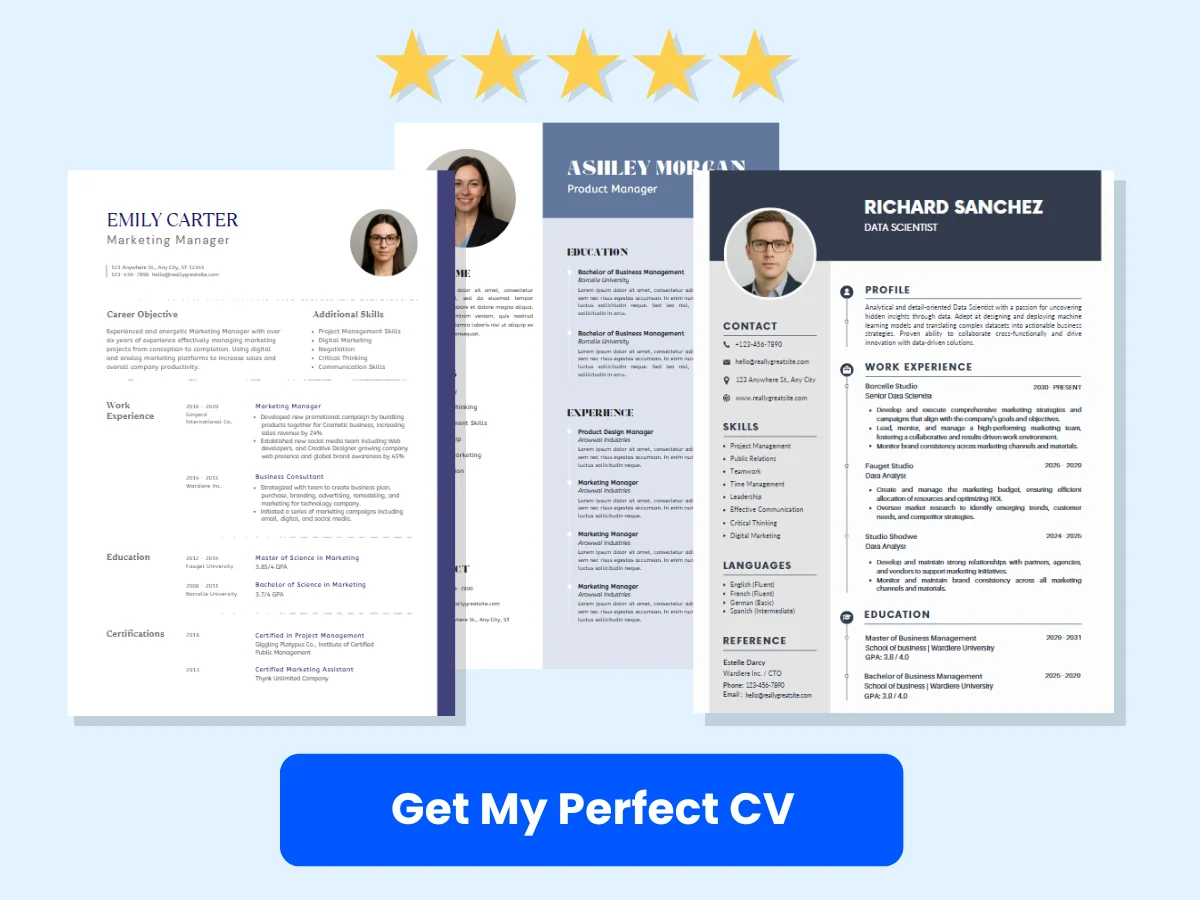
- Select the range of cells where you want to highlight duplicates.
- Go to the Home tab, click on Conditional Formatting, and select New Rule.
- Choose Use a formula to determine which cells to format.
- Enter your formula in the format box. For example, to highlight duplicates in column A, you can use the formula
=COUNTIF($A$1:$A$100, A1) > 1. - Click on the Format button to choose your desired formatting (e.g., fill color, font color).
- Click OK to apply the rule.
This formula counts how many times the value in each cell appears in the specified range. If the count is greater than 1, it means the value is a duplicate, and the formatting will be applied.
COUNTIF Function
The COUNTIF function is a powerful tool for identifying duplicates in a single column. It counts the number of times a specific condition is met within a range. Here’s how to use it effectively:
Suppose you have a list of names in column A, and you want to highlight duplicates. You can use the following steps:
- Click on the first cell in column B (e.g., B1) next to your data.
- Enter the formula:
=IF(COUNTIF($A$1:$A$100, A1) > 1, "Duplicate", ""). - Drag the fill handle down to apply the formula to the rest of the cells in column B.
This formula checks each name in column A and returns “Duplicate” if the name appears more than once in the specified range. You can then apply conditional formatting to column B to highlight the cells that contain the word “Duplicate.”
COUNTIFS Function
The COUNTIFS function extends the capabilities of COUNTIF by allowing you to apply multiple criteria. This is particularly useful when you want to highlight duplicates based on more than one column. For example, if you have a dataset with first names in column A and last names in column B, and you want to highlight rows where both names are duplicates, you can do the following:
- Select the range of cells you want to format (e.g., A1:B100).
- Go to Conditional Formatting and select New Rule.
- Choose Use a formula to determine which cells to format.
- Enter the formula:
=COUNTIFS($A$1:$A$100, A1, $B$1:$B$100, B1) > 1. - Set your desired formatting and click OK.
This formula checks for duplicates based on both the first and last names. If both conditions are met, the formatting will be applied to the corresponding cells.
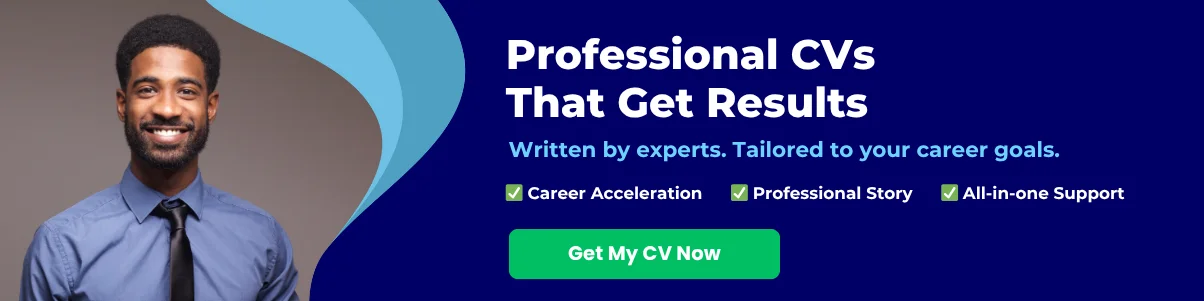
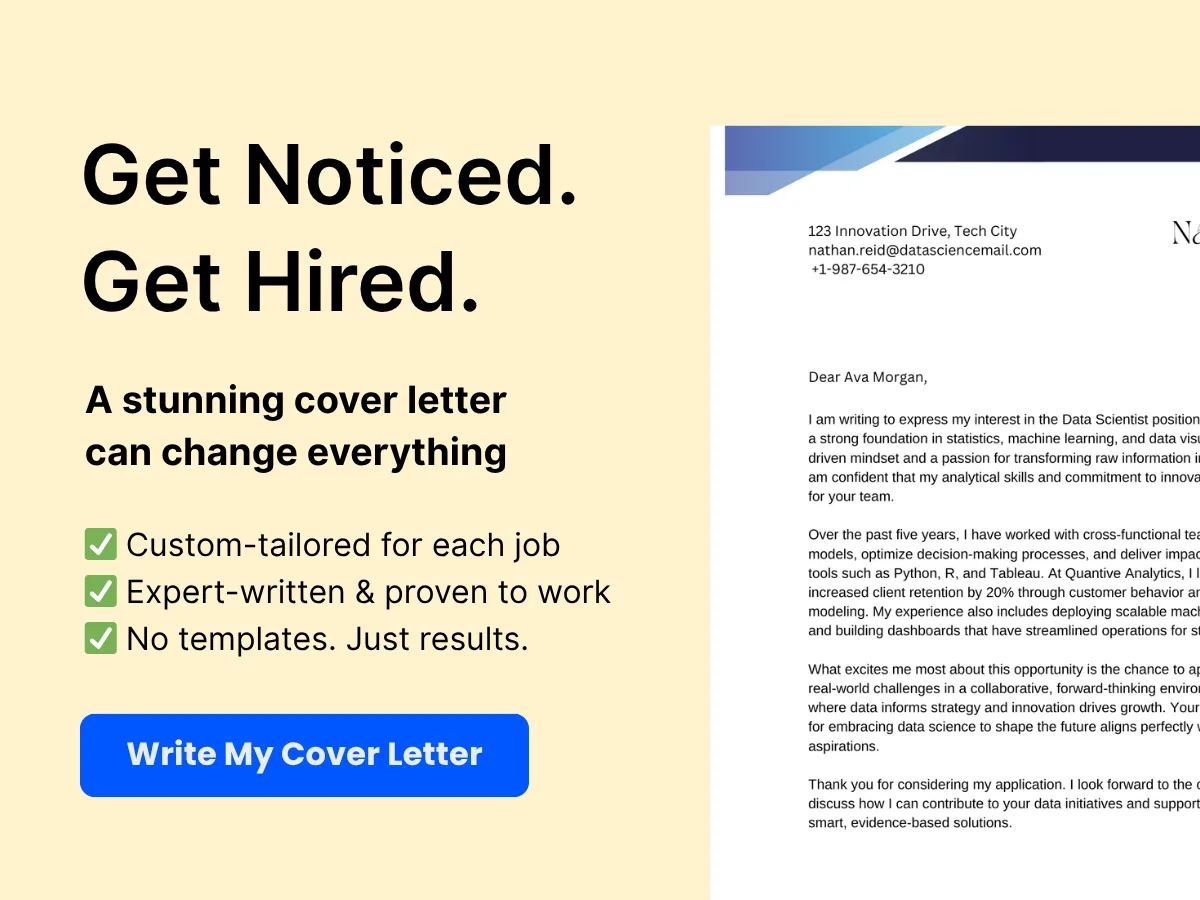
Highlighting Duplicates Across Multiple Columns
Sometimes, you may need to highlight duplicates that span across multiple columns. For instance, if you have a dataset where you want to find duplicates across columns A, B, and C, you can use a combination of the CONCATENATE function and conditional formatting.
Here’s how to do it:
- First, create a new column (e.g., column D) to concatenate the values from columns A, B, and C. In cell D1, enter the formula:
=A1 & B1 & C1. - Drag the fill handle down to apply the formula to the rest of the cells in column D.
- Select the range of concatenated values in column D.
- Go to Conditional Formatting and select New Rule.
- Choose Use a formula to determine which cells to format.
- Enter the formula:
=COUNTIF($D$1:$D$100, D1) > 1. - Set your desired formatting and click OK.
This method allows you to identify duplicates across multiple columns by first creating a unique identifier for each row. The conditional formatting will then highlight any duplicates found in the concatenated column.
Highlighting Duplicates Based on Specific Criteria
In some cases, you may want to highlight duplicates based on specific criteria, such as only highlighting duplicates that meet a certain threshold or condition. For example, if you have sales data and want to highlight duplicate product IDs only if the sales amount exceeds a certain value, you can use a combination of the COUNTIF function and an IF statement.
Here’s how to do it:
- Assume you have product IDs in column A and sales amounts in column B.
- Select the range of product IDs (e.g., A1:A100).
- Go to Conditional Formatting and select New Rule.
- Choose Use a formula to determine which cells to format.
- Enter the formula:
=AND(COUNTIF($A$1:$A$100, A1) > 1, B1 > 1000). - Set your desired formatting and click OK.
This formula checks for duplicates in column A and only highlights them if the corresponding sales amount in column B exceeds 1000. This allows for more targeted highlighting based on your specific business rules or data analysis needs.
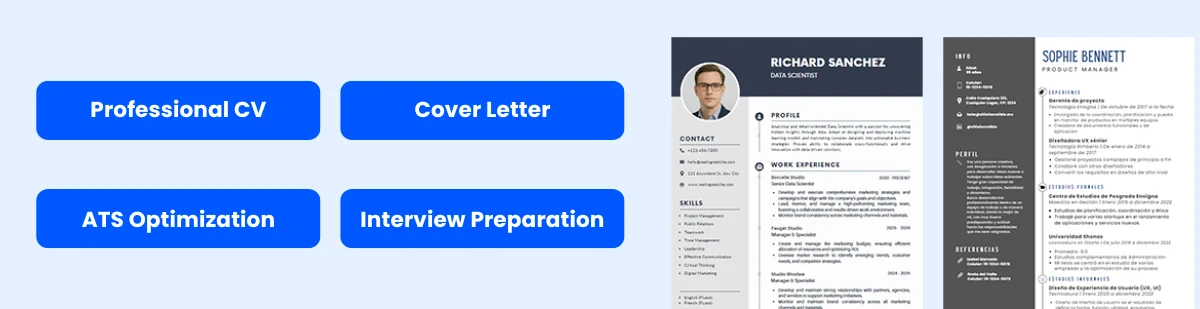
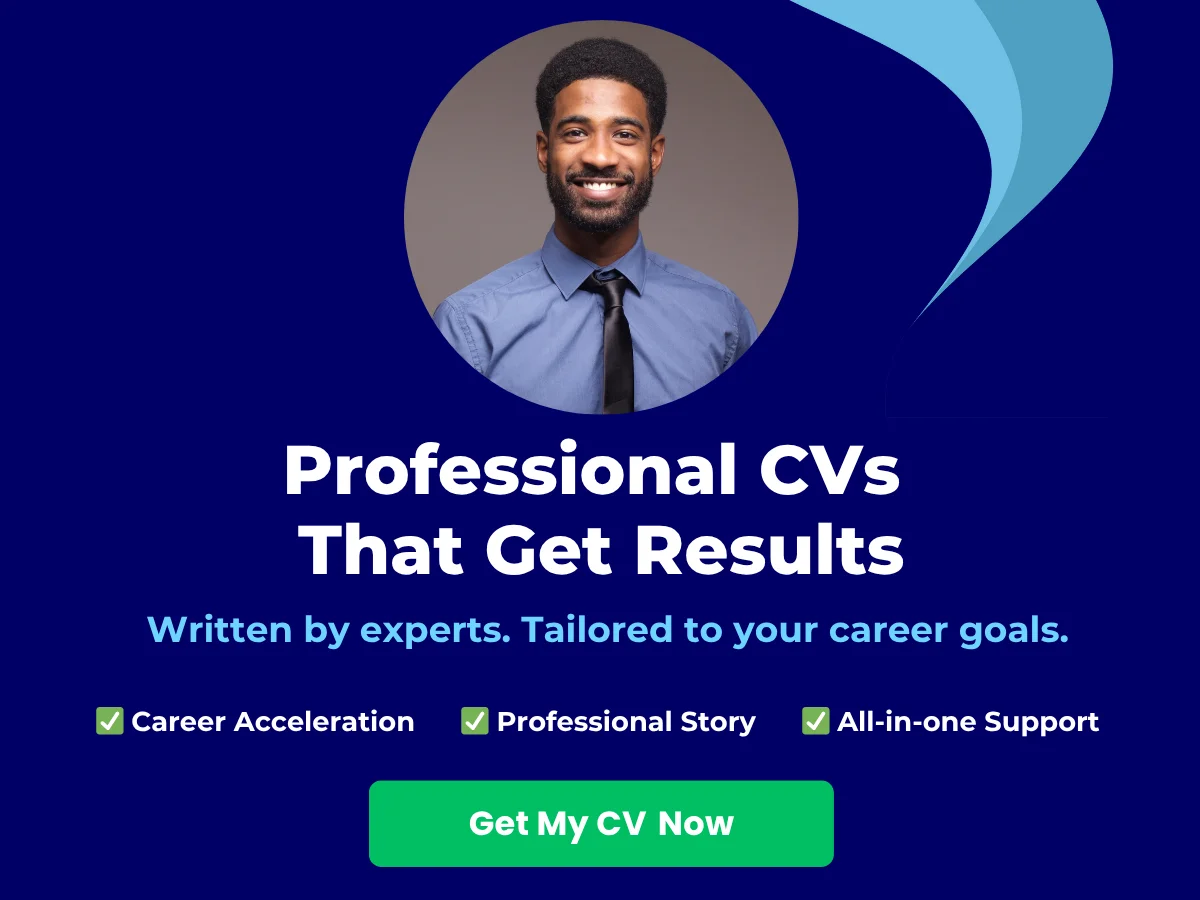
By mastering these advanced techniques for highlighting duplicates in Excel, you can enhance your data analysis capabilities and ensure that your datasets are clean and actionable. Whether you are working with simple lists or complex datasets, these methods will help you identify and manage duplicates effectively.
Using Excel’s Built-in Tools
Remove Duplicates Tool
Excel provides a powerful feature known as the Remove Duplicates tool, which allows users to quickly identify and eliminate duplicate entries from their datasets. This tool is particularly useful when working with large datasets where duplicates can skew analysis and reporting. The Remove Duplicates tool can be found under the Data tab in the Excel ribbon.
How to Use the Tool
Using the Remove Duplicates tool is straightforward. Here’s a step-by-step guide:
- Select Your Data: Highlight the range of cells that you want to check for duplicates. This can be a single column or multiple columns.
- Navigate to the Data Tab: Click on the Data tab in the Excel ribbon.
- Click on Remove Duplicates: In the Data Tools group, click on the Remove Duplicates button.
- Select Columns: A dialog box will appear, allowing you to select which columns to check for duplicates. By default, all columns are selected. You can uncheck any columns that you do not want to include in the duplicate check.
- Click OK: After selecting the appropriate columns, click OK. Excel will process the data and inform you how many duplicates were found and removed.
For example, if you have a list of customer names and email addresses, and you want to ensure that each email address is unique, you would select both columns and proceed with the Remove Duplicates tool. Excel will then remove any rows where the email address is duplicated.
Pros and Cons
Like any tool, the Remove Duplicates feature has its advantages and disadvantages. Understanding these can help you make informed decisions about when and how to use it.
Pros:
- Efficiency: The tool can quickly process large datasets, saving you time compared to manual checks.
- Accuracy: It reduces the risk of human error that can occur when manually identifying duplicates.
- Customizable: You can choose which columns to check for duplicates, allowing for flexibility based on your data needs.
Cons:
- Data Loss: Once duplicates are removed, the action cannot be undone unless you have a backup of your data. This can lead to accidental loss of important information.
- Limited Control: The tool removes entire rows based on duplicate values, which may not always be desirable if you want to keep some data intact.
- Not Context-Aware: The tool does not consider the context of the data. For example, it may remove entries that are technically duplicates but are meant to be distinct in your analysis.
Data Validation for Preventing Duplicates
While the Remove Duplicates tool is effective for cleaning up existing data, it’s also important to prevent duplicates from being entered in the first place. Excel’s Data Validation feature allows you to set rules that restrict the type of data that can be entered into a cell or range of cells.
Setting Up Data Validation Rules
To set up data validation rules that prevent duplicates, follow these steps:
- Select the Range: Highlight the cells where you want to prevent duplicate entries.
- Go to Data Validation: Click on the Data tab, then select Data Validation from the Data Tools group.
- Choose Validation Criteria: In the Data Validation dialog box, under the Settings tab, select Custom from the Allow dropdown menu.
- Enter the Formula: In the Formula field, enter the following formula:
=COUNTIF(A:A, A1)=1. ReplaceA:Awith the range you are validating, andA1with the first cell in your selected range. - Click OK: After entering the formula, click OK to apply the validation rule.
This formula works by counting how many times the value in the current cell appears in the specified range. If the count is greater than one, the entry is considered a duplicate, and Excel will prevent it from being entered.
Customizing Error Messages
To enhance user experience, you can customize the error messages that appear when someone tries to enter a duplicate value. Here’s how to do it:
- Open Data Validation: With the same range selected, go back to the Data Validation dialog box.
- Switch to the Error Alert Tab: Click on the Error Alert tab.
- Choose Alert Style: Select the type of alert you want to display (Stop, Warning, or Information).
- Enter Title and Message: Fill in the Title and Error message fields with your desired text. For example, you might use “Duplicate Entry” as the title and “This value already exists. Please enter a unique value.” as the message.
- Click OK: Once you’ve customized your message, click OK to save your changes.
By customizing error messages, you can provide clear guidance to users, helping them understand why their entry was rejected and encouraging them to input unique values.
Excel’s built-in tools for managing duplicates, including the Remove Duplicates feature and Data Validation, are essential for maintaining data integrity. By understanding how to effectively use these tools, you can streamline your data management processes and ensure that your datasets remain accurate and reliable.
Using PivotTables to Identify Duplicates
PivotTables are one of the most powerful features in Excel, allowing users to summarize, analyze, and present data in a dynamic way. They can also be effectively used to identify duplicates within a dataset. We will explore how to create a PivotTable, analyze data for duplicates, and highlight duplicates within the PivotTable itself.
Creating a PivotTable
Creating a PivotTable is a straightforward process. Follow these steps to get started:
-
Select Your Data: Begin by selecting the range of data you want to analyze. Ensure that your data is organized in a tabular format, with headers for each column. For example, if you have a list of customer orders, your headers might include Order ID, Customer Name, Product, and Quantity.
-
Insert a PivotTable: Go to the Insert tab on the Ribbon and click on PivotTable. A dialog box will appear, allowing you to choose where to place the PivotTable. You can either place it in a new worksheet or in an existing one.
-
Choose Your Data Source: In the dialog box, ensure that the selected range is correct. If you have a large dataset, you can also select the option to use an external data source.
-
Click OK: After confirming your selections, click OK. This will create a blank PivotTable in the location you specified.
Once your PivotTable is created, you will see the PivotTable Fields pane on the right side of the Excel window. This is where you will configure your PivotTable to analyze your data for duplicates.
Analyzing Data for Duplicates
To analyze your data for duplicates using the PivotTable, you will need to drag and drop fields into the appropriate areas of the PivotTable Fields pane. Here’s how to do it:
-
Drag the Field to Analyze: Identify the field you want to check for duplicates. For instance, if you want to find duplicate Customer Names, drag the Customer Name field into the Rows area of the PivotTable Fields pane.
-
Count the Duplicates: To count how many times each customer name appears, drag the same Customer Name field into the Values area. By default, Excel will summarize this field by Count, which is what you want.
-
Adjust Value Field Settings (if necessary): If you want to change how the data is summarized, click on the drop-down arrow next to the field in the Values area and select Value Field Settings. Here, you can choose different summary functions, but for identifying duplicates, Count is the most useful.
After completing these steps, your PivotTable will display a list of customer names along with the count of how many times each name appears in your dataset. Any name with a count greater than one indicates a duplicate.
Highlighting Duplicates in PivotTables
While the PivotTable effectively identifies duplicates by counting occurrences, you may want to visually highlight these duplicates for easier analysis. Here’s how to do that:
-
Conditional Formatting: Excel’s Conditional Formatting feature can be applied to the PivotTable to highlight duplicates. First, select the range of counts in the PivotTable.
-
Access Conditional Formatting: Go to the Home tab on the Ribbon, click on Conditional Formatting, and then select New Rule.
-
Use a Formula to Determine Which Cells to Format: In the New Formatting Rule dialog, select Use a formula to determine which cells to format. Enter the following formula, assuming your counts start in cell B2:
=B2>1 -
Set the Format: Click on the Format button to choose how you want to highlight the duplicates (e.g., fill color, font color). After setting your desired format, click OK.
-
Apply the Rule: Click OK again to apply the rule. Now, any count greater than one will be highlighted according to the format you selected.
This visual cue makes it easy to spot duplicates at a glance, enhancing your data analysis process.
Example Scenario
Let’s consider a practical example to illustrate the process of using PivotTables to identify duplicates. Imagine you have a dataset of customer orders as follows:
| Order ID | Customer Name | Product | Quantity |
|---|---|---|---|
| 001 | John Doe | Widget A | 2 |
| 002 | Jane Smith | Widget B | 1 |
| 003 | John Doe | Widget C | 3 |
| 004 | Emily Johnson | Widget A | 5 |
| 005 | Jane Smith | Widget D | 4 |
After creating a PivotTable with Customer Name in the Rows area and counting the Customer Name in the Values area, you would see the following results:
| Customer Name | Count of Customer Name |
|---|---|
| John Doe | 2 |
| Jane Smith | 2 |
| Emily Johnson | 1 |
In this example, both John Doe and Jane Smith appear more than once, indicating duplicates. By applying conditional formatting, you can easily highlight these entries in your PivotTable, making it clear which customers have multiple orders.
Using PivotTables to identify duplicates not only streamlines the process but also provides a clear and organized way to analyze your data. With the ability to highlight duplicates visually, you can enhance your data analysis and make informed decisions based on your findings.
Using VBA for Advanced Duplicate Highlighting
Introduction to VBA
Visual Basic for Applications (VBA) is a powerful programming language integrated into Microsoft Excel that allows users to automate tasks and enhance functionality beyond the standard features. With VBA, you can create custom functions, automate repetitive tasks, and manipulate Excel objects programmatically. This makes it an excellent tool for advanced users looking to highlight duplicates in a more tailored manner.
While Excel provides built-in features for highlighting duplicates, using VBA can offer greater flexibility and control. For instance, you can specify conditions for highlighting, apply different formatting styles, or even create a user interface for easier interaction. We will explore how to write a simple VBA script to highlight duplicates, run and debug these scripts, and automate the process for ongoing use.
Writing a Simple VBA Script to Highlight Duplicates
To get started with VBA, you first need to access the Visual Basic for Applications editor. Here’s how you can do that:
- Open Excel and press ALT + F11 to open the VBA editor.
- In the VBA editor, click on Insert in the menu and select Module. This will create a new module where you can write your code.
Now, let’s write a simple VBA script to highlight duplicates in a specified range. Below is a sample code snippet:
Sub HighlightDuplicates()
Dim cell As Range
Dim duplicateRange As Range
Dim ws As Worksheet
' Set the worksheet
Set ws = ThisWorkbook.Sheets("Sheet1") ' Change "Sheet1" to your sheet name
' Define the range to check for duplicates
Set duplicateRange = ws.Range("A1:A100") ' Change the range as needed
' Clear previous formatting
duplicateRange.FormatConditions.Delete
' Loop through each cell in the range
For Each cell In duplicateRange
If Application.WorksheetFunction.CountIf(duplicateRange, cell.Value) > 1 Then
cell.Interior.Color = RGB(255, 0, 0) ' Highlight duplicates in red
End If
Next cell
End SubThis script does the following:
- Defines the worksheet and the range of cells to check for duplicates.
- Clears any previous conditional formatting in the specified range.
- Loops through each cell in the range and checks if the value appears more than once using the CountIf function.
- If a duplicate is found, it highlights the cell in red.
To run the script, simply press F5 while in the VBA editor or close the editor and run the macro from the Excel interface by navigating to Developer > Macros, selecting HighlightDuplicates, and clicking Run.
Running and Debugging VBA Scripts
Running a VBA script is straightforward, but debugging can sometimes be necessary, especially if the script doesn’t work as expected. Here are some tips for running and debugging your VBA scripts:
Running the Script
As mentioned, you can run your script directly from the VBA editor or through the Excel interface. If you want to assign the macro to a button for easier access, follow these steps:
- Go to the Developer tab in Excel.
- Click on Insert and choose a button from the Form Controls.
- Draw the button on your worksheet and assign the HighlightDuplicates macro to it.
Debugging the Script
If your script doesn’t work as intended, you can debug it using the following methods:
- Step Through Code: In the VBA editor, place your cursor on the line where you want to start debugging and press F8. This will execute the code line by line, allowing you to see where it might be failing.
- Use Breakpoints: Click in the margin next to a line of code to set a breakpoint. The code will pause at this line when you run it, allowing you to inspect variable values and the state of your program.
- Debug.Print: Use
Debug.Printto output variable values to the Immediate Window. This can help you understand what your code is doing at various points.
By utilizing these debugging techniques, you can identify and fix issues in your VBA scripts, ensuring they function as intended.
Automating Duplicate Highlighting with VBA
Once you have a working VBA script, you may want to automate the process of highlighting duplicates. This can be particularly useful if you frequently work with data that changes or is updated regularly. Here are a few methods to automate the duplicate highlighting process:
Using Workbook Events
You can use Excel’s built-in events to trigger your duplicate highlighting script automatically. For example, you can run the script every time the worksheet is changed. Here’s how to do it:
Private Sub Worksheet_Change(ByVal Target As Range)
Call HighlightDuplicates
End SubTo implement this, you need to place the above code in the specific worksheet module:
- In the VBA editor, find your worksheet in the Project Explorer.
- Double-click on the worksheet to open its code window.
- Paste the
Worksheet_Changeevent code into the window.
Now, every time you make a change in that worksheet, the HighlightDuplicates macro will run automatically, ensuring that duplicates are always highlighted.
Creating a User Form
If you want to provide a more user-friendly interface for running your duplicate highlighting script, consider creating a user form. A user form can include buttons, text boxes, and other controls that allow users to specify parameters for the duplicate highlighting process. Here’s a brief overview of how to create a user form:
- In the VBA editor, click on Insert and select UserForm.
- Design your form by adding controls such as buttons and text boxes.
- Write code to handle the button click event, which will call your HighlightDuplicates macro.
This approach not only makes it easier for users to interact with your script but also allows for customization, such as selecting different ranges or colors for highlighting duplicates.
By leveraging VBA for advanced duplicate highlighting, you can significantly enhance your data management capabilities in Excel. Whether you choose to run simple scripts, automate processes, or create user-friendly interfaces, VBA provides the tools necessary to streamline your workflow and improve efficiency.
Third-Party Tools and Add-Ins
While Excel offers robust built-in features for highlighting duplicates, sometimes users require more advanced functionalities or specific use cases that these native tools cannot fulfill. This is where third-party tools and add-ins come into play. We will explore popular third-party tools, how to integrate them with Excel, and the pros and cons of using these external solutions.
Overview of Popular Tools
There are numerous third-party tools and add-ins available that can enhance Excel’s capabilities, particularly when it comes to managing and analyzing data. Here are some of the most popular options:
- Power Query: Although technically a built-in feature in Excel, Power Query is often considered an add-in due to its advanced data manipulation capabilities. It allows users to import, transform, and clean data from various sources, making it easier to identify and manage duplicates.
- Duplicate Remover: This is a dedicated Excel add-in that specializes in finding and removing duplicate entries. It offers a user-friendly interface and allows for customizable duplicate detection based on user-defined criteria.
- Ablebits Duplicate Remover: A popular add-in that provides a comprehensive set of tools for finding and managing duplicates. It allows users to highlight duplicates, remove them, or consolidate data from multiple sources.
- Excel Duplicate Manager: This tool focuses on identifying and managing duplicates across multiple Excel sheets. It provides detailed reports and options for merging or deleting duplicate entries.
- Kutools for Excel: A powerful add-in that offers over 300 advanced features, including tools for finding and managing duplicates. Kutools simplifies complex tasks, making it easier for users to handle large datasets.
Integrating Third-Party Tools with Excel
Integrating third-party tools and add-ins with Excel is generally straightforward. Here’s a step-by-step guide on how to install and use these tools:
Step 1: Download and Install the Add-In
Most third-party tools can be downloaded from their respective websites. After downloading, follow these steps:
- Open Excel and go to the File menu.
- Select Options and then click on Add-Ins.
- At the bottom of the window, you will see a Manage dropdown. Select Excel Add-ins and click Go.
- In the Add-Ins dialog box, click Browse to locate the downloaded add-in file, select it, and click OK.
Step 2: Accessing the Add-In
Once installed, the add-in will typically appear in the Excel ribbon. You can access its features directly from there. For example, if you installed Ablebits Duplicate Remover, you would find it under the Ablebits Data tab.
Step 3: Using the Tool
Each tool will have its own user interface and set of features. Generally, you will need to:
- Select the range of data you want to analyze for duplicates.
- Choose the specific function (e.g., highlight duplicates, remove duplicates) from the add-in’s menu.
- Follow the prompts to customize your search criteria, if applicable.
- Execute the function and review the results.
Pros and Cons of Using Third-Party Tools
While third-party tools can significantly enhance your Excel experience, they also come with their own set of advantages and disadvantages. Understanding these can help you make an informed decision about whether to use them.
Pros
- Advanced Features: Many third-party tools offer advanced functionalities that go beyond Excel’s built-in capabilities. For instance, they may provide more sophisticated algorithms for detecting duplicates or allow for batch processing of multiple sheets.
- User-Friendly Interfaces: Many add-ins are designed with user experience in mind, offering intuitive interfaces that simplify complex tasks. This can be particularly beneficial for users who are not as familiar with Excel’s native features.
- Time-Saving: Third-party tools can automate repetitive tasks, saving users significant time, especially when dealing with large datasets. Features like batch processing and customizable settings can streamline workflows.
- Comprehensive Reporting: Many tools provide detailed reports on duplicates, including the ability to see where duplicates are located and how many exist. This can be invaluable for data analysis and decision-making.
Cons
- Cost: While some add-ins are free, many of the more advanced tools come with a price tag. This can be a consideration for individuals or small businesses with limited budgets.
- Compatibility Issues: Not all add-ins are compatible with every version of Excel. Users may encounter issues if they are using an older version of the software or if the add-in has not been updated to work with the latest Excel release.
- Learning Curve: Although many tools are user-friendly, there may still be a learning curve associated with understanding how to use them effectively. Users may need to invest time in training or tutorials.
- Data Security: When using third-party tools, especially those that require internet access, there may be concerns about data security and privacy. It’s essential to choose reputable tools and understand their data handling policies.
Third-party tools and add-ins can significantly enhance your ability to manage duplicates in Excel. By understanding the available options, how to integrate them, and the pros and cons of their use, you can make informed decisions that improve your data management processes.
Best Practices for Managing Duplicates
Managing duplicates in Excel is not just about identifying and removing them; it’s about implementing a systematic approach to prevent their occurrence in the first place. By adopting best practices, you can maintain the integrity of your data and ensure that your analyses and reports are based on accurate information. We will explore three key best practices: regular data audits, implementing data entry standards, and training team members.
Regular Data Audits
Regular data audits are essential for maintaining the quality of your data. An audit involves systematically reviewing your data to identify duplicates, inconsistencies, and inaccuracies. Here’s how to effectively conduct data audits in Excel:
- Schedule Regular Audits: Depending on the volume of data and its importance, schedule audits weekly, monthly, or quarterly. Consistency is key to catching duplicates early.
- Use Excel’s Built-in Tools: Utilize Excel’s built-in features such as Conditional Formatting and the Remove Duplicates tool. For example, you can highlight duplicates by selecting your data range, going to the Home tab, clicking on Conditional Formatting, and choosing Highlight Cells Rules > Duplicate Values.
- Document Findings: Keep a record of your audit findings. This documentation can help you track recurring issues and assess the effectiveness of your data management strategies.
- Analyze Patterns: Look for patterns in the duplicates you find. Are they occurring in specific fields or during certain times? Understanding the root cause can help you address the issue more effectively.
For example, if you regularly find duplicates in customer email addresses, it may indicate that your data entry process needs improvement. By identifying these patterns, you can take proactive measures to prevent future duplicates.
Implementing Data Entry Standards
Establishing clear data entry standards is crucial for minimizing duplicates. When everyone follows the same guidelines, the likelihood of entering duplicate data decreases significantly. Here are some strategies to implement effective data entry standards:
- Define Data Formats: Specify formats for data entry, such as date formats (MM/DD/YYYY or DD/MM/YYYY), phone number formats, and naming conventions. For instance, decide whether to use first name and last name or full names in a single field.
- Use Drop-down Lists: Where possible, use drop-down lists for fields with predefined options. This reduces the chances of typos and variations in data entry. For example, if you have a field for states, provide a drop-down list of state names to ensure consistency.
- Implement Validation Rules: Use Excel’s Data Validation feature to set rules for data entry. For instance, you can restrict entries in a column to a specific range of values or require that certain fields be filled out before submission.
- Encourage Consistent Terminology: Ensure that all team members use the same terminology when entering data. For example, if one person uses “NY” and another uses “New York,” it can lead to duplicates. Create a glossary of terms to standardize language.
By implementing these data entry standards, you can significantly reduce the chances of duplicates entering your system. For instance, if your team consistently uses a drop-down list for customer types (e.g., “Retail,” “Wholesale”), it minimizes the risk of variations like “retail” or “Retail” being entered as separate entries.
Training Team Members
Even the best systems can fail if team members are not adequately trained. Training is a critical component of any strategy to manage duplicates effectively. Here are some key areas to focus on when training your team:
- Understanding the Importance of Data Quality: Educate your team on why data quality matters. Explain how duplicates can lead to inaccurate reporting, wasted resources, and poor decision-making. Use real-world examples to illustrate the impact of poor data quality.
- Hands-on Training with Excel Tools: Provide hands-on training sessions on how to use Excel’s tools for identifying and managing duplicates. Walk them through the process of using Conditional Formatting, Remove Duplicates, and Data Validation.
- Encourage Best Practices: Reinforce the data entry standards you’ve established. Encourage team members to double-check their entries and to be vigilant about potential duplicates. Create a culture of accountability where everyone feels responsible for data quality.
- Provide Resources: Offer resources such as quick reference guides, cheat sheets, or video tutorials that team members can refer to when entering data. This can help reinforce training and provide ongoing support.
For example, if a new team member joins your organization, ensure they receive comprehensive training on your data entry standards and the importance of avoiding duplicates. This proactive approach can save time and resources in the long run.
Conclusion
By implementing regular data audits, establishing data entry standards, and training team members, you can create a robust framework for managing duplicates in Excel. These best practices not only help in identifying and removing duplicates but also play a crucial role in preventing them from occurring in the first place. A proactive approach to data management will lead to more accurate analyses, better decision-making, and ultimately, a more efficient organization.
Troubleshooting Common Issues
Conditional Formatting Not Working
Conditional formatting is a powerful feature in Excel that allows users to apply specific formatting to cells based on certain conditions. However, there are times when this feature may not work as expected, particularly when trying to highlight duplicates. Here are some common reasons why conditional formatting may fail and how to troubleshoot these issues:
1. Incorrect Range Selection
One of the most common reasons for conditional formatting not working is an incorrect range selection. When applying conditional formatting to highlight duplicates, ensure that you have selected the correct range of cells. If you accidentally select a range that does not include the data you want to analyze, the formatting will not apply.
Solution: Double-check your selected range. To do this, click on the cell with the conditional formatting rule, go to the Home tab, click on Conditional Formatting, and then select Manage Rules. Here, you can see the range applied to the rule and make adjustments as necessary.
2. Overlapping Rules
If you have multiple conditional formatting rules applied to the same range, they may conflict with each other. For instance, if one rule formats cells in red and another formats them in green, the first rule may take precedence, causing the duplicates to not appear as expected.
Solution: Review all conditional formatting rules applied to the range. You can do this by going to Conditional Formatting > Manage Rules. Adjust the order of the rules or delete any that are unnecessary to ensure that the duplicate highlighting rule is effective.
3. Data Type Mismatch
Excel treats different data types differently. If your duplicates are a mix of text and numbers, or if there are leading/trailing spaces in your data, Excel may not recognize them as duplicates.
Solution: Ensure that all data in the range is of the same type. You can use the TRIM function to remove any extra spaces. For example, if your data is in column A, you can create a new column with the formula =TRIM(A1) and drag it down to clean your data.
4. Conditional Formatting Limits
Excel has limits on the number of conditional formatting rules you can apply. If you exceed these limits, some rules may not work.
Solution: Keep your conditional formatting rules to a minimum. If you have many rules, consider consolidating them or using a different method to highlight duplicates, such as using a formula in a helper column.
Performance Issues with Large Datasets
Working with large datasets in Excel can lead to performance issues, especially when using features like conditional formatting to highlight duplicates. Here are some strategies to improve performance:
1. Limit the Range of Conditional Formatting
Applying conditional formatting to entire columns or large ranges can slow down Excel significantly. Instead, limit the range to only the cells that contain data.
Solution: Instead of selecting an entire column (e.g., A:A), select only the range that contains your data (e.g., A1:A1000). This reduces the processing load on Excel.
2. Use Excel Tables
Excel Tables can help manage large datasets more efficiently. When you convert a range to a table, Excel automatically adjusts the range for conditional formatting as you add or remove data.
Solution: To convert a range to a table, select your data and press Ctrl + T. This will create a structured table that can improve performance and make it easier to manage your data.
3. Avoid Volatile Functions
Volatile functions like NOW(), TODAY(), and RAND() recalculate every time Excel recalculates, which can slow down performance, especially in large datasets.
Solution: Minimize the use of volatile functions in your workbook. If you need to use them, consider limiting their application to specific areas of your workbook.
4. Optimize Your Workbook
Sometimes, the overall structure of your workbook can lead to performance issues. This includes having too many worksheets, excessive formatting, or complex formulas.
Solution: Review your workbook for unnecessary worksheets and formatting. Simplify complex formulas where possible, and consider breaking large datasets into smaller, more manageable files.
Handling Complex Data Structures
In some cases, your data may have a complex structure that complicates the process of highlighting duplicates. Here are some strategies to effectively manage these situations:
1. Using Helper Columns
When dealing with complex data structures, using helper columns can simplify the process of identifying duplicates. A helper column can combine multiple fields or clean data to make it easier to analyze.
Example: If you have a dataset with first names and last names in separate columns and you want to find duplicates based on the full name, you can create a helper column that concatenates these two fields. Use the formula =A1 & " " & B1 in a new column to combine the first and last names.
2. Advanced Filtering
Excel’s advanced filtering options allow you to filter data based on multiple criteria, which can be useful for identifying duplicates in complex datasets.
Solution: To use advanced filtering, select your data range, go to the Data tab, and click on Advanced in the Sort & Filter group. You can set criteria for filtering duplicates based on multiple columns.
3. Using PivotTables
PivotTables are a powerful tool for summarizing and analyzing data. They can help you quickly identify duplicates and understand the structure of your data.
Solution: To create a PivotTable, select your data range, go to the Insert tab, and click on PivotTable. You can then drag fields into the Rows and Values areas to summarize your data and identify duplicates.
4. Data Validation
Data validation can help prevent duplicates from being entered into your dataset in the first place. By setting rules for data entry, you can maintain the integrity of your data.
Solution: To set up data validation, select the range where you want to prevent duplicates, go to the Data tab, and click on Data Validation. In the settings, choose Custom and enter a formula that checks for duplicates, such as =COUNTIF(A:A, A1) = 1.
By understanding and addressing these common issues, you can effectively highlight duplicates in Excel, even in complex datasets. Whether it’s adjusting your conditional formatting rules, optimizing performance, or managing complex data structures, these troubleshooting tips will help you maintain a clean and organized dataset.