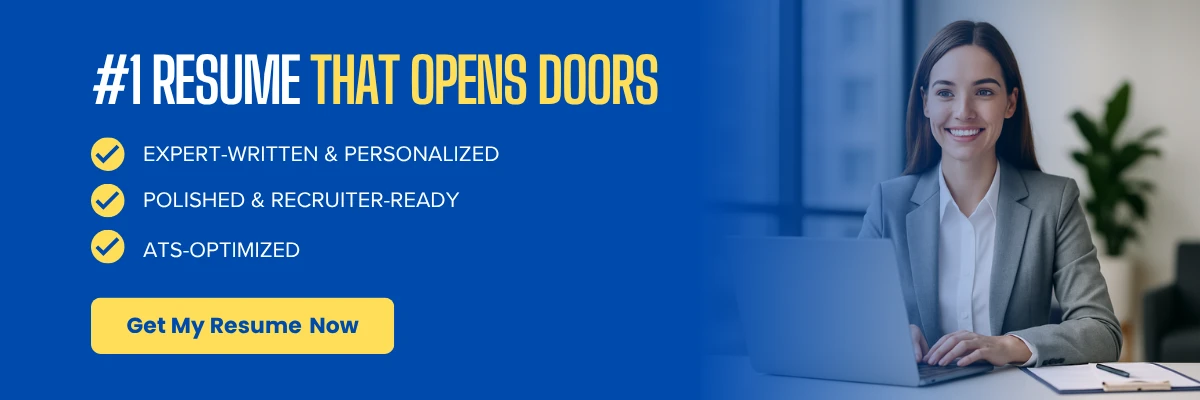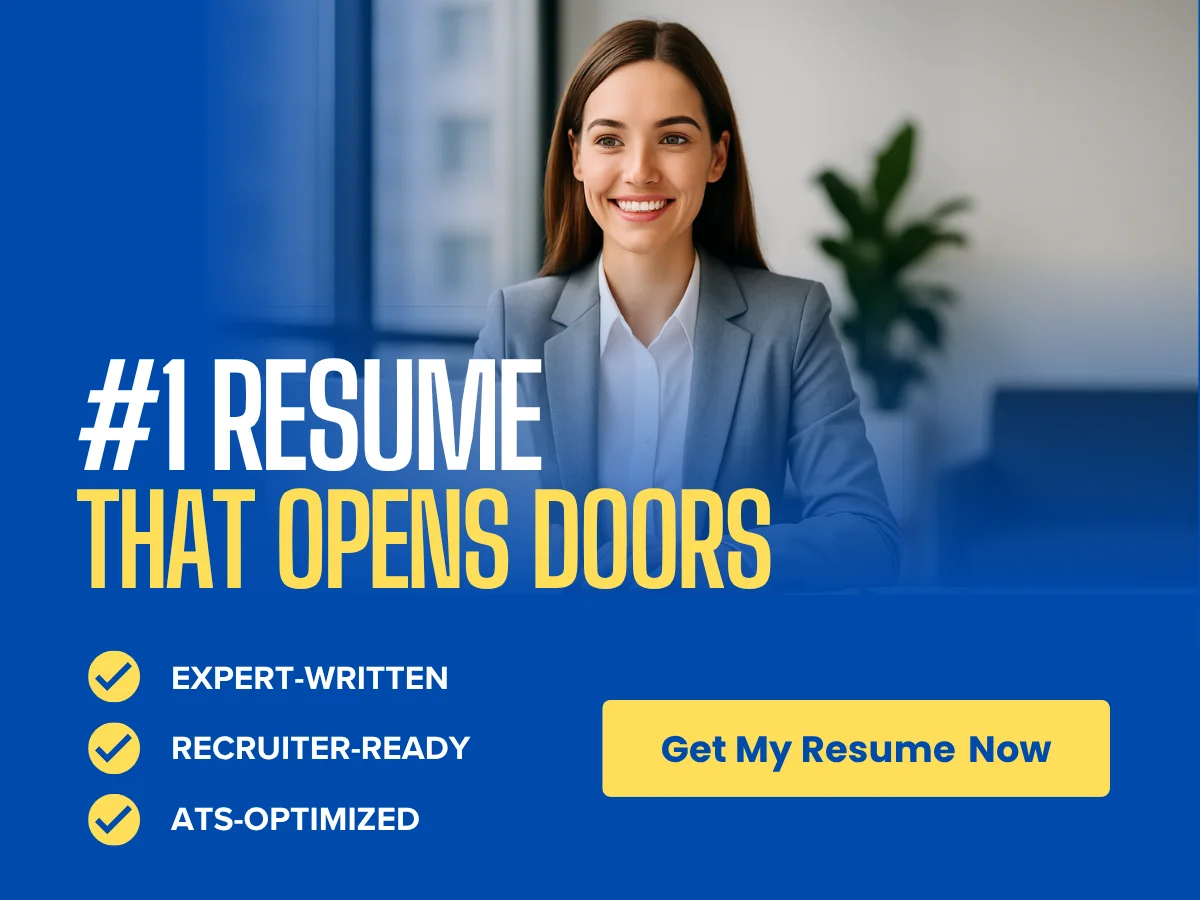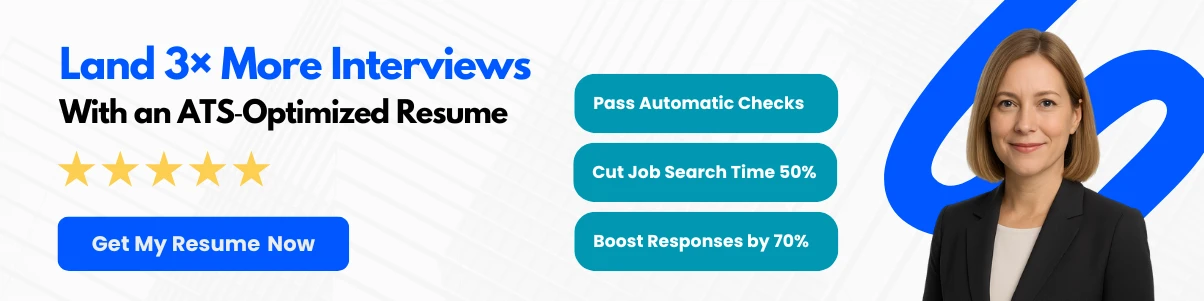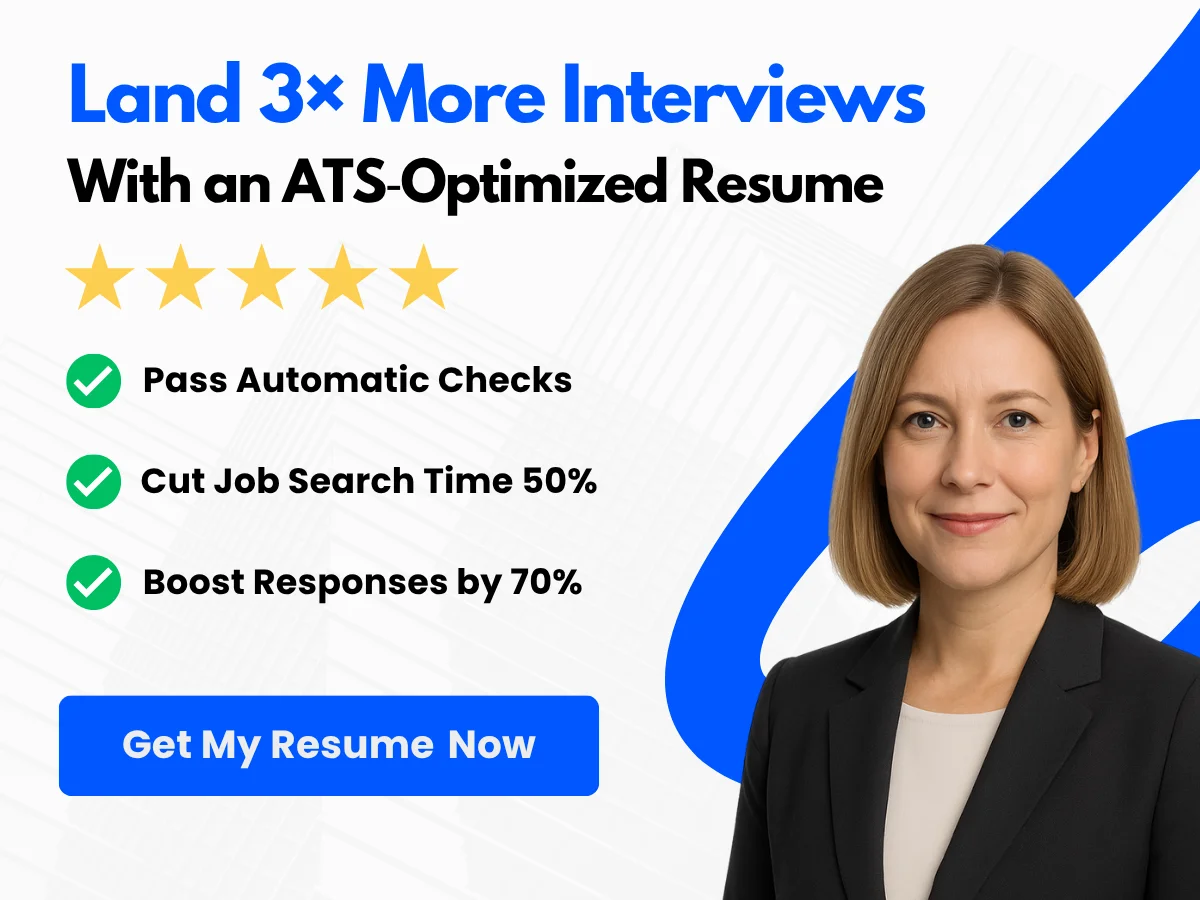In today’s fast-paced digital world, managing multiple email accounts efficiently is essential for both personal and professional communication. For many users, Gmail and Outlook are two of the most popular email platforms, each offering unique features and benefits. However, juggling between these two can be cumbersome. That’s where this guide comes in.
Setting up Gmail in Outlook not only streamlines your email management but also enhances productivity by allowing you to access all your messages in one place. Whether you’re a busy professional looking to consolidate your communications or a casual user wanting to simplify your email experience, integrating these platforms can save you time and effort.
In this comprehensive step-by-step guide, you will learn how to seamlessly configure your Gmail account within Outlook, ensuring you can send, receive, and organize your emails with ease. We will cover everything from initial setup to troubleshooting common issues, providing you with the knowledge and confidence to make the most of this integration. Get ready to transform your email experience and take control of your inbox like never before!
Prerequisites
System Requirements
Before you begin the process of setting up Gmail in Outlook, it’s essential to ensure that your system meets the necessary requirements. This will help avoid any compatibility issues and ensure a smooth setup experience.
- Operating System: Outlook 2024 is compatible with Windows 10 and later versions, as well as macOS Mojave (10.14) and later. Ensure your operating system is up to date to avoid any potential issues.
- Processor: A minimum of 1 GHz processor is recommended for optimal performance. For better performance, especially when handling large volumes of emails, a dual-core processor is advisable.
- RAM: At least 4 GB of RAM is required, but 8 GB or more is recommended for a smoother experience, particularly if you plan to run multiple applications simultaneously.
- Hard Disk Space: Ensure you have at least 4 GB of available disk space for the installation of Outlook 2024 and additional space for your emails and attachments.
- Display: A screen resolution of 1280 x 800 or higher is recommended for optimal viewing of Outlook’s interface.
- Internet Connection: A stable internet connection is necessary for the initial setup and for syncing your Gmail account with Outlook.
Necessary Accounts and Permissions
To successfully set up Gmail in Outlook, you will need to have the following accounts and permissions in place:
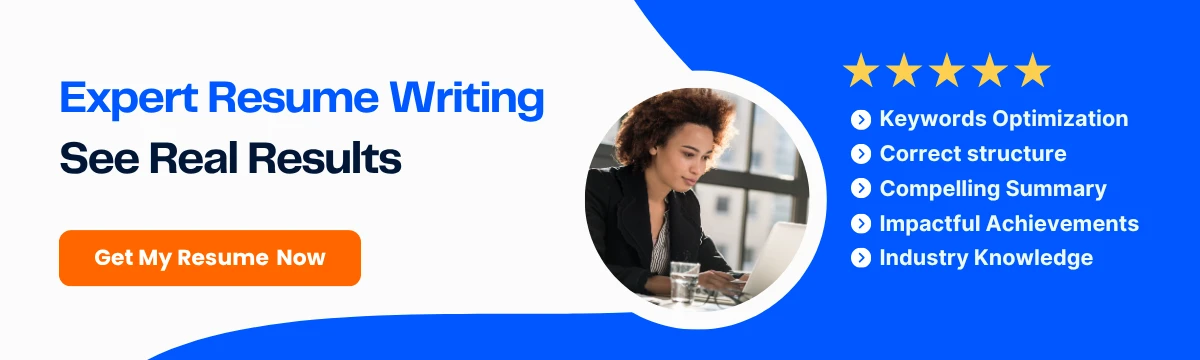
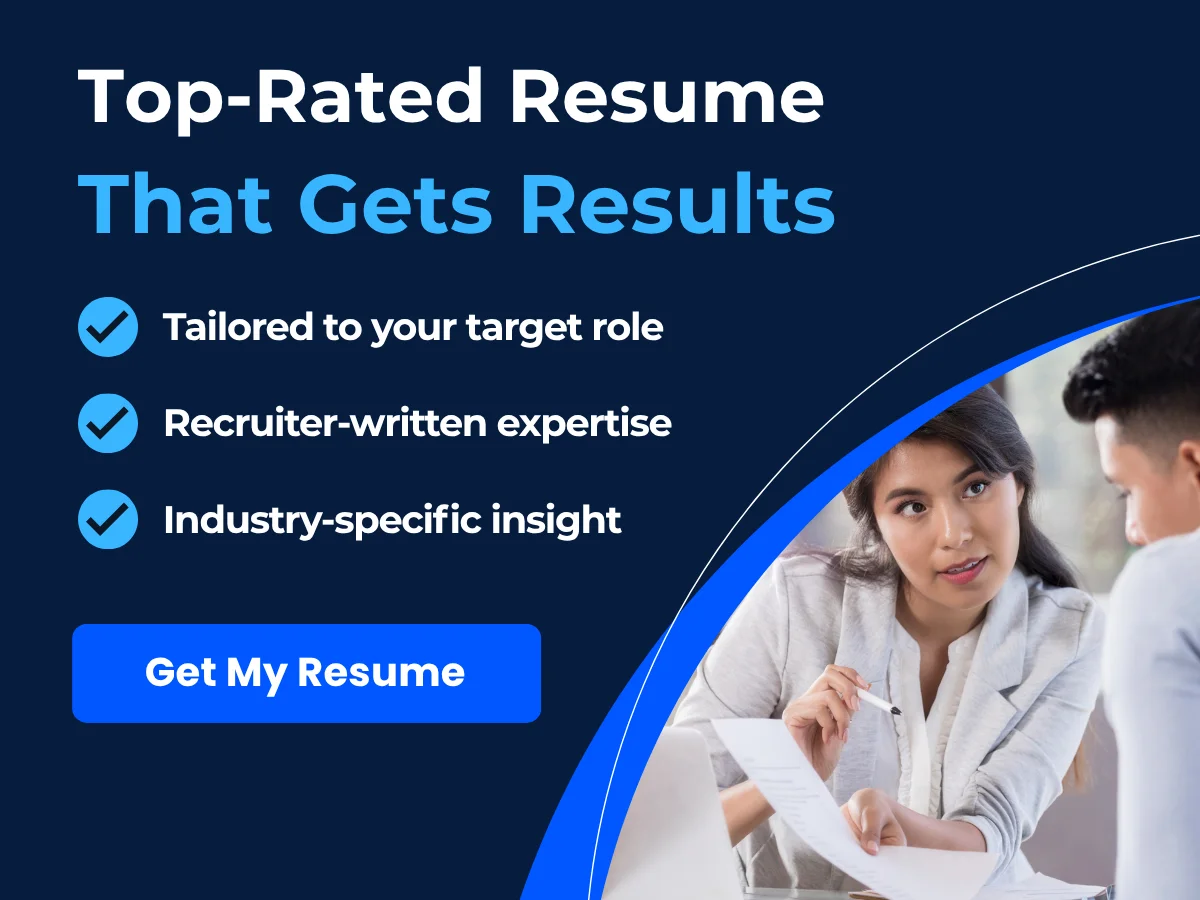
- Gmail Account: You must have an active Gmail account. If you don’t have one, you can create a new account by visiting Google’s account creation page.
- Google Account Security Settings: Ensure that your Google account is configured to allow access from less secure apps. This is crucial for Outlook to connect to your Gmail account. You can adjust this setting by going to your Google Account settings, navigating to the “Security” section, and enabling “Less secure app access.” Note that Google may phase out this option, so consider using App Passwords for enhanced security.
- Two-Factor Authentication (2FA): If you have 2FA enabled on your Google account, you will need to generate an App Password specifically for Outlook. This password will allow Outlook to access your Gmail account securely.
- Outlook Account Permissions: Ensure that you have the necessary permissions to add accounts in Outlook. If you are using a work or school account, check with your IT department to confirm that you can add external email accounts.
Software Versions: Outlook 2024 and Gmail
To ensure compatibility and access to the latest features, it’s important to use the most recent versions of both Outlook and Gmail. Here’s what you need to know:
- Outlook 2024: This version of Outlook comes with several enhancements over previous versions, including improved integration with cloud services, a more intuitive user interface, and better performance. Make sure you have the latest updates installed. You can check for updates by opening Outlook, going to the File menu, selecting Office Account, and clicking on Update Options.
- Gmail: Gmail is a web-based email service that is continuously updated by Google. While you don’t need to install any software for Gmail, it’s important to ensure that your account settings are configured correctly. This includes enabling IMAP access, which allows Outlook to sync your Gmail messages. To enable IMAP, log into your Gmail account, go to Settings (the gear icon), select See all settings, navigate to the Forwarding and POP/IMAP tab, and ensure that Enable IMAP is selected.
Preparing Your Gmail Account for Outlook
Before you can successfully set up your Gmail account in Outlook, you need to make a few adjustments to your Gmail settings. This preparation is crucial for ensuring that Outlook can communicate effectively with your Gmail account.
- Enable IMAP: As mentioned earlier, IMAP (Internet Message Access Protocol) must be enabled in your Gmail settings. This allows Outlook to access your Gmail messages and folders. To enable IMAP:
- Log into your Gmail account.
- Click on the gear icon in the upper right corner and select See all settings.
- Go to the Forwarding and POP/IMAP tab.
- Under the IMAP Access section, select Enable IMAP.
- Click Save Changes at the bottom of the page.
- Generate an App Password (if using 2FA): If you have two-factor authentication enabled, you will need to create an App Password for Outlook. Here’s how:
- Go to your Google Account settings.
- Select Security from the left-hand menu.
- Under the Signing in to Google section, find App passwords.
- Follow the prompts to generate a new App Password. Make sure to select Mail as the app and Windows Computer as the device.
- Copy the generated password; you will need it when setting up your Gmail account in Outlook.
- Review Security Settings: Ensure that your Google account security settings allow for the connection. If you have any security features that might block access from Outlook, such as suspicious activity alerts, consider adjusting these settings.
By ensuring that your system meets the requirements, your Gmail account is properly configured, and you have the necessary permissions, you will be well-prepared to set up Gmail in Outlook 2024. This preparation will help streamline the process and minimize potential issues, allowing you to enjoy the benefits of managing your Gmail account directly from Outlook.
Preparing Your Gmail Account
Before you can set up your Gmail account in Outlook, there are a few essential steps you need to take to ensure a smooth integration. This section will guide you through enabling IMAP in Gmail, generating an app password, and understanding important security considerations and best practices.
Enabling IMAP in Gmail
IMAP (Internet Message Access Protocol) is a protocol that allows you to access your emails from multiple devices while keeping them synchronized. To set up your Gmail account in Outlook, you must first enable IMAP in your Gmail settings. Here’s how to do it:
- Log into your Gmail account: Open your web browser and go to Gmail. Enter your credentials to log in.
- Access Settings: In the top right corner of your Gmail inbox, click on the gear icon (??) to open the Settings menu. From the dropdown, select See all settings.
- Navigate to the Forwarding and POP/IMAP tab: Once in the settings, click on the Forwarding and POP/IMAP tab.
- Enable IMAP: In the IMAP Access section, select the option Enable IMAP. This allows Outlook to access your Gmail account using the IMAP protocol.
- Save Changes: Scroll down and click on the Save Changes button to apply your settings.
With IMAP enabled, your Gmail messages will be accessible in Outlook, and any changes you make (like deleting or moving emails) will be reflected across all devices.


Generating an App Password for Gmail
If you have two-factor authentication (2FA) enabled on your Google account, you will need to generate an app password to allow Outlook to access your Gmail. An app password is a 16-digit passcode that gives less secure apps or devices permission to access your Google account. Here’s how to generate one:
- Go to your Google Account: Visit myaccount.google.com and log in if prompted.
- Navigate to Security: In the left sidebar, click on Security.
- Find App passwords: Scroll down to the Signing in to Google section. If you have 2FA enabled, you will see an option for App passwords. Click on it.
- Select the app and device: In the App passwords section, you will see a dropdown menu. Select Mail as the app and Windows Computer as the device. Click on Generate.
- Copy the app password: A 16-digit app password will be generated. Copy this password and keep it secure, as you will need it when setting up your Gmail in Outlook.
Once you have your app password, you can proceed to set up your Gmail account in Outlook. This password is crucial for ensuring that Outlook can access your Gmail securely.
Security Considerations and Best Practices
When integrating your Gmail account with Outlook, it’s essential to consider security to protect your personal information and emails. Here are some best practices to follow:
- Use Two-Factor Authentication (2FA): Always enable 2FA on your Google account. This adds an extra layer of security by requiring a second form of verification (like a text message or authentication app) in addition to your password.
- Regularly Update Your Password: Change your Google account password periodically and ensure it is strong and unique. Avoid using easily guessable information such as birthdays or common words.
- Monitor Account Activity: Regularly check your Google account for any suspicious activity. You can do this by going to the Security section of your Google Account and reviewing the Recent security events and Devices you’ve used.
- Be Cautious with Third-Party Apps: Only use trusted applications and services that require access to your Google account. Be wary of granting access to unknown apps, as they may compromise your account security.
- Log Out When Not in Use: If you are using a shared or public computer, always log out of your Gmail account when you are finished. This helps prevent unauthorized access to your emails.
- Keep Software Updated: Ensure that both Outlook and your operating system are up to date. Software updates often include security patches that protect against vulnerabilities.
By following these security considerations and best practices, you can help safeguard your Gmail account while using it in Outlook. Taking these steps not only protects your personal information but also enhances your overall email experience.
With your Gmail account properly prepared, you are now ready to proceed with the setup process in Outlook. This preparation ensures that you can seamlessly access your emails while maintaining a high level of security.

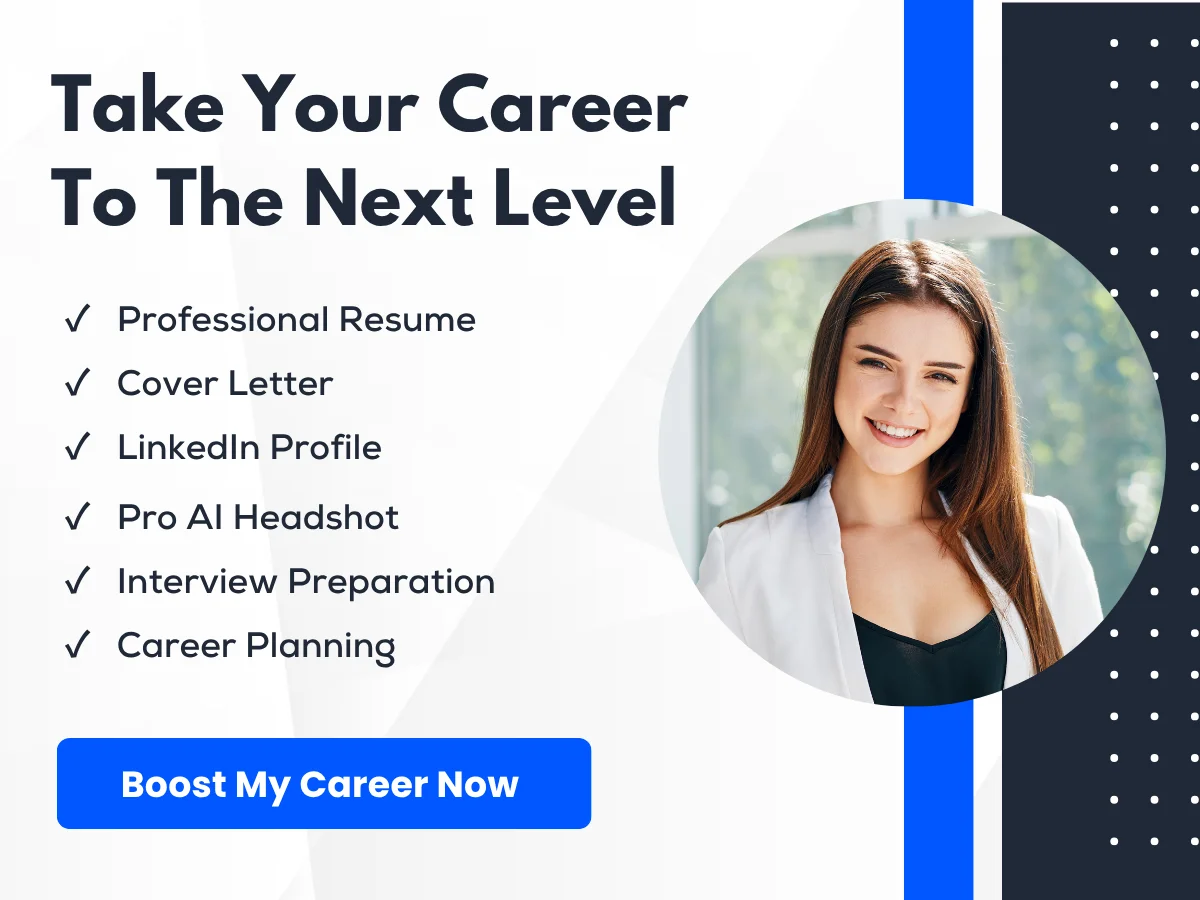
Configuring Outlook 2024
Opening Outlook for the First Time
When you first launch Outlook 2024, you will be greeted with a clean and modern interface designed to enhance your productivity. If you are a new user, the application will guide you through the initial setup process. Here’s how to get started:
- Launch Outlook: Click on the Outlook icon on your desktop or search for it in the Start menu. The application will open, and you will see a welcome screen.
- Sign In: If you already have a Microsoft account, you can sign in using your credentials. If you don’t have an account, you can create one directly from this screen.
- Initial Setup: After signing in, Outlook may prompt you to set up your preferences, such as your time zone and language. Follow the on-screen instructions to complete this process.
Once you have completed the initial setup, you will be taken to the main Outlook interface, where you can start managing your emails, calendars, and tasks.
Navigating to Account Settings
To configure your Gmail account in Outlook 2024, you need to access the Account Settings. This is where you can add, remove, or modify email accounts. Here’s how to navigate to the Account Settings:
- Open the File Menu: In the top left corner of the Outlook window, click on the File tab. This will take you to the Backstage view, where you can manage your account settings and preferences.
- Select Account Settings: In the Backstage view, look for the Account Settings button. Click on it, and a drop-down menu will appear. Select Account Settings again from this menu.
This will open the Account Settings window, where you can see a list of all the email accounts currently configured in Outlook. From here, you can add a new account, modify existing accounts, or remove accounts you no longer use.
Adding a New Email Account
Now that you have accessed the Account Settings, you are ready to add your Gmail account to Outlook 2024. Follow these detailed steps to ensure a smooth setup:
- Click on New: In the Account Settings window, click on the New button. This will open the Add Account wizard, which will guide you through the process of adding your Gmail account.
- Select Account Type: You will be prompted to choose the type of account you want to add. Select Google from the list of options. This will allow Outlook to automatically configure the necessary settings for your Gmail account.
- Sign In to Your Google Account: A new window will appear, prompting you to sign in to your Google account. Enter your Gmail address and click Next. Then, enter your password and click Next again.
- Grant Permissions: After signing in, you will be asked to grant Outlook permission to access your Gmail account. This is necessary for Outlook to send and receive emails on your behalf. Review the permissions and click Allow to proceed.
- Complete the Setup: Once you have granted permissions, Outlook will automatically configure the server settings for your Gmail account. You will see a confirmation message indicating that your account has been successfully added. Click Finish to complete the setup process.
Verifying Your Gmail Account Configuration
After adding your Gmail account, it’s essential to verify that everything is working correctly. Here’s how to check:
- Check Your Inbox: Navigate back to the main Outlook interface and look for your Gmail account in the left sidebar. Click on it to view your inbox. You should see your emails loading without any issues.
- Send a Test Email: Compose a new email and send it to yourself or a friend to ensure that outgoing emails are functioning correctly. Check if the email appears in the recipient’s inbox.
- Check Syncing: Make sure that your emails, contacts, and calendar events are syncing properly. You can do this by checking for new emails and ensuring that any changes made in Gmail reflect in Outlook.
Troubleshooting Common Issues
While setting up your Gmail account in Outlook 2024 is generally straightforward, you may encounter some common issues. Here are a few troubleshooting tips:


- Two-Step Verification: If you have two-step verification enabled on your Google account, you will need to generate an app password specifically for Outlook. You can do this by going to your Google Account settings, navigating to the Security section, and selecting App passwords.
- IMAP Settings: Ensure that IMAP is enabled in your Gmail settings. Log in to your Gmail account, go to Settings > See all settings > Forwarding and POP/IMAP, and make sure that Enable IMAP is selected.
- Firewall or Antivirus Software: Sometimes, firewall or antivirus software can block Outlook from connecting to your Gmail account. Temporarily disable these programs to see if they are causing the issue.
By following these steps and tips, you should be able to successfully configure your Gmail account in Outlook 2024, allowing you to manage your emails efficiently from a single platform.
Step-by-Step Setup Process
Entering Your Gmail Address
To begin the process of setting up your Gmail account in Outlook, the first step is to open Microsoft Outlook on your computer. Once Outlook is open, navigate to the File tab located in the upper left corner of the window. From the menu that appears, select Add Account. This will open a new window where you can enter your Gmail address.
Type your full Gmail address (e.g., [email protected]) into the designated field and click Connect. Outlook will attempt to automatically configure your account settings. If successful, you will be prompted to enter your password. If the automatic setup fails, you will need to configure your account manually, which we will cover in the following sections.
Choosing Account Type: IMAP vs. POP3
When setting up your Gmail account in Outlook, you will need to choose between two types of email protocols: IMAP (Internet Message Access Protocol) and POP3 (Post Office Protocol). Understanding the differences between these two protocols is crucial for selecting the one that best suits your needs.
- IMAP: This protocol allows you to access your emails from multiple devices while keeping them synchronized. When you read, delete, or move an email in Outlook, those changes will reflect in your Gmail account and any other devices where you access your email. IMAP is ideal for users who frequently check their email on different devices.
- POP3: This protocol downloads emails from the server to your device and typically removes them from the server. This means that once you download your emails to Outlook, they will no longer be available in your Gmail account unless you configure it to leave a copy on the server. POP3 is suitable for users who prefer to manage their emails on a single device.
For most users, IMAP is the recommended choice due to its flexibility and synchronization capabilities. After deciding on the protocol, you can proceed to the next step.
Inputting Incoming and Outgoing Server Information
Once you have chosen your account type, you will need to input the incoming and outgoing server information. This is essential for Outlook to communicate with your Gmail account effectively.
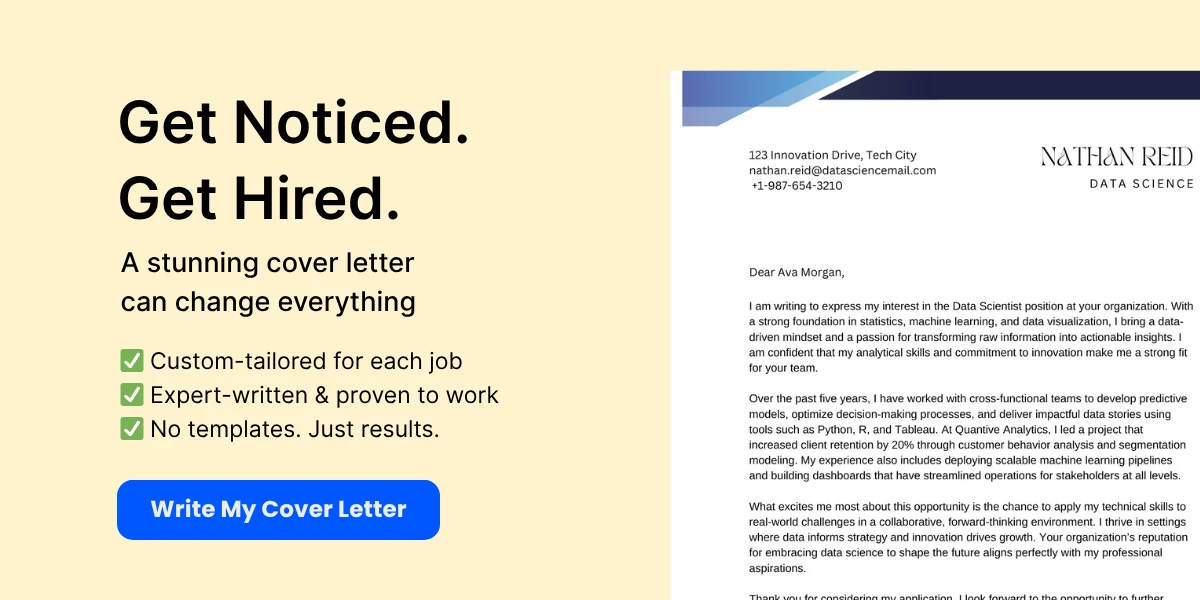
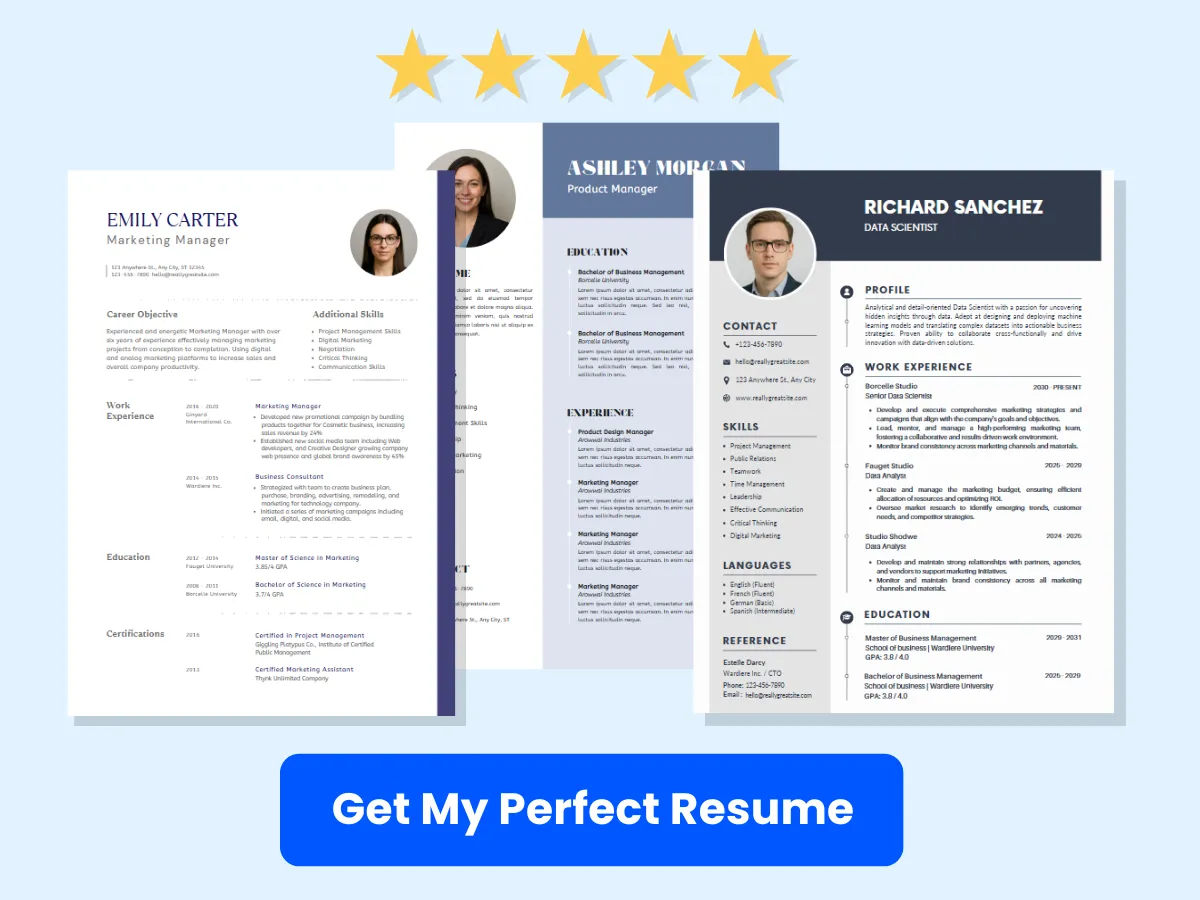
IMAP Server Settings
If you chose IMAP, you will need to enter the following server settings:
- Incoming Mail Server:
imap.gmail.com - Port:
993 - Encryption Method: Select SSL/TLS from the dropdown menu.
After entering these details, Outlook will be able to retrieve your emails from the Gmail server. Make sure to double-check for any typos to avoid connection issues.
SMTP Server Settings
Next, you will need to configure the outgoing server settings, which are crucial for sending emails from Outlook through your Gmail account:
- Outgoing Mail Server:
smtp.gmail.com - Port:
465or587(both ports support SSL/TLS) - Encryption Method: Select SSL/TLS for secure email transmission.
Once you have entered the SMTP settings, click Next to proceed to the next step.
Entering Your App Password
As of 2024, Google has implemented enhanced security measures that may require you to use an App Password instead of your regular Gmail password when setting up your account in Outlook. This is particularly important if you have two-factor authentication (2FA) enabled on your Google account.
To generate an App Password, follow these steps:
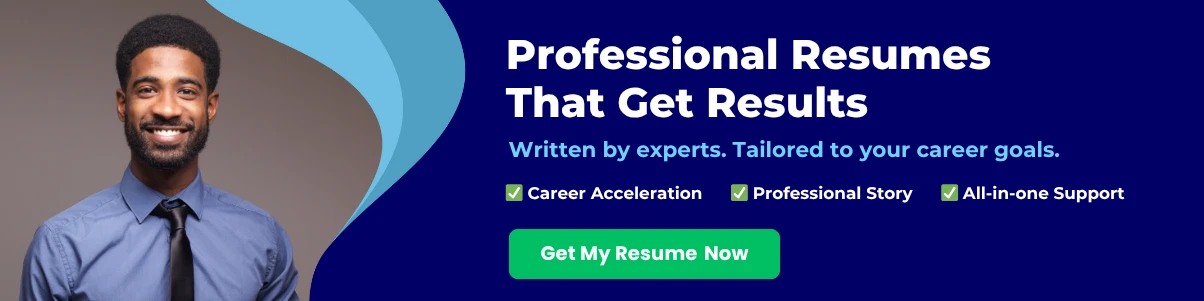
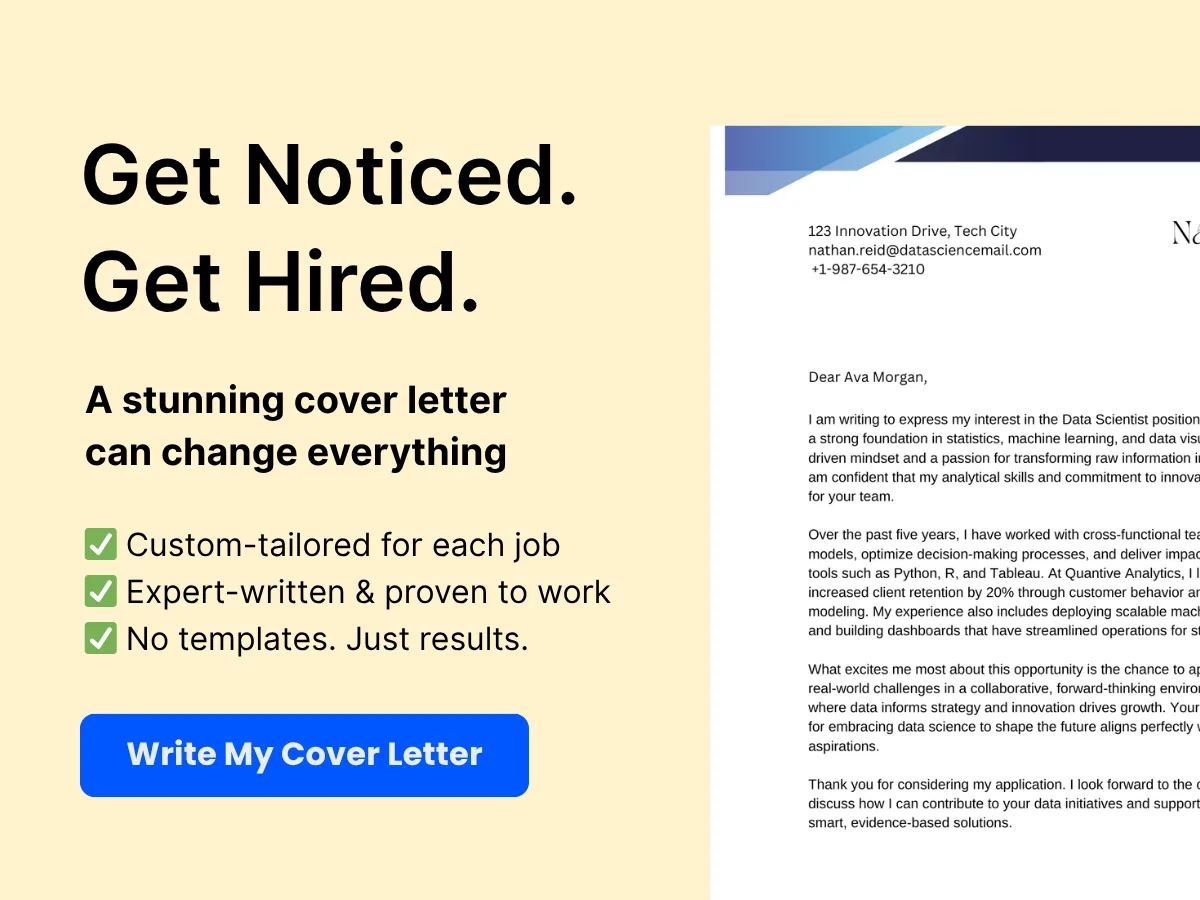
- Log in to your Google Account and navigate to the Security section.
- Under the Signing in to Google section, find App passwords and click on it. You may need to re-enter your password for security verification.
- Select Mail as the app and Windows Computer as the device from the dropdown menus.
- Click Generate. Google will provide you with a 16-character App Password.
Copy this App Password and return to Outlook. Paste it into the password field when prompted. This will allow Outlook to send and receive emails securely through your Gmail account.
Advanced Settings and Port Numbers
In some cases, you may need to adjust advanced settings to ensure optimal performance and security. Here’s how to access and modify these settings in Outlook:
- After entering your account information, click on More Settings in the account setup window.
- Navigate to the Advanced tab. Here, you can verify and adjust the port numbers and encryption methods for both incoming and outgoing servers.
- For IMAP, ensure that the incoming server port is set to
993with SSL/TLS encryption. For SMTP, you can use either465or587with SSL/TLS encryption. - In the Outgoing Server tab, ensure that the option My outgoing server (SMTP) requires authentication is checked. Select Use same settings as my incoming mail server to ensure seamless authentication.
Once you have verified all settings, click OK to save your changes, and then click Next to complete the setup process. Outlook will test your account settings to ensure everything is configured correctly.
If the test is successful, you will see a confirmation message. Click Finish to complete the setup. If you encounter any errors, double-check your settings for accuracy, particularly the server addresses, port numbers, and your App Password.
By following these steps, you will have successfully set up your Gmail account in Outlook, allowing you to manage your emails efficiently from a single application. This integration not only streamlines your email management but also enhances your productivity by providing a unified interface for all your communications.
Troubleshooting Common Issues
Setting up Gmail in Outlook can significantly enhance your email management experience, but sometimes, users encounter issues that can hinder the process. This section will address common problems you may face while integrating Gmail with Outlook and provide solutions to resolve them effectively.
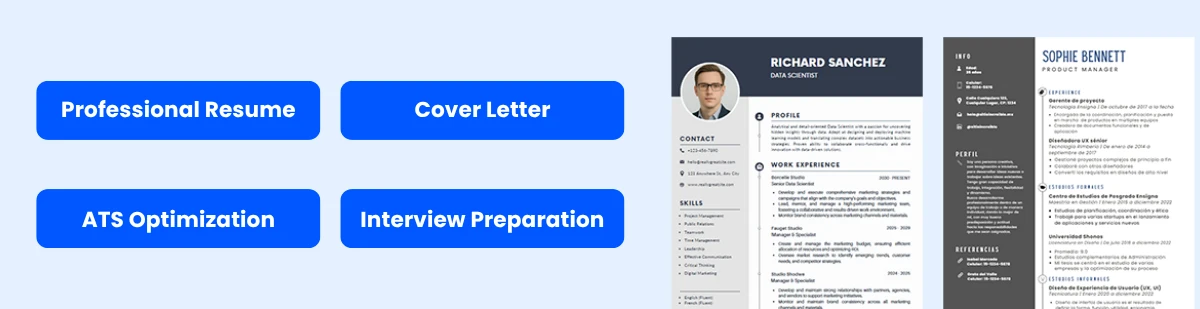

Authentication Errors
Authentication errors are one of the most common issues users face when trying to set up Gmail in Outlook. These errors typically occur when Outlook cannot verify your Gmail account credentials. Here are some steps to troubleshoot authentication errors:
-
Check Your Credentials:
Ensure that you are entering the correct email address and password. If you have enabled two-factor authentication (2FA) on your Google account, you will need to generate an app password specifically for Outlook. To do this, go to your Google Account settings, navigate to the “Security” section, and find “App passwords.” Follow the prompts to create a new app password and use it in Outlook instead of your regular password.
-
Enable IMAP Access:
For Outlook to access your Gmail account, IMAP must be enabled. Log into your Gmail account, go to “Settings,” click on the “Forwarding and POP/IMAP” tab, and ensure that “Enable IMAP” is selected. Save your changes and try setting up your account in Outlook again.
-
Allow Less Secure Apps:
Google may block sign-ins from Outlook if it considers it a less secure app. To allow Outlook to connect, go to your Google Account settings, navigate to “Security,” and scroll down to “Less secure app access.” Turn this option on. Note that Google is phasing out this feature, so it’s recommended to use app passwords instead.
Connection Timeouts
Connection timeouts can occur when Outlook is unable to connect to Gmail’s servers. This can be frustrating, but there are several steps you can take to resolve this issue:
-
Check Your Internet Connection:
Ensure that your internet connection is stable. A weak or intermittent connection can lead to timeouts. Try accessing other websites or services to confirm that your internet is working properly.
-
Firewall and Antivirus Settings:
Your firewall or antivirus software may be blocking Outlook from connecting to Gmail. Temporarily disable these programs to see if the issue persists. If disabling them resolves the issue, you may need to add Outlook to the list of allowed applications in your firewall or antivirus settings.
-
Check Server Settings:
Ensure that you have entered the correct server settings in Outlook. For Gmail, the incoming server should be
imap.gmail.comand the outgoing server should besmtp.gmail.com. Both should use SSL encryption, with the incoming port set to 993 and the outgoing port set to 465 or 587.
Syncing Problems
Syncing problems can prevent your emails from appearing in Outlook or cause delays in receiving new messages. Here are some solutions to address syncing issues:
-
Update Outlook:
Ensure that you are using the latest version of Outlook. Microsoft frequently releases updates that fix bugs and improve performance. To check for updates, open Outlook, go to “File,” select “Office Account,” and click on “Update Options.” Choose “Update Now” to install any available updates.
-
Rebuild the Outlook Profile:
If syncing issues persist, consider rebuilding your Outlook profile. Go to “Control Panel,” select “Mail,” and click on “Show Profiles.” Create a new profile and set it as the default. Re-add your Gmail account to this new profile and check if the syncing issue is resolved.
-
Check Sync Settings:
In Outlook, go to “File,” then “Account Settings,” and select “Account Settings” again. Choose your Gmail account and click on “Change.” Ensure that the “Use Cached Exchange Mode” option is checked. This setting can improve syncing performance.
Duplicate Emails
Receiving duplicate emails in Outlook can be annoying and clutter your inbox. This issue can arise due to various reasons, including incorrect settings or multiple accounts configured to access the same Gmail inbox. Here’s how to troubleshoot and resolve duplicate email issues:
-
Check Account Settings:
If you have multiple accounts set up in Outlook that access the same Gmail inbox, you may receive duplicate emails. Ensure that you are not adding the same Gmail account multiple times. Remove any duplicate accounts from Outlook.
-
Disable Email Forwarding:
If you have set up email forwarding from your Gmail account to another email address that is also configured in Outlook, this can lead to duplicates. Check your Gmail settings under “Forwarding and POP/IMAP” and disable any forwarding rules that may be causing duplicates.
-
Use a Third-Party Tool:
If duplicates persist, consider using a third-party tool designed to remove duplicate emails in Outlook. Tools like Duplicate Email Remover or Outlook Duplicate Remover can help you clean up your inbox efficiently.
By following these troubleshooting steps, you can effectively resolve common issues encountered when setting up Gmail in Outlook. Whether it’s authentication errors, connection timeouts, syncing problems, or duplicate emails, understanding the root causes and applying the appropriate solutions will enhance your email experience and ensure smooth operation.
Customizing Your Setup
Once you have successfully set up your Gmail account in Outlook, the next step is to customize your setup to enhance your productivity and streamline your email management. This section will guide you through organizing folders and labels, setting up filters and rules, customizing notifications, and managing multiple accounts effectively.
Organizing Folders and Labels
One of the key features of Gmail is its use of labels, which can be thought of as tags that help categorize your emails. When you set up Gmail in Outlook, you can also utilize folders to organize your emails. Here’s how to effectively manage your folders and labels:
Understanding Folders vs. Labels
In Outlook, you will primarily use folders to organize your emails. However, Gmail’s labels can also be accessed. It’s important to understand that:
- Folders: These are used in Outlook to store emails. You can create subfolders to further categorize your emails.
- Labels: These are used in Gmail to tag emails. You can apply multiple labels to a single email, which is not possible with folders.
Creating Folders in Outlook
To create folders in Outlook for your Gmail account, follow these steps:
- Open Outlook and navigate to the Mail view.
- In the left pane, right-click on your Gmail account name.
- Select New Folder.
- Type the name of your new folder and press Enter.
Repeat these steps to create subfolders as needed. You can drag and drop emails into these folders to keep your inbox organized.
Using Gmail Labels in Outlook
While you can’t create new labels directly in Outlook, you can view and manage existing labels. To see your Gmail labels in Outlook:
- Go to the Folder List in Outlook.
- Expand your Gmail account to see the list of labels.
- Click on a label to view the emails associated with it.
Any changes you make to labels in Gmail will sync with Outlook, allowing you to maintain organization across both platforms.
Setting Up Filters and Rules
Filters and rules are essential for managing your inbox efficiently. They allow you to automate the organization of incoming emails based on specific criteria.
Creating Filters in Gmail
Before setting up rules in Outlook, it’s beneficial to create filters in Gmail. Here’s how:
- Log in to your Gmail account.
- Click on the gear icon in the upper right corner and select See all settings.
- Navigate to the Filters and Blocked Addresses tab.
- Click on Create a new filter.
- Enter the criteria for your filter (e.g., emails from a specific sender, containing certain words, etc.).
- Click on Create filter and choose the actions you want to apply (e.g., apply a label, mark as read, etc.).
- Click Create filter again to save.
These filters will automatically sort incoming emails in Gmail, and when you access your Gmail through Outlook, the emails will already be organized according to your filters.
Setting Up Rules in Outlook
In addition to Gmail filters, you can set up rules in Outlook to manage your emails. Here’s how:
- Open Outlook and go to the Home tab.
- Click on Rules in the ribbon and select Manage Rules & Alerts.
- In the Rules and Alerts dialog box, click on New Rule.
- Choose a template or start from a blank rule, then click Next.
- Select the conditions for your rule (e.g., from a specific sender) and click Next.
- Choose the actions you want to take (e.g., move to a folder, mark as read) and click Next.
- Set any exceptions if necessary, then click Next.
- Give your rule a name and click Finish.
These rules will help you manage your inbox more effectively, ensuring that important emails are prioritized and less important ones are sorted away.
Customizing Notifications
Managing notifications is crucial for maintaining focus and productivity. Outlook allows you to customize how and when you receive notifications for your Gmail account.
Adjusting Notification Settings in Outlook
To customize notifications in Outlook:
- Open Outlook and go to the File tab.
- Select Options.
- In the Outlook Options dialog, click on Mail.
- Scroll down to the Message arrival section.
- Here, you can choose to play a sound, show an envelope icon in the taskbar, or display a desktop alert when new messages arrive.
- Click OK to save your changes.
Managing Notifications for Specific Folders
If you want to receive notifications only for specific folders (like your important emails folder), you can set up custom alerts:
- Right-click on the folder you want to manage notifications for.
- Select Properties.
- Go to the General tab.
- Check the box for Show number of unread items to keep track of unread emails.
- Click OK to save.
By customizing your notifications, you can ensure that you are alerted only for the emails that matter most to you, reducing distractions and improving your workflow.
Managing Multiple Accounts
If you have multiple Gmail accounts or other email accounts that you want to manage through Outlook, it’s essential to set them up correctly to avoid confusion and ensure seamless access.
Adding Additional Accounts in Outlook
To add another Gmail account to Outlook:
- Open Outlook and go to the File tab.
- Select Add Account.
- Enter the email address of the account you want to add and click Connect.
- Follow the prompts to enter your password and any other required information.
- Once the account is added, you can customize its settings just like your primary account.
Switching Between Accounts
Once you have multiple accounts set up, switching between them is easy:
- In the left pane, simply click on the account you want to access.
- Outlook will display the inbox and folders for that account, allowing you to manage your emails seamlessly.
By effectively managing multiple accounts, you can keep your personal and professional emails organized and easily accessible, all from one platform.
Customizing your Gmail setup in Outlook not only enhances your email management but also boosts your productivity. By organizing folders and labels, setting up filters and rules, customizing notifications, and managing multiple accounts, you can create a tailored email experience that meets your specific needs.
Security and Privacy
When setting up Gmail in Outlook, ensuring the security and privacy of your email account is paramount. With the increasing prevalence of cyber threats, it is essential to adopt best practices that protect your sensitive information. This section will delve into critical aspects of security and privacy, including Two-Factor Authentication (2FA), recognizing phishing attempts, regularly updating passwords, and using secure connections.
Two-Factor Authentication (2FA)
Two-Factor Authentication (2FA) adds an extra layer of security to your Gmail account. By requiring not only your password but also a second form of verification, 2FA significantly reduces the risk of unauthorized access. Here’s how to enable 2FA for your Gmail account:
- Log in to your Gmail account.
- Click on your profile picture in the top right corner and select Manage your Google Account.
- Navigate to the Security tab on the left sidebar.
- Scroll down to the Signing in to Google section and click on 2-Step Verification.
- Click Get Started and follow the prompts to set up your phone number for receiving verification codes via SMS or voice call.
- Optionally, you can set up an authenticator app for generating codes.
Once 2FA is enabled, every time you log in to your Gmail account from a new device or application (like Outlook), you will be prompted to enter a verification code sent to your phone. This added step helps ensure that even if someone obtains your password, they cannot access your account without the second factor.
Recognizing Phishing Attempts
Phishing is a common tactic used by cybercriminals to trick users into providing sensitive information, such as passwords or credit card numbers. Recognizing phishing attempts is crucial for maintaining the security of your Gmail account. Here are some tips to help you identify phishing emails:
- Check the sender’s email address: Phishing emails often come from addresses that look similar to legitimate ones but may have slight variations. Always verify the sender’s email address before clicking on any links.
- Look for generic greetings: Phishing emails often use generic greetings like “Dear Customer” instead of your name. Legitimate companies usually address you by your name.
- Examine the content: Be wary of emails that create a sense of urgency or fear, prompting you to act quickly. Phrases like “Your account will be suspended” or “Immediate action required” are red flags.
- Hover over links: Before clicking on any link, hover your mouse over it to see the actual URL. If the link does not match the expected website, do not click it.
- Check for spelling and grammar errors: Many phishing emails contain poor grammar and spelling mistakes. Legitimate companies typically proofread their communications.
If you suspect that you have received a phishing email, do not click on any links or download attachments. Instead, report the email to Google and delete it from your inbox.
Regularly Updating Passwords
Regularly updating your passwords is a fundamental practice for maintaining the security of your Gmail account. Here are some guidelines for creating and managing strong passwords:
- Use a strong password: Your password should be at least 12 characters long and include a mix of uppercase and lowercase letters, numbers, and special characters. Avoid using easily guessable information, such as birthdays or common words.
- Change your password regularly: Aim to change your password every three to six months. This practice minimizes the risk of unauthorized access, especially if your password has been compromised.
- Use a password manager: Consider using a password manager to generate and store complex passwords securely. This tool can help you manage multiple accounts without the need to remember each password.
- Enable password alerts: Google provides a feature that alerts you if your password has been compromised in a data breach. Enable this feature to stay informed about potential security risks.
To change your Gmail password, follow these steps:
- Log in to your Gmail account.
- Click on your profile picture and select Manage your Google Account.
- Go to the Security tab.
- Under the Signing in to Google section, click on Password.
- Enter your current password, then type your new password and confirm it.
- Click Change Password to save your new password.
Using Secure Connections
When accessing your Gmail account through Outlook or any other email client, it is crucial to use secure connections to protect your data from interception. Here are some best practices for ensuring secure connections:
- Use HTTPS: Always ensure that you are accessing Gmail through a secure connection (HTTPS). This encrypts the data transmitted between your browser and Google’s servers, making it difficult for attackers to intercept your information.
- Enable SSL/TLS in Outlook: When setting up Gmail in Outlook, make sure to enable SSL (Secure Sockets Layer) or TLS (Transport Layer Security) for both incoming and outgoing mail. This ensures that your email communications are encrypted.
- Use a VPN: If you are accessing your email over a public Wi-Fi network, consider using a Virtual Private Network (VPN). A VPN encrypts your internet connection, providing an additional layer of security against potential threats.
- Keep your software updated: Regularly update your operating system, email client, and antivirus software to protect against vulnerabilities that could be exploited by attackers.
To configure Outlook to use secure connections for Gmail, follow these steps:
- Open Outlook and go to File > Account Settings > Account Settings.
- Select your Gmail account and click on Change.
- In the Server Settings section, ensure that the following settings are configured:
- Incoming mail server: imap.gmail.com
- Outgoing mail server (SMTP): smtp.gmail.com
- Use the following type of encrypted connection: SSL/TLS
- Incoming port: 993
- Outgoing port: 465 or 587
- Click Next and then Finish to save your settings.
By following these security and privacy practices, you can significantly enhance the protection of your Gmail account while using it in Outlook. Remember that staying vigilant and proactive is key to safeguarding your personal information in today’s digital landscape.
Advanced Tips and Tricks
Using Outlook Add-Ins for Enhanced Functionality
Outlook’s add-ins can significantly enhance your email management experience, especially when integrated with Gmail. These add-ins allow you to customize your Outlook environment, streamline workflows, and improve productivity. Here’s how to find and install useful add-ins:
-
Access the Add-Ins Store:
Open Outlook and navigate to the Home tab. Look for the Get Add-ins button in the ribbon. Clicking this will open the Office Add-ins store.
-
Browse or Search for Add-Ins:
In the Add-ins store, you can browse through categories or use the search bar to find specific add-ins. Popular options include:
- Evernote: Save emails directly to your Evernote account for easy access and organization.
- Trello: Create Trello cards from emails to manage tasks and projects efficiently.
- Zoom: Schedule Zoom meetings directly from Outlook, integrating your email and video conferencing needs.
-
Install the Add-In:
Once you find an add-in that suits your needs, click on the Add button. Follow any prompts to complete the installation. After installation, the add-in will typically appear in the ribbon or under the Home tab.
By utilizing these add-ins, you can create a more tailored email experience that fits your workflow, making it easier to manage your Gmail account within Outlook.
Integrating Calendar and Contacts
One of the key advantages of using Outlook with Gmail is the ability to integrate your calendar and contacts seamlessly. This integration allows you to manage your schedule and contacts from a single platform, enhancing your productivity. Here’s how to set it up:
Syncing Your Google Calendar with Outlook
-
Open Outlook:
Launch Outlook and go to the Calendar view.
-
Add a New Calendar:
Right-click on My Calendars in the left pane and select Add Calendar > From Internet.
-
Get Your Google Calendar Link:
Open your Google Calendar in a web browser. Click on the three dots next to your calendar name, select Settings and sharing, and scroll down to the Integrate calendar section. Copy the Secret address in iCal format.
-
Paste the Link in Outlook:
Return to Outlook and paste the copied link into the URL field. Click OK to add your Google Calendar.
Your Google Calendar will now appear in Outlook, allowing you to view and manage your events without switching between applications.
Syncing Contacts
To sync your Google Contacts with Outlook, you can use a third-party tool like G-Suite Sync for Microsoft Outlook or Outlook4Gmail. Here’s a brief overview of how to use Outlook4Gmail:
-
Download and Install Outlook4Gmail:
Visit the Outlook4Gmail website, download the software, and follow the installation instructions.
-
Configure Your Account:
Open Outlook4Gmail and enter your Gmail credentials. The tool will request permission to access your Google account.
-
Sync Contacts:
Once configured, you can choose to sync your Google Contacts with Outlook. The tool allows you to set up automatic sync intervals, ensuring your contacts are always up to date.
With your calendar and contacts integrated, you can manage your schedule and connections more efficiently, all from within Outlook.
Automating Tasks with Outlook Rules
Outlook Rules are a powerful feature that allows you to automate various tasks, such as organizing incoming emails, flagging important messages, or even sending automatic replies. Here’s how to set up rules to enhance your Gmail experience in Outlook:
Creating a New Rule
-
Open Outlook:
Launch Outlook and go to the File tab.
-
Select Manage Rules & Alerts:
Click on Manage Rules & Alerts to open the Rules and Alerts dialog box.
-
Create a New Rule:
Click on New Rule. You can start from a template or create a rule from scratch.
-
Choose a Template:
Select a template that fits your needs, such as Move messages from someone to a folder or Flag messages from someone for follow-up.
-
Set Conditions:
Define the conditions for your rule. For example, if you want to move all emails from a specific sender to a designated folder, select the appropriate options.
-
Choose Actions:
Specify what action Outlook should take when the conditions are met, such as moving the email to a folder, marking it as read, or forwarding it to another address.
-
Finish and Save:
Give your rule a name, review the settings, and click Finish to save it.
By setting up rules, you can automate repetitive tasks, allowing you to focus on more important aspects of your work.
Leveraging Outlook’s Search Capabilities
Outlook’s search functionality is robust and can help you quickly find emails, contacts, and calendar events. When integrated with Gmail, this feature becomes even more valuable. Here’s how to make the most of Outlook’s search capabilities:
Using the Search Bar
The search bar is located at the top of the Outlook window. Here are some tips for effective searching:
-
Basic Searches:
Simply type keywords related to the email, such as the sender’s name, subject line, or specific phrases within the email body.
-
Advanced Search:
Click on the search bar to reveal the Search Tools tab. Here, you can refine your search by specifying criteria such as date ranges, attachments, and more.
-
Search Folders:
Create custom search folders to group emails based on specific criteria, such as unread messages or emails from a particular sender.
Using Search Operators
Outlook supports various search operators that can help you narrow down your results:
- From: Search for emails from a specific sender (e.g.,
from:[email protected]). - Subject: Find emails with specific words in the subject line (e.g.,
subject:meeting). - Has Attachments: Locate emails that include attachments by typing
hasattachments:yes.
By mastering Outlook’s search capabilities, you can quickly locate important emails and information, saving you time and enhancing your productivity.
Frequently Asked Questions (FAQs)
Can I Use Multiple Gmail Accounts in Outlook?
Yes, you can use multiple Gmail accounts in Outlook. This feature is particularly useful for users who manage different email accounts for personal and professional purposes. Outlook allows you to add multiple Gmail accounts, enabling you to send and receive emails from all your accounts in one place. Here’s how to set it up:
- Open Outlook: Launch the Outlook application on your computer.
- Go to Account Settings: Click on the File tab in the top left corner, then select Account Settings and again Account Settings from the dropdown.
- Add New Account: In the Account Settings window, click on New to add a new email account.
- Choose Account Type: Select Google as the account type and click Next.
- Sign In: A Google sign-in window will appear. Enter your email address and password for the Gmail account you want to add. You may need to complete two-factor authentication if it’s enabled.
- Grant Permissions: Allow Outlook to access your Gmail account by clicking Allow when prompted.
- Finish Setup: Once the account is added, you can repeat the process for any additional Gmail accounts you wish to include.
After adding multiple accounts, you can easily switch between them within Outlook, making it a convenient solution for managing your emails.
How Do I Switch Between Accounts?
Switching between multiple Gmail accounts in Outlook is straightforward. Here’s how you can do it:
- Open Outlook: Ensure that Outlook is open and you are logged into your primary Gmail account.
- View Your Accounts: In the left sidebar, you will see a list of your email accounts. Each account will be listed separately.
- Select the Account: Click on the account you wish to switch to. This will display the inbox and folders associated with that specific Gmail account.
- Compose Emails: When you compose a new email, you can select the account from which you want to send the email by choosing the appropriate account from the “From” dropdown menu in the new message window.
By following these steps, you can easily manage and switch between your Gmail accounts without any hassle, ensuring that you stay organized and efficient.
What Happens If I Change My Gmail Password?
If you change your Gmail password, it will affect your ability to access your Gmail account through Outlook. Here’s what you need to know:
- Access Issues: After changing your Gmail password, Outlook will prompt you to enter the new password the next time you try to send or receive emails. If you do not update the password in Outlook, you will receive error messages indicating that the login has failed.
-
Updating Your Password: To update your password in Outlook, follow these steps:
- Open Outlook and go to the File tab.
- Select Account Settings and then Account Settings again.
- Choose the Gmail account for which you changed the password and click on Change.
- In the Change Account window, enter your new password in the Password field.
- Click Next and then Finish to save the changes.
- Two-Step Verification: If you have two-step verification enabled on your Gmail account, you may need to generate an app password for Outlook. This is a unique password that allows Outlook to access your Gmail account without requiring the two-step verification process each time.
It’s essential to keep your password updated in Outlook to ensure uninterrupted access to your emails.
How Do I Backup My Emails?
Backing up your emails is crucial for preserving important information and ensuring that you do not lose any critical communications. Outlook provides several methods to back up your Gmail emails. Here’s a detailed guide on how to do it:
Method 1: Exporting Emails to a PST File
One of the most common ways to back up your emails in Outlook is by exporting them to a PST (Personal Storage Table) file. Here’s how to do it:
- Open Outlook: Launch the Outlook application on your computer.
- Go to File: Click on the File tab in the top left corner.
- Select Open & Export: From the menu, select Open & Export and then click on Import/Export.
- Choose Export Option: In the Import and Export Wizard, select Export to a file and click Next.
- Select File Type: Choose Outlook Data File (.pst) and click Next.
- Select Folders to Export: Choose the Gmail account or specific folders you want to back up. Make sure to check the box for Include subfolders if you want to back up all emails.
- Choose Destination: Click Next, then choose a location on your computer to save the PST file. You can also choose to replace duplicates with items exported or allow duplicates.
- Finish Export: Click Finish to start the export process. You may be prompted to set a password for the PST file, which is optional.
Your emails will now be backed up in the selected PST file, which you can store safely on your computer or an external drive.
Method 2: Using Google Takeout
Another effective way to back up your Gmail emails is by using Google Takeout, a service provided by Google that allows you to export your data from various Google services, including Gmail. Here’s how to use it:
- Visit Google Takeout: Go to the Google Takeout website and sign in with your Google account.
- Select Data to Export: Deselect all options and then scroll down to find Mail. Check the box next to it to include your Gmail data in the export.
- Customize Export: You can customize the export by selecting specific labels or all mail. Click on All Mail data included to make your selections.
- Choose Export Format: Scroll down and click Next step. Choose your preferred file type and delivery method (e.g., download link via email).
- Request Export: Click Create export to start the process. Google will prepare your data, which may take some time depending on the amount of data.
Once the export is complete, you will receive an email with a link to download your backed-up emails. This method is particularly useful for users who want a comprehensive backup of their entire Gmail account.
By following these methods, you can ensure that your important emails are safely backed up and easily retrievable whenever needed.
Key Takeaways
- Integration Benefits: Combining Gmail with Outlook enhances productivity by allowing users to manage emails, calendars, and contacts in one platform.
- IMAP Configuration: Ensure IMAP is enabled in your Gmail settings to allow seamless synchronization of emails between Gmail and Outlook.
- App Passwords: Generate an app password for Gmail to maintain security while accessing your account through Outlook.
- Step-by-Step Setup: Follow the outlined steps carefully, including entering server settings and app passwords, to successfully configure your Gmail account in Outlook.
- Troubleshooting: Be prepared to address common issues such as authentication errors and syncing problems by following the troubleshooting tips provided.
- Customization: Take advantage of Outlook’s features by organizing folders, setting up filters, and customizing notifications to suit your workflow.
- Security Practices: Implement two-factor authentication and regularly update passwords to protect your account from unauthorized access.
- Explore Advanced Features: Utilize Outlook add-ins, automate tasks, and leverage search capabilities to maximize your email management efficiency.
By following this guide, you can effectively set up Gmail in Outlook, enhancing your email management experience while ensuring security and efficiency. Embrace the integration to streamline your workflow and explore the advanced features available to optimize your productivity.