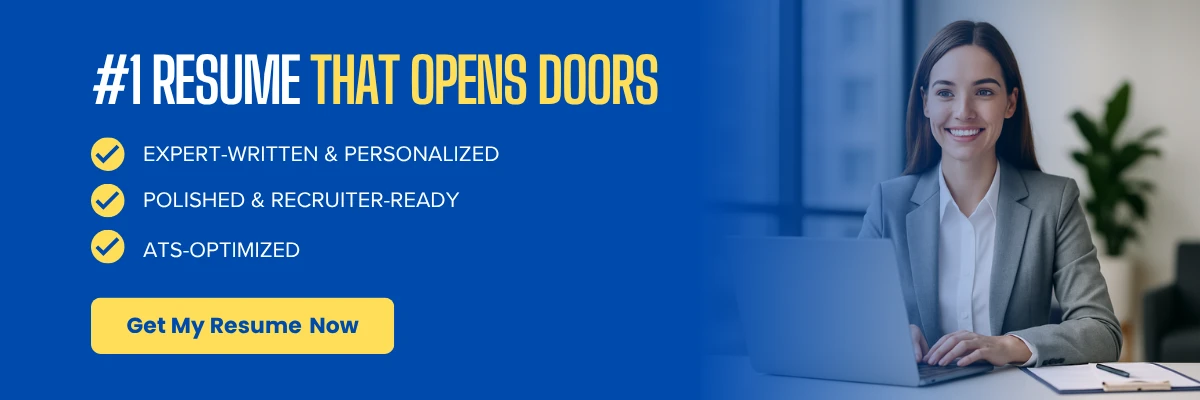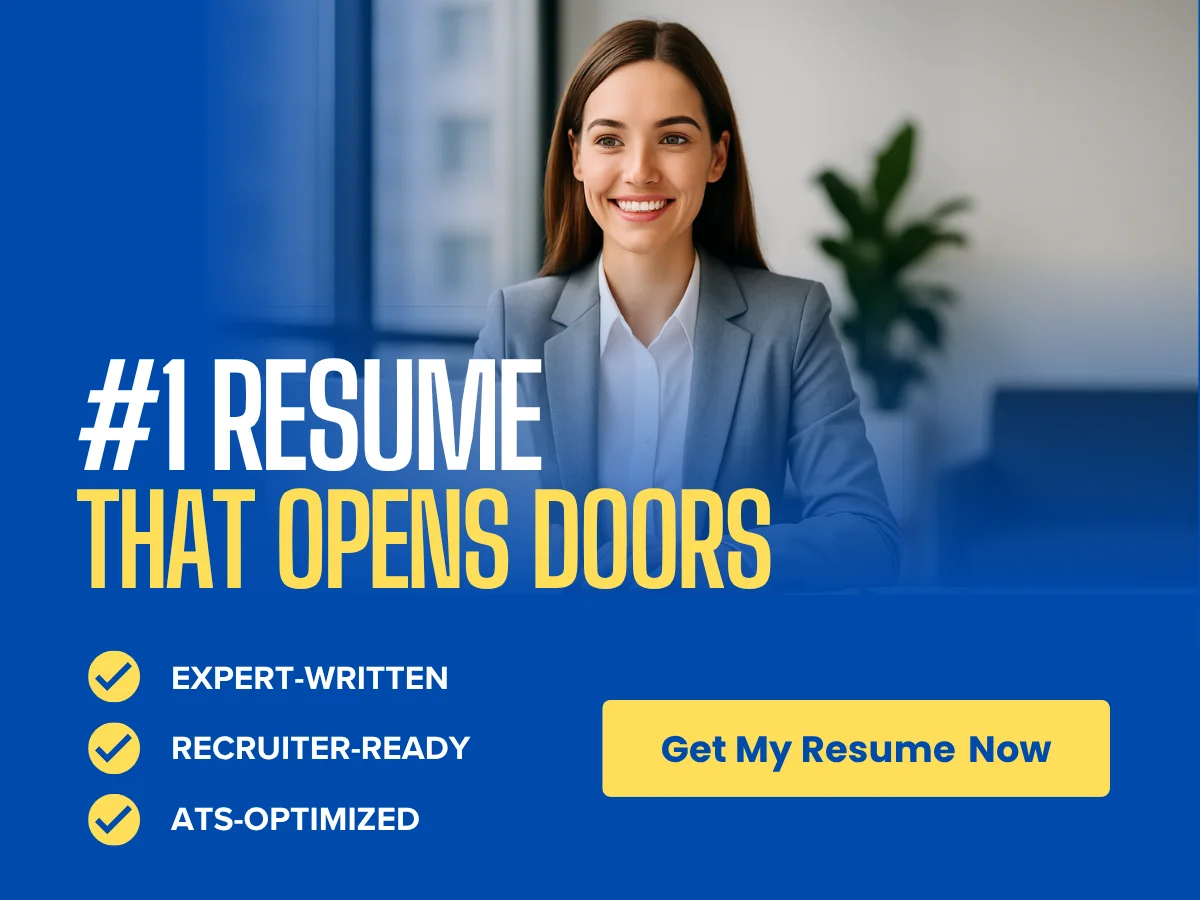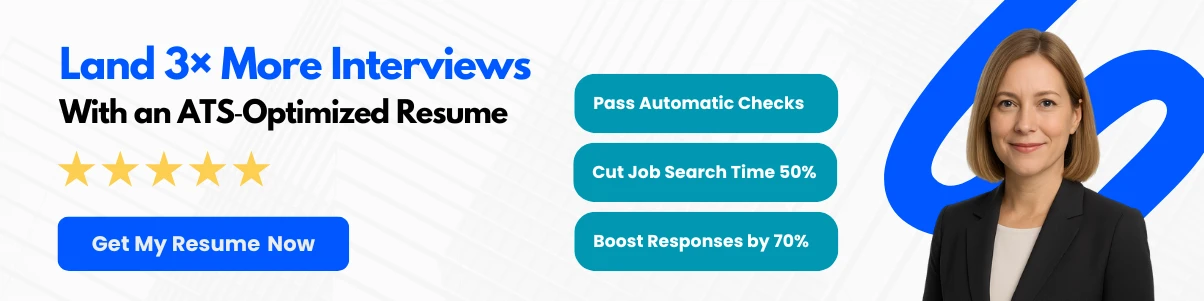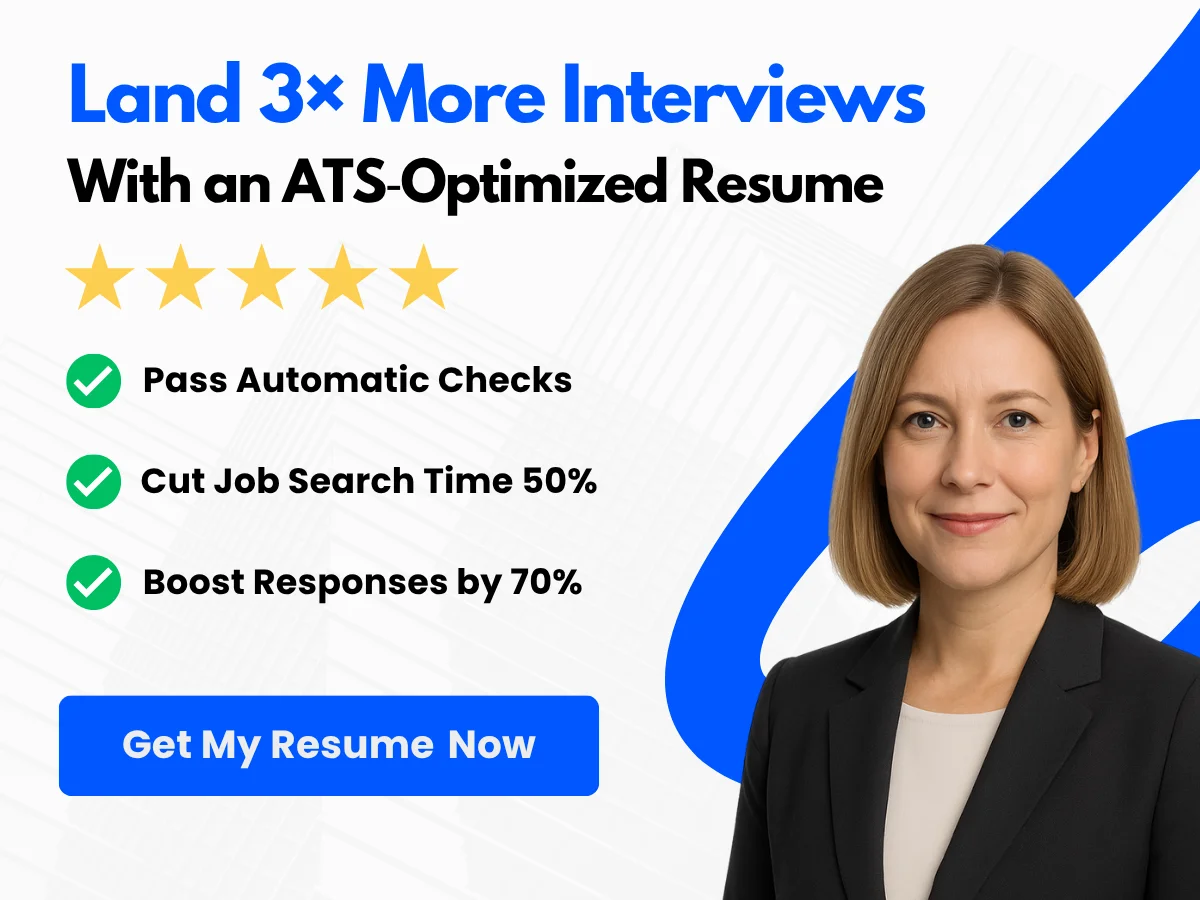In today’s fast-paced digital world, email has become an essential tool for communication, collaboration, and productivity. However, with the influx of messages flooding our inboxes daily, managing emails can quickly become overwhelming. This is where effective email management comes into play, particularly for users of Microsoft Outlook. By utilizing folders and rules, you can transform your chaotic inbox into a well-organized system that enhances your efficiency and reduces stress.
Understanding how to effectively categorize and prioritize your emails is not just a matter of convenience; it’s a crucial skill that can significantly impact your workflow and overall productivity. In this article, we will explore the powerful features of Outlook that allow you to create a personalized email management system. You’ll learn how to set up folders to categorize your messages, implement rules to automate email sorting, and discover best practices for maintaining an organized inbox.
Whether you’re a busy professional, a student juggling multiple projects, or anyone looking to streamline their email experience, this guide will equip you with the tools and strategies needed to take control of your Outlook inbox. Get ready to reclaim your time and boost your productivity as we delve into the art of email management!
Getting Started with Outlook
Setting Up Your Outlook Account
Setting up your Outlook account is the first step towards effective email management. Whether you are using Outlook as part of Microsoft 365, Outlook.com, or the desktop application, the setup process is straightforward. Here’s how to get started:
- Create an Account: If you don’t already have an Outlook account, visit outlook.com and click on “Create free account.” Follow the prompts to set up your email address and password.
- Download the Outlook Application: For desktop users, download the Outlook application from the Microsoft website or through the Microsoft Store. Install the application and open it.
- Sign In: Launch the Outlook application and sign in using your Microsoft account credentials. If you are using a work or school account, enter the email address and password provided by your organization.
- Sync Your Email: Once signed in, Outlook will automatically sync your emails, calendar, and contacts. Depending on your internet connection and the size of your mailbox, this may take a few moments.
Navigating the Outlook Interface
Understanding the Outlook interface is crucial for efficient email management. The layout is designed to provide easy access to your emails, calendar, tasks, and contacts. Here’s a breakdown of the main components:
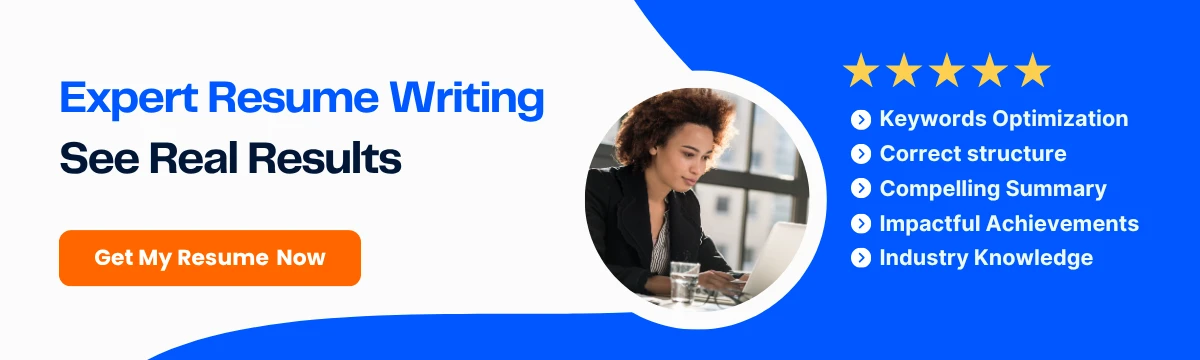
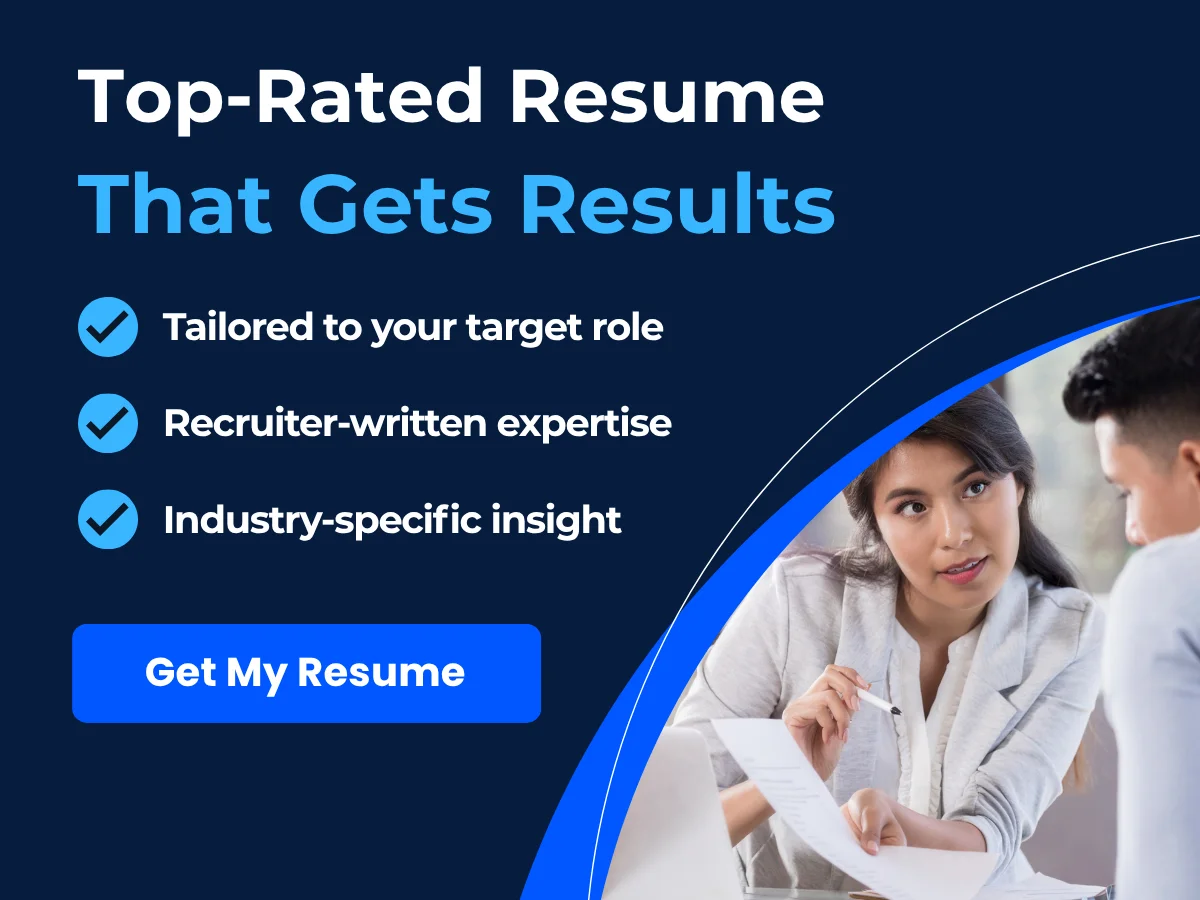
- Navigation Pane: Located on the left side, the navigation pane allows you to switch between your inbox, calendar, tasks, and other folders. You can customize this pane to show your most frequently used folders.
- Reading Pane: The reading pane displays the content of the selected email. You can adjust its position (right or bottom) or turn it off entirely for a more focused view of your inbox.
- Ribbon: The ribbon at the top of the window contains various tabs (Home, Send/Receive, Folder, etc.) that provide access to different features and tools. Familiarizing yourself with the ribbon will help you utilize Outlook’s capabilities more effectively.
- Search Bar: The search bar is a powerful tool for finding specific emails, contacts, or calendar events. Use keywords, sender names, or dates to quickly locate what you need.
Customizing Your Outlook Settings
Customizing your Outlook settings can significantly enhance your email management experience. Here are some key settings to consider:
Email Signature
Creating a professional email signature is essential for business communication. To set up your signature:
- Go to File > Options > Mail.
- Click on Signatures and then New to create a new signature.
- Design your signature using the formatting options available, and set it as the default for new messages and replies/forwards.
Organizing Your Inbox
Outlook offers various features to help you organize your inbox effectively:
- Categories: Use categories to color-code your emails based on projects, priorities, or clients. Right-click on an email, select Categorize, and choose a color or create a new category.
- Focused Inbox: This feature separates your inbox into two tabs: Focused and Other. Important emails appear in the Focused tab, while less important ones go to Other. You can train Outlook to recognize which emails belong where by moving emails between the tabs.
- Quick Steps: Quick Steps allow you to automate repetitive tasks. For example, you can create a Quick Step to move emails to a specific folder or mark them as read with a single click. Access Quick Steps from the Home tab in the ribbon.
Setting Up Notifications
Managing notifications is crucial to maintaining focus while using Outlook. To customize your notifications:
- Go to File > Options > Mail.
- Under the Message arrival section, you can choose to play a sound, show an envelope icon in the taskbar, or display a desktop alert when new messages arrive.
Managing Calendar Settings
Outlook’s calendar feature is a powerful tool for scheduling and managing appointments. Customize your calendar settings by:
- Going to File > Options > Calendar.
- Adjusting settings such as work hours, time zone, and default reminders to suit your schedule.
Setting Up Automatic Replies
If you are going to be away from your email for an extended period, setting up automatic replies is essential. To do this:


- Go to File > Automatic Replies.
- Select Send automatic replies and set the date range for your absence.
- Compose a message for both internal and external senders to inform them of your unavailability.
Exploring Folders in Outlook
Email management is crucial for maintaining productivity, and one of the most effective ways to achieve this in Microsoft Outlook is through the use of folders. Folders help you categorize and store your emails systematically, making it easier to locate important messages when you need them. We will explore the different types of folders available in Outlook, how to create and name them, and the best practices for organizing folders hierarchically.
Types of Folders: Default vs. Custom
Outlook provides a variety of folders to help users manage their emails effectively. Understanding the difference between default and custom folders is essential for optimizing your email organization.
Default Folders
Default folders are automatically created by Outlook when you set up your email account. These folders serve specific purposes and are designed to help you manage your emails efficiently. The most common default folders include:
- Inbox: This is where all incoming emails are stored. It is the primary folder for receiving messages.
- Sent Items: This folder contains copies of emails you have sent. It allows you to track your correspondence.
- Drafts: Emails that you have started but not yet sent are saved in this folder.
- Deleted Items: When you delete an email, it is moved to this folder, allowing you to recover it if needed.
- Junk Email: This folder automatically filters out spam and unwanted emails.
- Archive: This folder is used to store older emails that you may not need immediate access to but want to keep for future reference.
Custom Folders
Custom folders are user-created folders that allow you to organize your emails according to your specific needs. You can create custom folders to categorize emails by project, client, or any other criteria that makes sense for your workflow. For example, if you are working on multiple projects, you might create folders named “Project A,” “Project B,” and “Client X” to keep related emails together.
Creating custom folders not only helps in decluttering your inbox but also enhances your ability to find important emails quickly. You can create as many custom folders as you need, and they can be nested within each other for further organization.

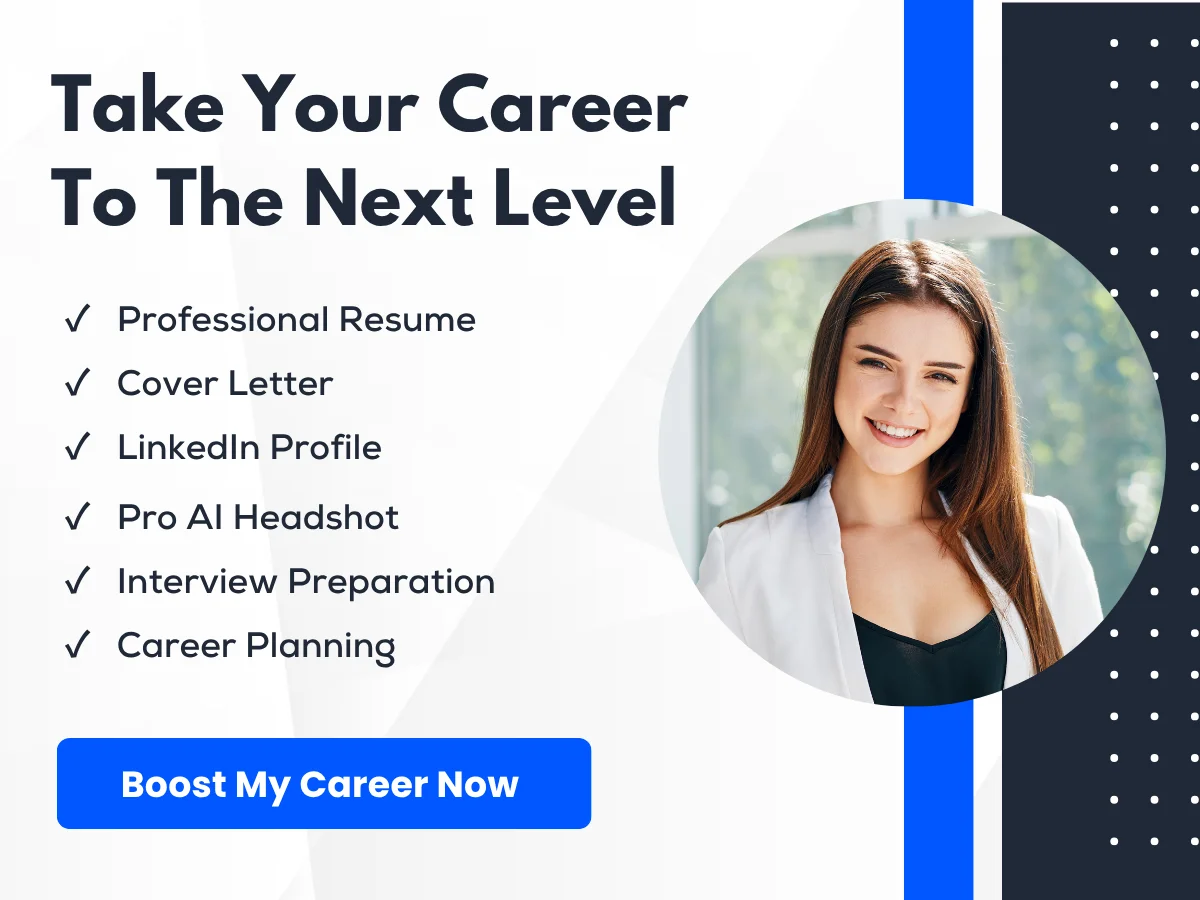
Creating and Naming Folders
Creating folders in Outlook is a straightforward process. Here’s how you can do it:
- Open Microsoft Outlook.
- In the left navigation pane, right-click on your email account or the folder where you want to create a new folder (e.g., Inbox).
- Select New Folder from the context menu.
- Type a name for your new folder and press Enter.
When naming your folders, consider the following tips:
- Be Descriptive: Use clear and descriptive names that indicate the content of the folder. For example, instead of naming a folder “Projects,” consider “2023 Marketing Projects” for clarity.
- Keep It Short: While being descriptive is important, try to keep folder names concise to avoid clutter in the navigation pane.
- Use Consistent Naming Conventions: If you have multiple folders, use a consistent naming convention to make it easier to locate them. For example, you might use prefixes like “2023_” for all folders related to the current year.
Organizing Folders Hierarchically
Organizing your folders hierarchically can significantly enhance your email management strategy. A hierarchical structure allows you to create a parent-child relationship between folders, making it easier to navigate through your emails. Here’s how to effectively organize your folders:
Creating Subfolders
Subfolders are folders created within other folders. For instance, if you have a main folder for “Clients,” you can create subfolders for each client, such as “Client A,” “Client B,” and so on. To create a subfolder:
- Right-click on the parent folder (e.g., “Clients”).
- Select New Folder.
- Type the name of the subfolder and press Enter.
Best Practices for Hierarchical Organization
To make the most of your hierarchical folder structure, consider the following best practices:
- Limit the Depth of Folders: While it’s tempting to create multiple layers of subfolders, too many levels can make it difficult to find emails. Aim for a balance between organization and accessibility.
- Regularly Review and Clean Up: Periodically review your folder structure and remove or archive folders that are no longer needed. This helps maintain a clean and efficient email environment.
- Use Color Coding: Outlook allows you to color-code folders, which can help you quickly identify important categories at a glance. For example, you might use red for urgent projects and green for completed tasks.
- Utilize Search Folders: In addition to traditional folders, consider using Search Folders to create virtual folders based on specific criteria, such as unread emails or emails from a particular sender. This can complement your hierarchical structure.
Example of a Hierarchical Folder Structure
To illustrate how a hierarchical folder structure might look, consider the following example:
- Clients
- Client A
- Proposals
- Invoices
- Correspondence
- Client B
- Contracts
- Meeting Notes
- Client A
- Projects
- 2023 Marketing Campaign
- Research
- Design
- Execution
- Product Launch
- Planning
- Feedback
- 2023 Marketing Campaign
This structure allows for easy navigation and quick access to relevant emails, ensuring that you can focus on your tasks without getting lost in a sea of messages.


By understanding the types of folders available in Outlook, creating and naming them effectively, and organizing them hierarchically, you can significantly enhance your email management strategy. This not only saves time but also reduces stress, allowing you to focus on what truly matters in your professional and personal communications.
Creating and Managing Folders
Email management is crucial for maintaining productivity, especially in a busy work environment. One of the most effective ways to manage your emails in Outlook is by creating and organizing folders. This section will provide a step-by-step guide to creating folders, instructions for renaming and deleting them, and best practices for folder organization.
Step-by-Step Guide to Creating Folders
Creating folders in Outlook is a straightforward process that can significantly enhance your email organization. Follow these steps to create folders that suit your needs:
- Open Outlook: Launch the Outlook application on your computer or access it via the web.
- Navigate to the Folder Pane: On the left side of the Outlook window, you will see the Folder Pane. If it’s not visible, you can enable it by clicking on the View tab in the ribbon and selecting Folder Pane, then choosing Normal.
- Create a New Folder: Right-click on your email account name or an existing folder where you want to create a new folder. From the context menu, select New Folder.
- Name Your Folder: A text box will appear, prompting you to enter a name for your new folder. Choose a name that clearly indicates the purpose of the folder, such as “Projects,” “Clients,” or “Invoices.”
- Press Enter: After typing the name, press Enter to create the folder. Your new folder will now appear in the Folder Pane.
Repeat these steps to create additional folders as needed. You can also create subfolders by right-clicking on an existing folder and following the same process.
Renaming and Deleting Folders
As your email organization needs evolve, you may find it necessary to rename or delete folders. Here’s how to do both:
Renaming Folders
- Locate the Folder: In the Folder Pane, find the folder you wish to rename.
- Right-Click on the Folder: Right-click on the folder name to open the context menu.
- Select Rename: Click on Rename from the menu.
- Type the New Name: Enter the new name for the folder and press Enter to save the changes.
Deleting Folders
- Find the Folder: In the Folder Pane, locate the folder you want to delete.
- Right-Click on the Folder: Right-click on the folder name to bring up the context menu.
- Select Delete: Click on Delete Folder. A confirmation dialog may appear.
- Confirm Deletion: If prompted, confirm that you want to delete the folder. Be aware that deleting a folder will also delete all emails contained within it.
It’s important to note that deleted folders can be recovered from the Deleted Items folder unless you have permanently deleted them. To recover a folder, simply drag it back to the desired location in the Folder Pane.
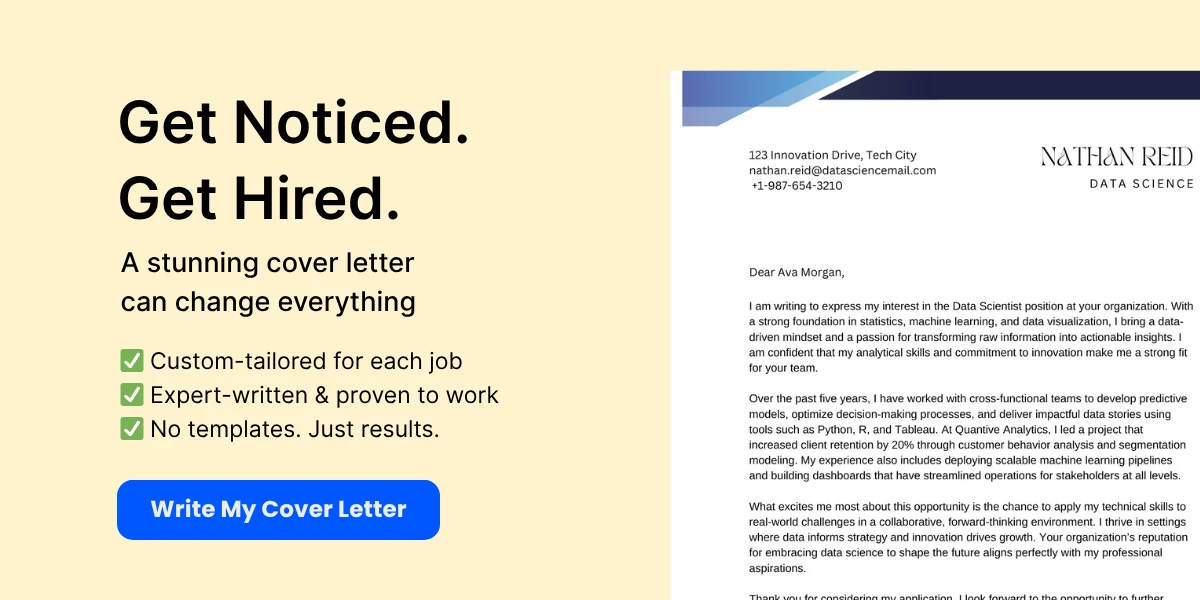
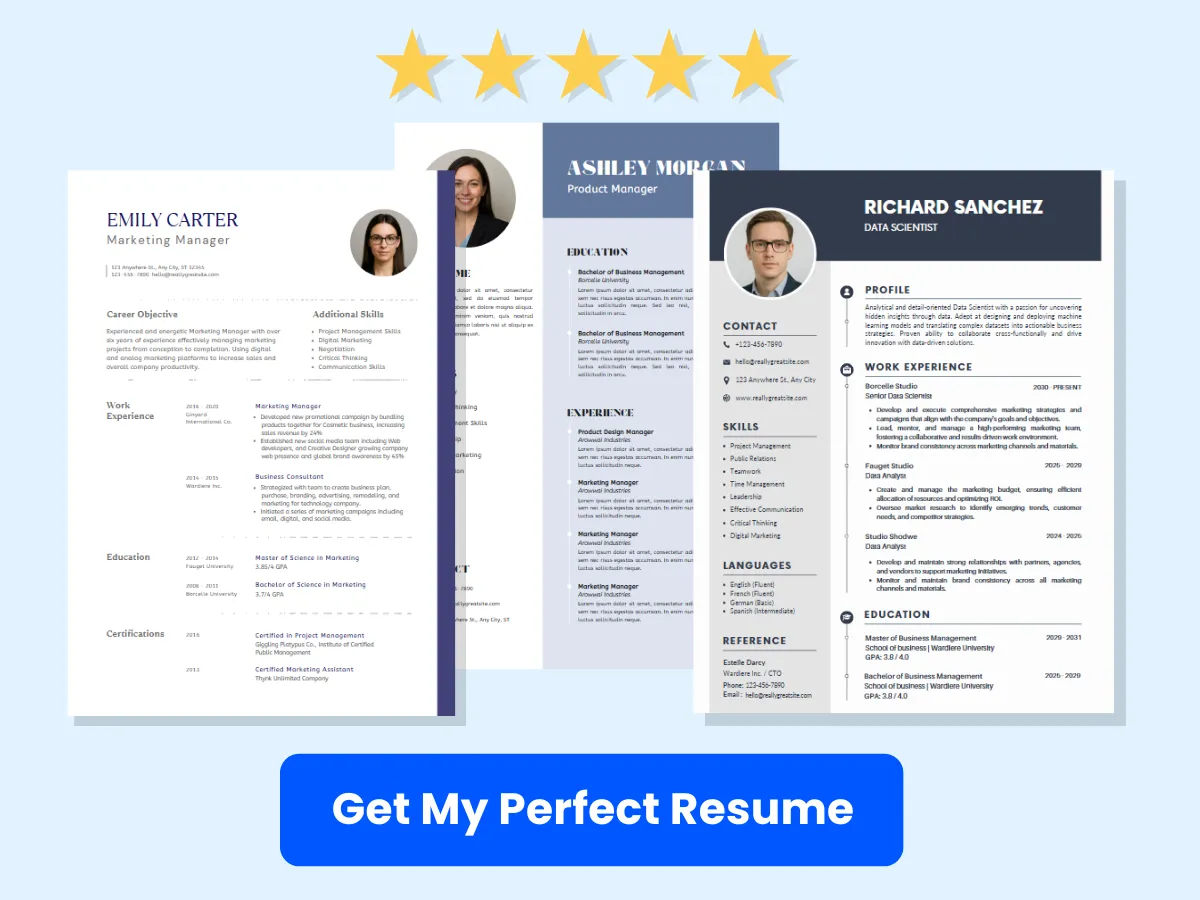
Best Practices for Folder Organization
Creating folders is just the first step in effective email management. To maximize the benefits of your folder structure, consider the following best practices:
1. Use a Logical Hierarchy
Organize your folders in a way that makes sense for your workflow. For example, you might create a main folder for each project and then subfolders for different aspects of the project, such as “Research,” “Reports,” and “Correspondence.” This hierarchical structure allows for easy navigation and retrieval of emails.
2. Limit the Number of Folders
While it may be tempting to create a folder for every possible category, too many folders can lead to confusion and inefficiency. Aim for a balance by grouping similar emails together. For instance, instead of having separate folders for each client, consider creating a single “Clients” folder with subfolders for each client.
3. Regularly Review and Clean Up Folders
Set aside time periodically to review your folders and their contents. Delete or archive emails that are no longer relevant, and consider merging folders that serve similar purposes. This practice helps keep your email environment uncluttered and manageable.
4. Use Descriptive Folder Names
Choose folder names that clearly describe their contents. Avoid vague names like “Miscellaneous” or “Stuff.” Instead, opt for specific names that will help you quickly identify the folder’s purpose, such as “2023 Marketing Campaign” or “Vendor Contracts.”
5. Implement Color-Coding
Outlook allows you to color-code your folders, which can be a helpful visual aid. Assign different colors to folders based on priority or project type. For example, you might use red for urgent projects and green for completed tasks. This visual differentiation can make it easier to locate important folders at a glance.
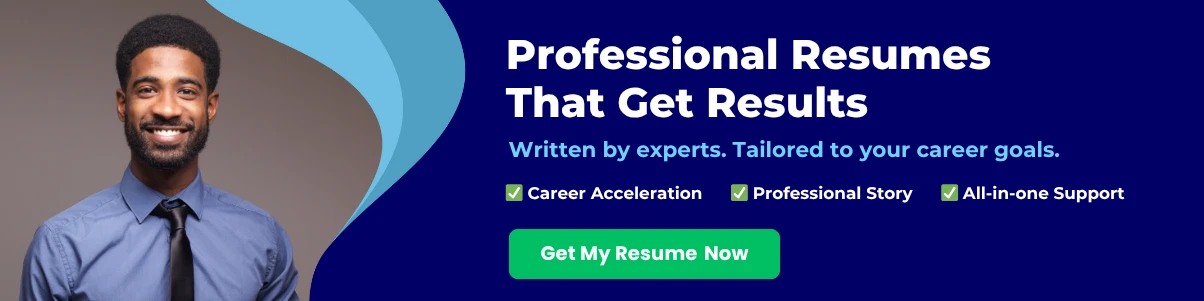
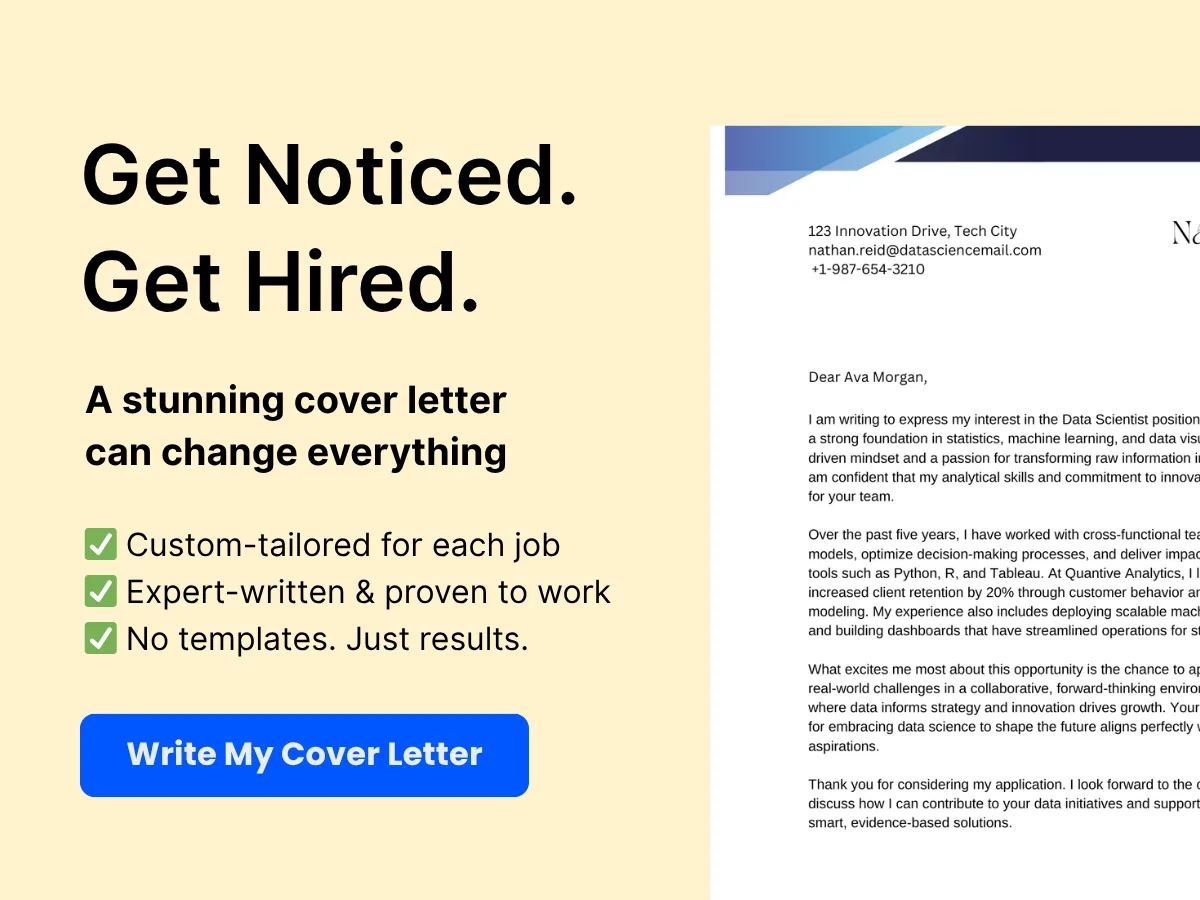
6. Utilize Search Folders
In addition to traditional folders, Outlook offers a feature called Search Folders. These are virtual folders that display emails based on specific criteria, such as unread messages or emails from a particular sender. Setting up Search Folders can help you quickly access important emails without having to navigate through multiple folders.
7. Combine Folders with Rules
To further streamline your email management, consider using Outlook’s Rules feature in conjunction with folders. Rules allow you to automatically sort incoming emails into designated folders based on criteria you set, such as sender, subject line, or keywords. This automation can save you time and ensure that your emails are organized as soon as they arrive.
For example, you can create a rule that automatically moves all emails from your manager to a folder named “Manager.” This way, you can easily find and prioritize important communications without having to sift through your entire inbox.
8. Stay Consistent
Consistency is key when it comes to folder organization. Establish a naming convention and folder structure that you can stick to over time. This consistency will make it easier for you and your colleagues to navigate your email system, especially if you share folders or collaborate on projects.
By following these best practices, you can create a well-organized email system in Outlook that enhances your productivity and reduces the stress associated with managing a cluttered inbox. Remember, the goal is to create a system that works for you, so feel free to adapt these suggestions to fit your unique workflow.
In today’s fast-paced digital world, managing your email effectively is more crucial than ever. With the average professional receiving dozens, if not hundreds, of emails each day, a cluttered inbox can quickly become overwhelming. This is where the power of email management comes into play, particularly through the use of folders and rules in Microsoft Outlook. By organizing your emails into folders and automating tasks with rules, you can streamline your workflow, reduce stress, and enhance productivity.
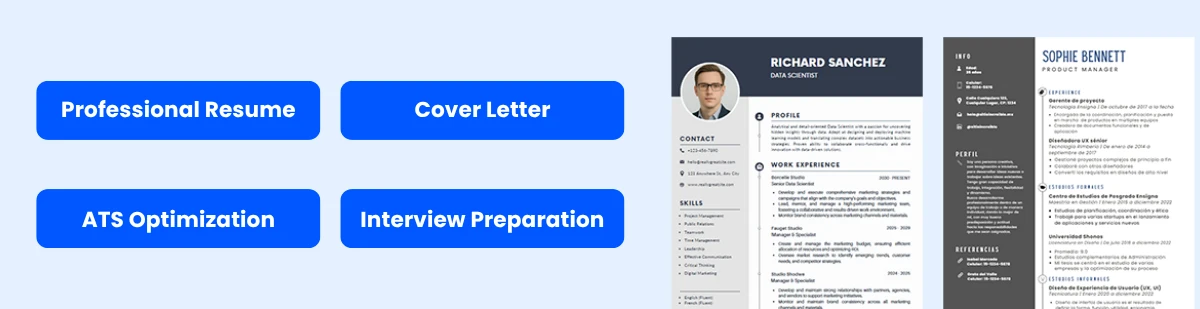

In this article, we will delve into the essential strategies for organizing your Outlook inbox using folders and rules. You will learn how to create a structured folder system that suits your unique needs, making it easier to locate important messages at a glance. Additionally, we will explore the functionality of rules—powerful tools that can automatically sort, flag, or respond to emails based on your predefined criteria. Whether you’re a seasoned Outlook user or just starting, this guide will equip you with practical tips and techniques to take control of your email management.
Get ready to transform your email experience and reclaim your time as we explore the ins and outs of organizing Outlook with folders and rules!
Setting Up Rules in Outlook
Email management can often feel overwhelming, especially when your inbox is flooded with messages from various sources. Fortunately, Microsoft Outlook offers a powerful feature known as “Rules” that can help you automate the organization of your emails. We will explore how to create, edit, delete, and manage rules effectively to streamline your email workflow.
Step-by-Step Guide to Creating Rules
Creating rules in Outlook is a straightforward process that can significantly enhance your email management. Here’s a step-by-step guide to help you set up your first rule:
- Open Outlook: Launch Microsoft Outlook on your computer.
- Access the Rules Menu: Click on the File tab in the top left corner. From the menu, select Manage Rules & Alerts.
- Create a New Rule: In the Rules and Alerts dialog box, click on New Rule. This will open the Rules Wizard.
- Select a Template: You can choose from several templates. For example, if you want to move emails from a specific sender to a designated folder, select Move messages from someone to a folder under the Stay Organized section.
- Set Conditions: Click on the underlined links in the rule description to specify the conditions. For instance, if you selected the template mentioned above, you would click on someone to choose the sender’s email address.
- Choose the Destination Folder: After setting the conditions, click on the underlined folder link to select the folder where you want the emails to be moved.
- Set Exceptions (Optional): If there are any exceptions to your rule, you can specify them in this step. For example, you might want to exclude emails marked as important.
- Name Your Rule: Give your rule a descriptive name that reflects its purpose, making it easier to identify later.
- Review and Finish: Review your rule settings and click Finish to create the rule. You can also choose to run the rule on existing messages in your inbox.
Once you have created your rule, Outlook will automatically apply it to incoming emails that meet the specified conditions, helping you maintain a more organized inbox.
Editing and Deleting Rules
As your email management needs evolve, you may find that some rules require adjustments or that certain rules are no longer necessary. Here’s how to edit or delete rules in Outlook:
- Access the Rules Menu: Click on the File tab and select Manage Rules & Alerts to open the Rules and Alerts dialog box.
- Edit a Rule: In the list of rules, select the rule you want to edit and click on Change Rule. You can then choose Edit Rule Settings to modify the conditions, actions, or exceptions as needed. After making your changes, click OK to save them.
- Delete a Rule: To delete a rule, select the rule from the list and click on Delete. Confirm the deletion when prompted. This action will permanently remove the rule from your Outlook settings.
Regularly reviewing and updating your rules is essential to ensure they remain relevant and effective in managing your inbox.
Prioritizing and Managing Multiple Rules
When you have multiple rules set up in Outlook, it’s crucial to understand how they interact with one another. The order of your rules can affect how emails are processed, so managing and prioritizing them is key to effective email organization.
Understanding Rule Order
Outlook processes rules in the order they are listed in the Rules and Alerts dialog box. This means that if you have multiple rules that apply to the same email, the first rule in the list will be executed first. If that rule moves the email to a folder, subsequent rules will not apply to that email. Therefore, it’s important to prioritize your rules based on how you want your emails to be handled.
Reordering Rules
To change the order of your rules:
- Access the Rules Menu: Open the Manage Rules & Alerts dialog box as described earlier.
- Reorder Rules: In the list of rules, select the rule you want to move. Use the Move Up or Move Down buttons to adjust its position in the list.
By strategically ordering your rules, you can ensure that the most critical rules are applied first, allowing for a more organized inbox.
Managing Conflicts Between Rules
Sometimes, rules may conflict with one another, leading to unexpected behavior. For example, if you have one rule that moves emails from a specific sender to a folder and another rule that marks all emails from that sender as important, the first rule will take precedence if it is higher in the list. To manage conflicts:
- Review Rule Conditions: Ensure that the conditions of your rules are distinct enough to avoid overlap.
- Test Rules: After making changes, send test emails to see how they are processed according to your rules.
- Consolidate Rules: If you find that multiple rules are serving similar purposes, consider consolidating them into a single rule to simplify management.
Using Rule Alerts
Outlook also allows you to set alerts for specific rules. This feature can be particularly useful if you want to be notified when certain types of emails arrive. To set up alerts:
- Edit the Rule: Access the Manage Rules & Alerts dialog box and select the rule you want to modify.
- Set an Alert: In the rule settings, look for the option to display a specific alert or play a sound when the rule is triggered. This can help you stay informed about important emails without constantly checking your inbox.
By effectively utilizing rules in Outlook, you can automate your email management, reduce clutter, and ensure that important messages are prioritized. With a little practice, you’ll find that rules can transform your email experience, making it more efficient and organized.
Advanced Folder and Rule Techniques
Email management can often feel overwhelming, especially when dealing with a high volume of messages. However, Microsoft Outlook offers powerful tools that can help streamline your email organization. We will explore advanced techniques for using folders and rules, including conditional formatting, automating folder management, and combining rules for complex scenarios. These strategies will not only enhance your productivity but also ensure that your inbox remains clutter-free.
Using Conditional Formatting with Rules
Conditional formatting in Outlook allows you to visually differentiate emails based on specific criteria. This feature can be particularly useful when combined with rules to create a more organized and efficient email experience. By applying conditional formatting, you can highlight important messages, categorize emails by sender, or flag items that require immediate attention.
Setting Up Conditional Formatting
To set up conditional formatting in Outlook, follow these steps:
- Open Outlook and navigate to the View tab.
- Click on View Settings.
- Select Conditional Formatting.
- Click Add to create a new rule.
- Name your rule (e.g., “Important Clients”).
- Click on Font to choose how you want the emails to appear (e.g., bold, color).
- Click on Condition to set the criteria (e.g., emails from specific senders or containing certain words).
- Once you’ve set your criteria, click OK to save your rule.
For example, if you frequently receive emails from a particular client, you can set a rule to change the font color to red for any emails from that client. This visual cue will help you quickly identify important messages amidst the clutter of your inbox.
Combining Conditional Formatting with Rules
To maximize the effectiveness of conditional formatting, consider combining it with rules. For instance, you can create a rule that automatically moves emails from a specific client to a designated folder while also applying conditional formatting to highlight those emails in your inbox. This dual approach not only keeps your inbox organized but also ensures that you don’t miss critical communications.
Automating Folder Management with Rules
One of the most powerful features of Outlook is the ability to automate folder management through rules. By setting up rules, you can automatically sort incoming emails into specific folders based on criteria you define. This automation saves time and reduces the manual effort required to keep your inbox organized.
Creating Rules for Folder Management
To create a rule that automatically moves emails to specific folders, follow these steps:
- Go to the Home tab in Outlook.
- Click on Rules and select Manage Rules & Alerts.
- In the Rules and Alerts dialog box, click New Rule.
- Select Apply rule on messages I receive and click Next.
- Choose the conditions for your rule (e.g., from a specific sender, with certain keywords).
- Click Next and select move it to the specified folder.
- Click on the underlined specified link to choose the folder where you want the emails to be moved.
- Finish the rule setup by naming it and clicking Finish.
For example, if you receive numerous newsletters that clutter your inbox, you can create a rule that automatically moves all emails from a specific newsletter sender to a folder named “Newsletters.” This way, you can check that folder at your convenience without being distracted by these emails in your main inbox.
Using Multiple Conditions
Outlook allows you to set multiple conditions for your rules, enabling more granular control over your email management. For instance, you can create a rule that moves emails from a specific sender that also contain certain keywords in the subject line. This is particularly useful for managing project-related emails or communications from different departments within your organization.
Combining Rules for Complex Scenarios
Sometimes, a single rule may not be sufficient to manage your emails effectively. In such cases, combining multiple rules can help you tackle complex scenarios. By layering rules, you can create a sophisticated email management system that addresses various aspects of your workflow.
Creating a Multi-Layered Rule System
To create a multi-layered rule system, consider the following approach:
- Identify the different types of emails you receive and categorize them based on urgency, sender, or project.
- Create primary rules that sort emails into broad categories (e.g., “Clients,” “Projects,” “Newsletters”).
- Within each category folder, create secondary rules that further sort emails based on specific criteria (e.g., moving emails from a particular client within the “Clients” folder to a subfolder named after that client).
- Regularly review and adjust your rules as your email patterns change.
For example, you might have a primary rule that moves all emails from your project team to a “Projects” folder. Within that folder, you could have additional rules that sort emails into subfolders for each project, ensuring that you can easily find relevant communications without sifting through unrelated messages.
Testing and Refining Your Rules
After setting up your rules, it’s essential to test them to ensure they work as intended. Send test emails that meet the criteria of your rules and verify that they are sorted correctly. If you notice any issues, refine your rules by adjusting the conditions or actions until they function seamlessly.
Additionally, keep in mind that rules are processed in the order they are listed. You can change the order of your rules in the Rules and Alerts dialog box to ensure that more specific rules are applied before broader ones. This can help prevent conflicts and ensure that your emails are sorted accurately.
By mastering these advanced folder and rule techniques in Outlook, you can significantly enhance your email management capabilities. The combination of conditional formatting, automated folder management, and complex rule combinations will empower you to maintain a well-organized inbox, allowing you to focus on what truly matters—your work.
Best Practices for Email Management
Tips for Effective Folder Naming Conventions
Organizing your Outlook inbox can feel overwhelming, especially when you have a high volume of emails. One of the most effective ways to manage your emails is through a well-structured folder system. However, the effectiveness of this system largely depends on how you name your folders. Here are some tips for creating effective folder naming conventions:
- Be Descriptive: Use clear and descriptive names for your folders. Instead of naming a folder “Projects,” consider “2023 Marketing Projects” or “Client A – Project X.” This specificity helps you quickly identify the contents of the folder without having to open it.
- Use Consistent Formatting: Consistency is key in folder naming. Choose a format and stick to it. For example, if you decide to use dates in your folder names, always use the same format (e.g., YYYY-MM-DD) to maintain uniformity.
- Prioritize Important Folders: Place your most frequently accessed folders at the top of your list. You can achieve this by using numbers or letters at the beginning of the folder name (e.g., “1. Urgent,” “2. Follow Up”). This way, you can quickly locate the folders you need most often.
- Avoid Abbreviations: While it may be tempting to abbreviate folder names for brevity, this can lead to confusion later. Instead, opt for full words that clearly convey the folder’s purpose.
- Use Categories: Consider creating main categories for your folders, such as “Work,” “Personal,” “Finance,” and “Travel.” Under each category, you can create subfolders to further organize your emails. This hierarchical structure makes it easier to navigate your folders.
Strategies for Regular Email Maintenance
Once you have established a folder system, it’s essential to maintain it regularly. Here are some strategies to help you keep your email organized:
- Set a Schedule: Dedicate specific times each week to review and organize your emails. This could be a 15-minute session every Friday afternoon or a longer session once a month. Consistency is crucial for maintaining an organized inbox.
- Use the “Two-Minute Rule”: If you can respond to or file an email in two minutes or less, do it immediately. This prevents small tasks from piling up and becoming overwhelming.
- Archive Regularly: Instead of letting old emails clutter your inbox, consider archiving them. Outlook allows you to move emails to an archive folder, which keeps them accessible but out of your main view. Set a rule to automatically archive emails older than a certain date.
- Review and Purge: Periodically review your folders and delete emails that are no longer relevant. This could be done quarterly or biannually. Look for emails that are outdated, irrelevant, or duplicates, and remove them to keep your folders streamlined.
- Utilize Search Features: Outlook has powerful search capabilities. If you find yourself searching for emails frequently, consider using the search function instead of creating multiple folders. This can save you time and reduce clutter.
Avoiding Common Pitfalls in Email Organization
While organizing your email can significantly improve your productivity, there are common pitfalls that can hinder your efforts. Here are some mistakes to avoid:
- Overcomplicating Your System: It’s easy to get carried away and create too many folders. A complex system can be just as overwhelming as an unorganized inbox. Aim for simplicity; a few well-organized folders are often more effective than a convoluted hierarchy.
- Neglecting to Update Your Folders: As your projects and responsibilities change, so should your folder structure. Regularly assess whether your current folders still serve your needs. If a folder is no longer relevant, delete it or repurpose it for something new.
- Ignoring Email Rules: Outlook allows you to set rules that automatically sort incoming emails into designated folders. Failing to utilize this feature can lead to a cluttered inbox. Take the time to create rules based on sender, subject, or keywords to streamline your email management.
- Not Using Flags and Categories: Outlook offers flags and categories to help prioritize emails. If you’re not using these features, you may miss important messages. Use flags for urgent emails and categories to group related messages, making it easier to manage your tasks.
- Failing to Train Your Team: If you work in a team environment, ensure that everyone is on the same page regarding email organization. Establishing a common folder structure and naming conventions can help maintain consistency and improve collaboration.
By implementing these best practices for email management, you can create a more organized and efficient Outlook experience. A well-structured folder system, combined with regular maintenance and awareness of common pitfalls, will help you stay on top of your emails and enhance your productivity.
Troubleshooting and Optimization
Common Issues with Folders and Rules
Email management in Outlook can significantly enhance productivity, but users may encounter various issues when using folders and rules. Understanding these common problems can help you troubleshoot effectively and maintain an organized inbox.
1. Rules Not Working as Expected
One of the most frequent issues users face is that their rules do not function as intended. This can happen for several reasons:
- Incorrect Rule Order: Outlook processes rules in the order they are listed. If a rule that moves emails to a folder is placed after a rule that deletes them, the emails will be deleted before they can be moved. To fix this, go to the Rules and Alerts dialog, and adjust the order of your rules.
- Conflicting Rules: If multiple rules apply to the same email, they may conflict. For example, if one rule moves an email to a folder and another deletes it, the outcome may not be what you expect. Review your rules for conflicts and adjust accordingly.
- Conditions Not Met: Ensure that the conditions set in your rules are being met. For instance, if a rule is set to apply only to emails from a specific sender, emails from other senders will not be affected.
2. Folders Not Displaying Correctly
Sometimes, folders may not display as expected. This can be due to:
- Corrupted Folder Structure: If your folder structure becomes corrupted, it may not display correctly. You can try to repair your Outlook data file by using the Inbox Repair Tool (scanpst.exe).
- View Settings: Custom view settings can sometimes hide folders. Check your view settings by going to the View tab and selecting Change View to ensure all folders are visible.
3. Performance Issues
As you create more folders and rules, you may notice a slowdown in Outlook’s performance. This can be attributed to:
- Too Many Rules: Having an excessive number of rules can slow down processing. Aim to consolidate rules where possible and remove any that are no longer necessary.
- Large Folder Sizes: If a folder contains a large number of emails, it can affect performance. Regularly archive old emails to keep folder sizes manageable.
Optimizing Performance with Rules
To ensure that your Outlook experience remains smooth and efficient, optimizing the performance of your rules is essential. Here are some strategies to consider:
1. Prioritize Important Rules
Identify which rules are most critical to your workflow and prioritize them. Place these rules at the top of your rules list in the Rules and Alerts dialog. This ensures that important emails are processed first, reducing the chance of conflicts with less critical rules.
2. Use Categories Instead of Folders
While folders are a great way to organize emails, using categories can sometimes be more efficient. Categories allow you to tag emails with multiple labels, making it easier to find related emails without having to navigate through multiple folders. You can create rules that automatically categorize emails based on specific criteria, streamlining your organization process.
3. Limit the Scope of Rules
Instead of creating broad rules that apply to all emails, consider narrowing the scope. For example, instead of a rule that applies to all emails from a specific domain, create rules for specific senders or subjects. This reduces the processing load on Outlook and can improve performance.
4. Regularly Review and Update Rules
As your email habits change, so should your rules. Regularly review your rules to ensure they are still relevant and effective. Remove any outdated rules and consolidate similar ones to keep your rules list manageable.
5. Use Quick Steps for Common Actions
Outlook’s Quick Steps feature allows you to automate common tasks with a single click. For example, if you frequently move emails from a specific sender to a folder, you can create a Quick Step that performs this action. This can reduce the need for multiple rules and improve overall performance.
Backup and Recovery of Folders and Rules
Backing up your Outlook folders and rules is crucial to prevent data loss and ensure that you can recover your organization system in case of a failure. Here’s how to effectively back up and recover your folders and rules:
1. Backing Up Your Rules
To back up your rules, follow these steps:
- Open Outlook and go to the File tab.
- Select Manage Rules & Alerts.
- In the Rules and Alerts dialog, click on Options.
- Click on Export Rules and choose a location to save the rules file (.rwz).
This file can be imported later if you need to restore your rules.
2. Backing Up Your Folders
To back up your folders, you can export your entire Outlook data file:
- Go to the File tab and select Open & Export.
- Click on Import/Export.
- Select Export to a file and click Next.
- Choose Outlook Data File (.pst) and click Next.
- Select the folders you want to back up and click Next.
- Choose a location to save the .pst file and click Finish.
This .pst file will contain all your emails, folders, and rules, allowing for a complete backup of your Outlook data.
3. Restoring Your Rules
If you need to restore your rules, follow these steps:
- Open Outlook and go to the File tab.
- Select Manage Rules & Alerts.
- In the Rules and Alerts dialog, click on Options.
- Click on Import Rules and select the .rwz file you previously saved.
4. Restoring Your Folders
To restore your folders from a .pst file:
- Go to the File tab and select Open & Export.
- Click on Import/Export.
- Select Import from another program or file and click Next.
- Choose Outlook Data File (.pst) and click Next.
- Browse to the .pst file you want to import and select the appropriate options for duplicates.
- Click Finish to complete the import process.
By following these steps, you can ensure that your Outlook folders and rules are backed up and can be easily restored, minimizing the risk of losing your organized email system.
Tools and Resources
Recommended Add-Ons and Plugins
To enhance your email management experience in Outlook, several add-ons and plugins can significantly streamline your workflow. These tools can help automate tasks, improve organization, and increase productivity. Here are some of the most recommended add-ons and plugins for Outlook:
- Outlook on the Desktop: This handy tool allows you to display your Outlook calendar and tasks directly on your desktop. It provides a quick glance at your schedule without needing to open Outlook, making it easier to manage your time effectively.
- SimplyFile: SimplyFile is a powerful plugin that helps you file emails quickly and efficiently. It uses machine learning to suggest the best folder for your emails based on your past filing habits, saving you time and effort.
- Mailbutler: This add-on enhances your email productivity with features like email tracking, scheduling, and templates. Mailbutler integrates seamlessly with Outlook, allowing you to manage your emails more effectively.
- Evernote for Outlook: If you use Evernote for note-taking, this integration allows you to save emails directly to your Evernote account. You can easily organize your notes and emails in one place, making it easier to reference important information later.
- FindTime: This scheduling tool simplifies the process of finding a meeting time that works for everyone. It allows participants to vote on their preferred times, making it easier to coordinate schedules without endless back-and-forth emails.
These add-ons and plugins can significantly enhance your Outlook experience, making email management more efficient and organized. Always ensure that any add-on you choose is compatible with your version of Outlook and meets your specific needs.
Useful Online Resources and Tutorials
Learning how to effectively manage your emails in Outlook can be greatly aided by online resources and tutorials. Here are some valuable platforms and materials that can help you master Outlook’s features:
-
Microsoft Support: The official Microsoft Support website offers a wealth of information on Outlook features, including detailed guides on using folders and rules. You can find step-by-step instructions, troubleshooting tips, and FAQs that cover a wide range of topics.
Visit Microsoft Support -
LinkedIn Learning: This platform provides a variety of video tutorials on Outlook, ranging from beginner to advanced levels. You can learn about email management, calendar features, and productivity tips from industry experts.
Explore LinkedIn Learning - YouTube: YouTube is an excellent resource for visual learners. Many content creators offer free tutorials on Outlook, covering everything from basic email organization to advanced automation techniques. Search for channels dedicated to productivity and software tutorials for the best content.
- Outlook Blogs: Several blogs focus on Outlook tips and tricks. Websites like Slipstick Systems and How-To Geek provide articles, guides, and community discussions that can help you learn more about effective email management.
- Online Forums: Participating in online forums such as Reddit’s r/Outlook or Microsoft’s own community forums can provide insights from other users. You can ask questions, share experiences, and learn from the challenges others have faced.
Utilizing these resources can help you deepen your understanding of Outlook and improve your email management skills. Whether you prefer reading articles, watching videos, or engaging in community discussions, there’s a wealth of information available to assist you.
Outlook Community and Support
Being part of a community can greatly enhance your learning experience and provide support when you encounter challenges. The Outlook community is vast and includes various platforms where users can share knowledge, ask questions, and find solutions. Here are some key resources:
-
Microsoft Community: The Microsoft Community is a forum where users can ask questions and share solutions related to Outlook and other Microsoft products. You can search for existing threads or start a new discussion to get help from fellow users and Microsoft experts.
Join the Microsoft Community - Facebook Groups: There are numerous Facebook groups dedicated to Outlook users. These groups often share tips, tricks, and troubleshooting advice. Joining a group can provide you with a sense of community and access to a wealth of shared knowledge.
- LinkedIn Groups: Similar to Facebook, LinkedIn has groups focused on productivity and email management. Engaging with professionals in these groups can provide insights into best practices and innovative ways to use Outlook.
- Meetup Events: Look for local Meetup groups focused on productivity or technology. These events can provide opportunities to network with other Outlook users, share experiences, and learn from one another in a more personal setting.
- Webinars and Workshops: Many organizations and experts offer webinars and workshops on Outlook. These sessions can provide in-depth training on specific features, including email management strategies, and allow for real-time Q&A.
Engaging with the Outlook community can provide you with valuable support and insights, helping you to navigate challenges and discover new ways to enhance your email management practices.
By leveraging the right tools, resources, and community support, you can transform your Outlook experience into a more organized and efficient email management system. Whether you are a beginner or an experienced user, there is always something new to learn and explore in the world of Outlook.
Key Takeaways
- Importance of Organization: Effective email management is crucial for productivity, reducing stress, and ensuring important messages are easily accessible.
- Utilize Outlook Features: Familiarize yourself with Outlook’s capabilities, including folders and rules, to streamline your email workflow.
- Folder Structure: Create a clear hierarchy of folders, using both default and custom options, to categorize emails logically.
- Rules for Automation: Implement rules to automate email sorting and management, enhancing efficiency and minimizing manual effort.
- Regular Maintenance: Schedule regular reviews of your folders and rules to keep your email organized and up-to-date.
- Best Practices: Adopt effective naming conventions for folders and avoid clutter by archiving or deleting unnecessary emails.
- Troubleshooting: Be aware of common issues with folders and rules, and know how to optimize performance and recover lost data.
- Continuous Learning: Stay informed about new tools and resources that can enhance your email management skills.
Conclusion
By implementing a structured approach to email management using folders and rules in Outlook, you can significantly improve your productivity and reduce email-related stress. Start by organizing your inbox today, and leverage the powerful features of Outlook to create a more efficient email experience.