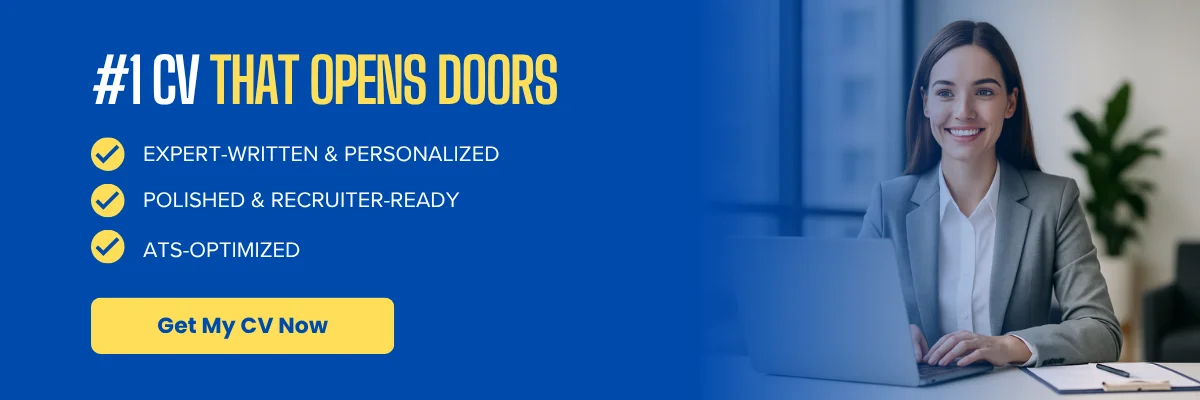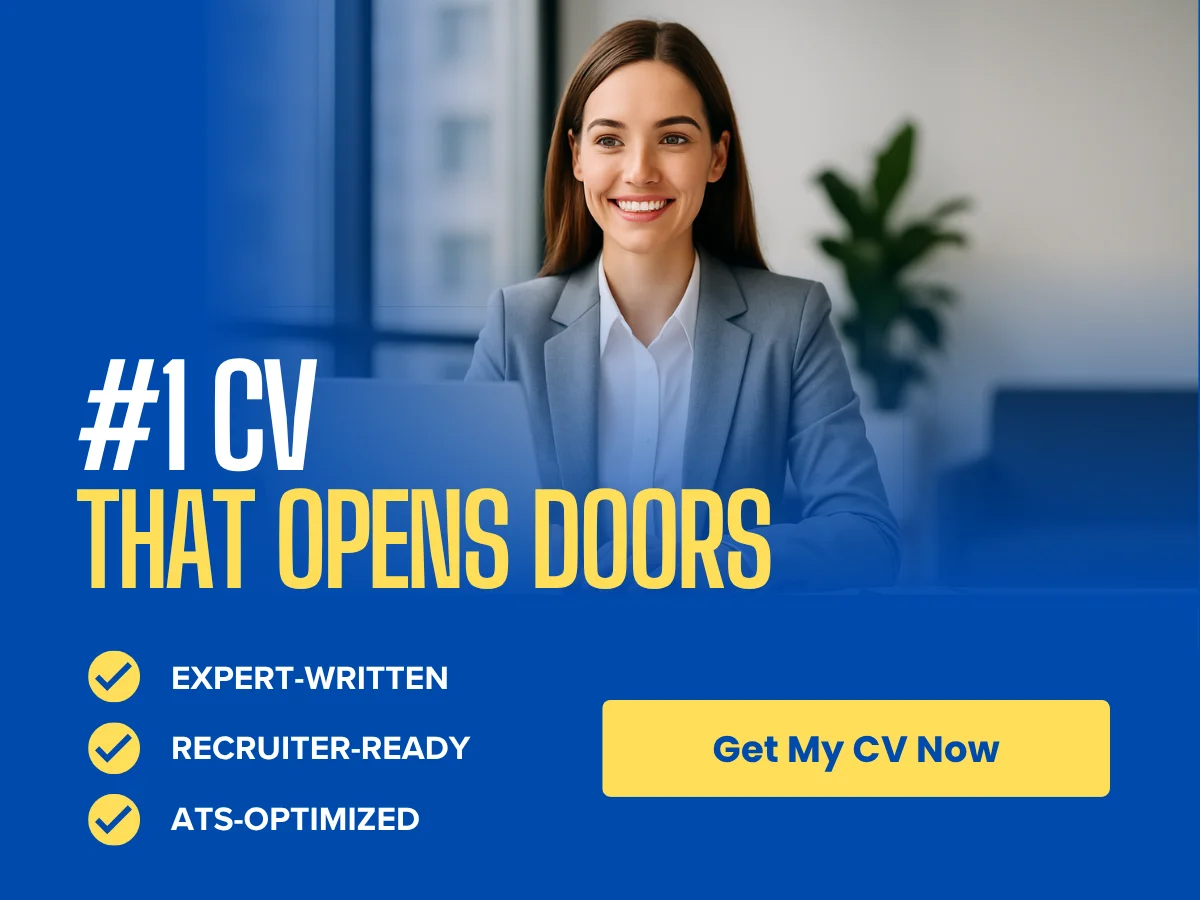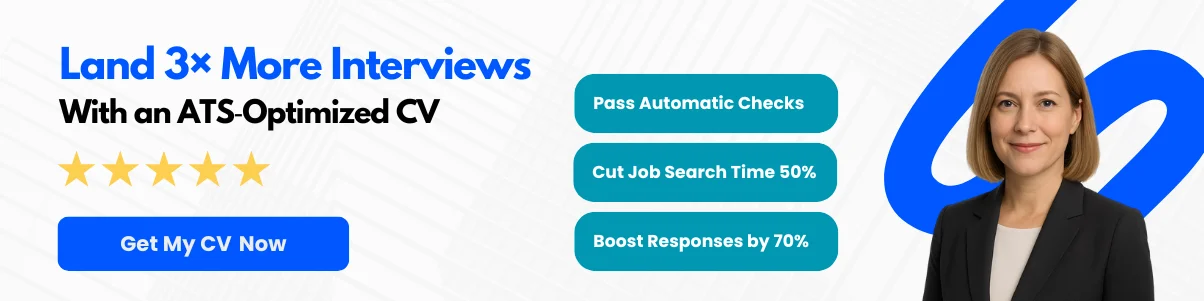In today’s fast-paced digital world, email remains a cornerstone of communication, both personally and professionally. With the average person receiving dozens, if not hundreds, of emails each day, managing your inbox can quickly become overwhelming. This is where effective email organization comes into play. A well-organized Gmail inbox not only enhances productivity but also reduces stress, allowing you to focus on what truly matters.
In this guide, we will explore expert tips and strategies to help you take control of your Gmail account. From utilizing labels and filters to mastering the art of archiving, you’ll discover practical techniques that can transform your email experience. Whether you’re a busy professional, a student juggling multiple projects, or simply someone looking to declutter their digital life, this article will equip you with the tools you need to streamline your email management.
Get ready to unlock the full potential of Gmail and reclaim your time with our comprehensive tips for organizing your emails effectively!
Getting Started with Gmail
Setting Up Your Gmail Account
Creating a Gmail account is a straightforward process that opens the door to a world of efficient email management. To get started, visit the Gmail website and click on the “Create account” button. You will be prompted to fill out a form with your personal information, including your name, desired email address, and password. It’s essential to choose a strong password to protect your account from unauthorized access.
After filling out the necessary information, you will need to verify your phone number. This step is crucial for account recovery and security. Google will send you a verification code via SMS, which you will need to enter to proceed. Once your phone number is verified, you can complete the setup by providing additional information, such as a recovery email address, your date of birth, and gender.
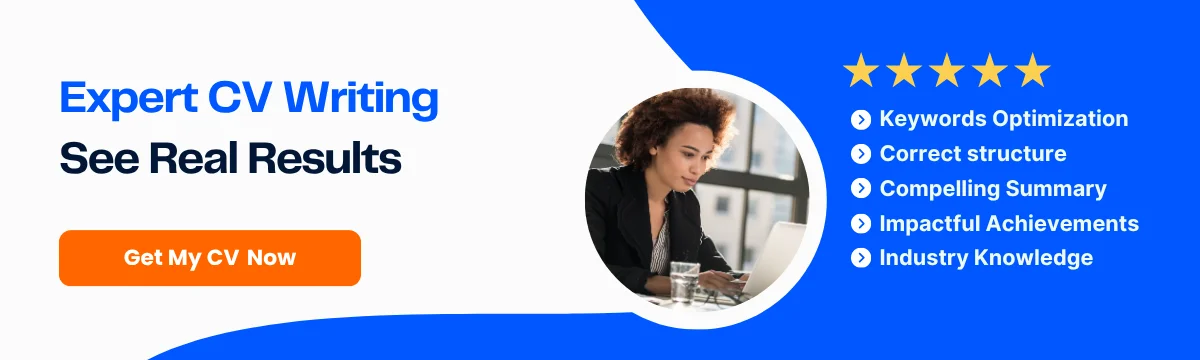
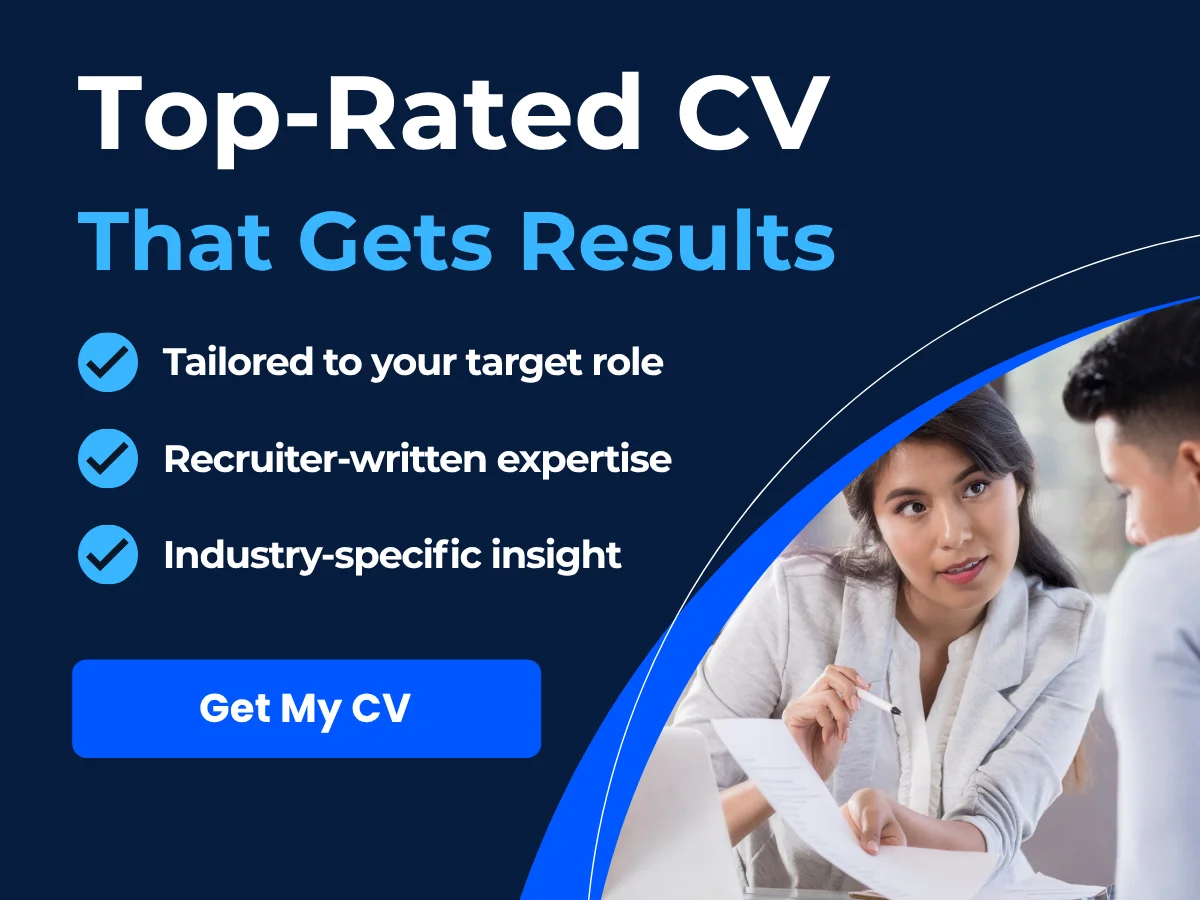
Finally, review Google’s Terms of Service and Privacy Policy, and if you agree, click on the “I agree” button. Congratulations! You now have a Gmail account. You can access your inbox and start sending and receiving emails immediately.
Navigating the Gmail Interface
Once you have set up your Gmail account, familiarizing yourself with the interface is essential for efficient email management. The Gmail interface is designed to be user-friendly, with several key components that you should know about:
- Inbox: This is where all your incoming emails are displayed. Gmail uses a tabbed system to categorize emails into Primary, Social, Promotions, Updates, and Forums. You can customize these tabs based on your preferences.
- Labels: Labels in Gmail function like folders but with more flexibility. You can apply multiple labels to a single email, making it easier to organize and find messages later.
- Search Bar: The search bar at the top of the interface allows you to quickly find specific emails. You can use keywords, sender names, or even advanced search operators to narrow down your results.
- Compose Button: The “Compose” button is located in the top left corner. Clicking it opens a new message window where you can draft your emails.
- Settings Gear: The gear icon in the top right corner provides access to various settings, including themes, inbox type, and other customization options.
Understanding these components will help you navigate Gmail more effectively, allowing you to manage your emails with ease.
Customizing Your Gmail Settings
Customizing your Gmail settings can significantly enhance your email experience. Here are some essential settings you should consider adjusting:
1. Changing Your Theme
Gmail allows you to personalize the look of your inbox by changing the theme. To do this, click on the settings gear icon and select “Themes.” You can choose from a variety of pre-set themes or upload your own background image. A visually appealing inbox can make your email experience more enjoyable.
2. Setting Up Email Signatures
An email signature is a great way to add a professional touch to your emails. To set up your signature, go to “Settings” and scroll down to the “Signature” section. Here, you can create a signature that includes your name, title, contact information, and even a logo. This signature will automatically appear at the bottom of every email you send, saving you time and ensuring consistency.
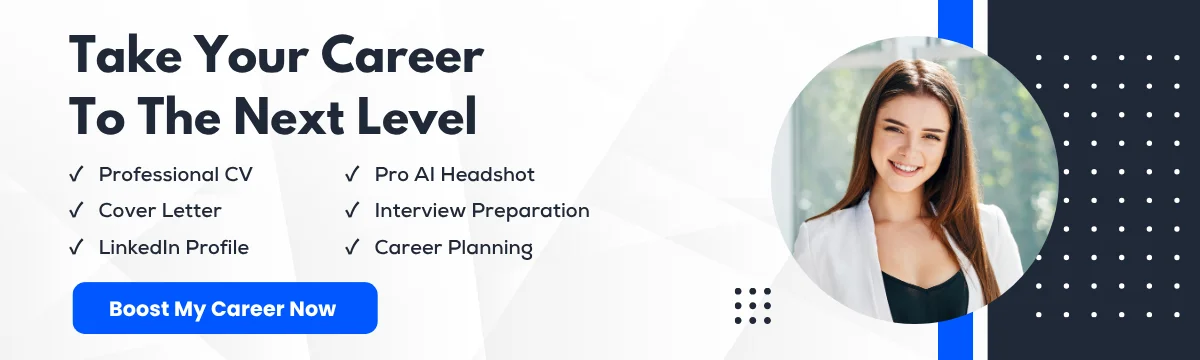
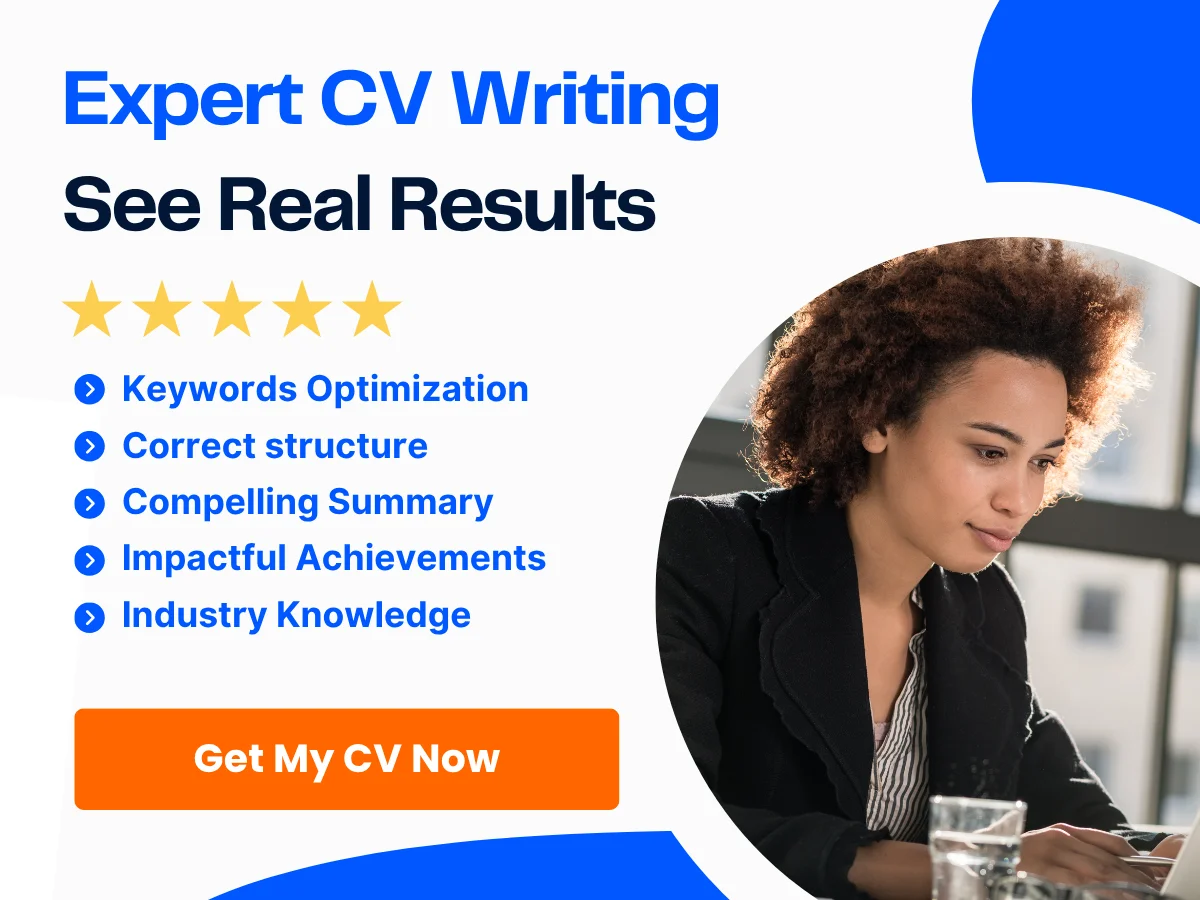
3. Managing Your Inbox Type
Gmail offers several inbox types to help you organize your emails better. You can choose from options like Default, Important first, Unread first, Starred first, or Priority Inbox. To change your inbox type, go to “Settings,” then “Inbox.” Select the type that best suits your email management style. For instance, if you receive a lot of important emails, the “Important first” option can help you prioritize your responses.
4. Enabling Keyboard Shortcuts
For those who prefer a more efficient way to navigate Gmail, enabling keyboard shortcuts can be a game-changer. To activate this feature, go to “Settings,” then “General,” and find the “Keyboard shortcuts” section. Once enabled, you can use shortcuts like “c” to compose a new email, “e” to archive an email, and “r” to reply to a message. Familiarizing yourself with these shortcuts can save you a significant amount of time.
5. Setting Up Filters and Blocked Addresses
Filters are a powerful tool for managing your inbox. They allow you to automatically sort incoming emails based on specific criteria, such as sender, subject, or keywords. To create a filter, click on the search bar and enter your criteria, then click on the down arrow to access more options. After setting your criteria, click on “Create filter” and choose what action you want Gmail to take, such as applying a label, archiving, or deleting the email.
Additionally, if you find yourself receiving unwanted emails, you can block specific addresses. Open an email from the sender you wish to block, click on the three dots in the top right corner of the email, and select “Block [Sender].” This will prevent future emails from that sender from appearing in your inbox.
6. Organizing with Labels and Stars
Labels are one of the most effective ways to organize your emails in Gmail. You can create custom labels for different projects, clients, or categories. To create a new label, scroll down the left sidebar and click on “More,” then “Create new label.” Name your label and click “Create.” You can then apply this label to emails by selecting the email, clicking on the label icon, and choosing your desired label.
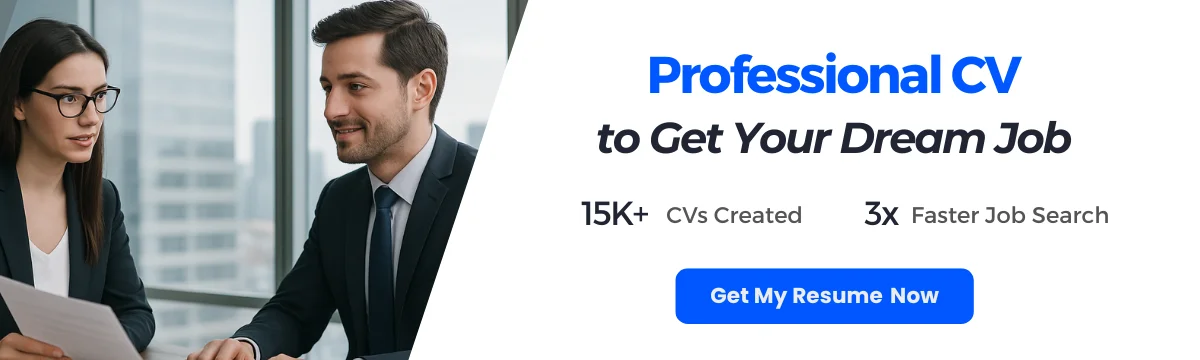
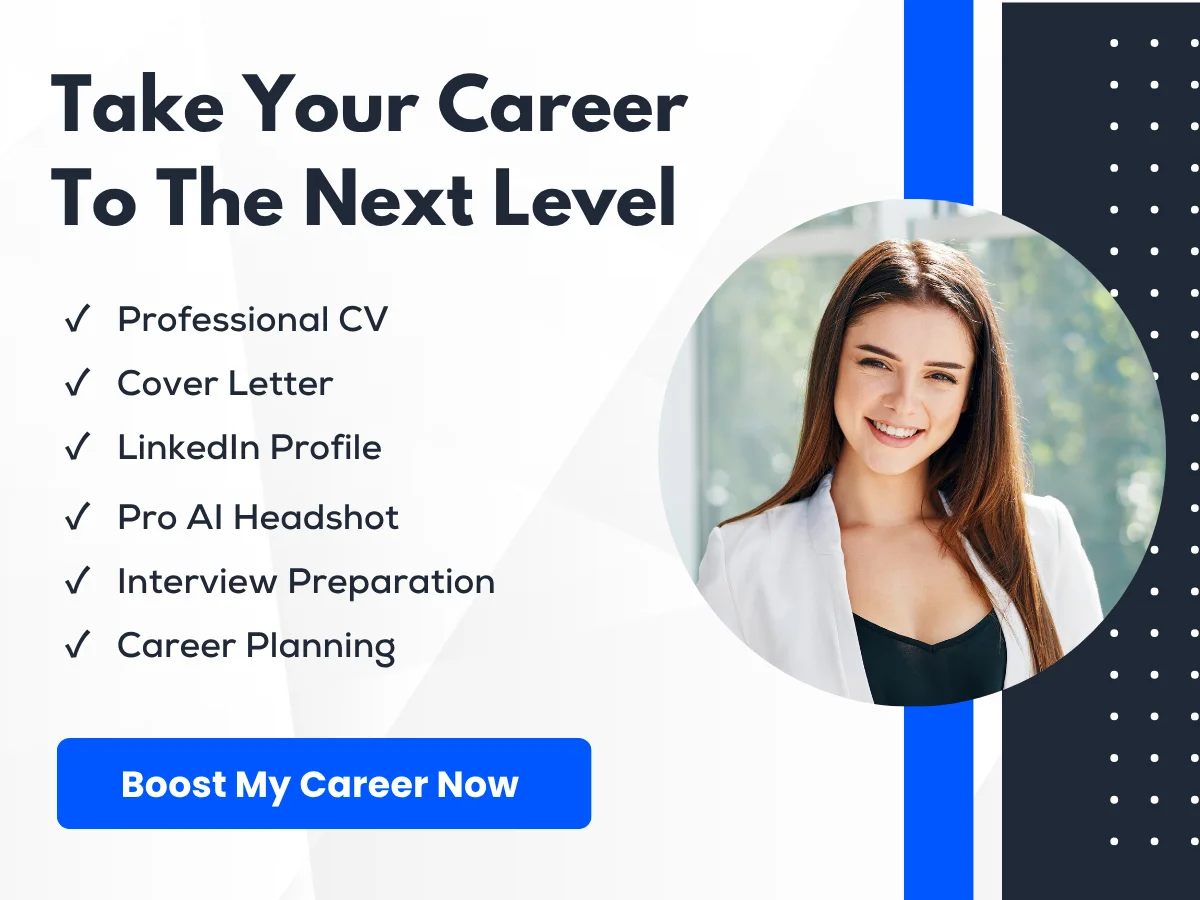
Stars are another useful feature for prioritizing emails. You can star important messages to easily find them later. To star an email, simply click on the star icon next to the email in your inbox. You can also customize the star options in “Settings” under the “General” tab, allowing you to use different colors and symbols for various levels of importance.
7. Using the Snooze Feature
The Snooze feature in Gmail allows you to temporarily remove an email from your inbox and have it reappear at a later time. This is particularly useful for emails that require action but not immediately. To snooze an email, hover over the email in your inbox, click on the clock icon, and select a date and time for it to return. This helps keep your inbox clutter-free while ensuring you don’t forget important tasks.
8. Integrating Google Calendar
Gmail seamlessly integrates with Google Calendar, allowing you to manage your schedule directly from your inbox. When you receive an email with event details, you can quickly add it to your calendar by clicking on the “More” option in the email and selecting “Create event.” This integration helps you stay organized and ensures you never miss an important meeting or appointment.
By customizing your Gmail settings and utilizing its features effectively, you can create a personalized email management system that suits your workflow. Whether you are a busy professional, a student, or someone who simply wants to keep their inbox organized, these tips will help you make the most of your Gmail experience.
Organizing Your Inbox
Using Labels and Folders
One of the most powerful features of Gmail is its labeling system, which allows you to categorize your emails in a way that makes sense to you. Unlike traditional folders, labels can be applied to multiple emails, giving you greater flexibility in organizing your inbox.
To create a label, follow these steps:
- Log into your Gmail account.
- On the left sidebar, scroll down and click on “More.”
- Click on “Create new label.”
- Enter the name of your label and click “Create.”
Once you have created labels, you can apply them to emails by selecting the email(s) and clicking on the label icon at the top of the inbox. You can also create sub-labels for more granular organization. For example, if you have a label for “Projects,” you might create sub-labels for “Project A,” “Project B,” etc.

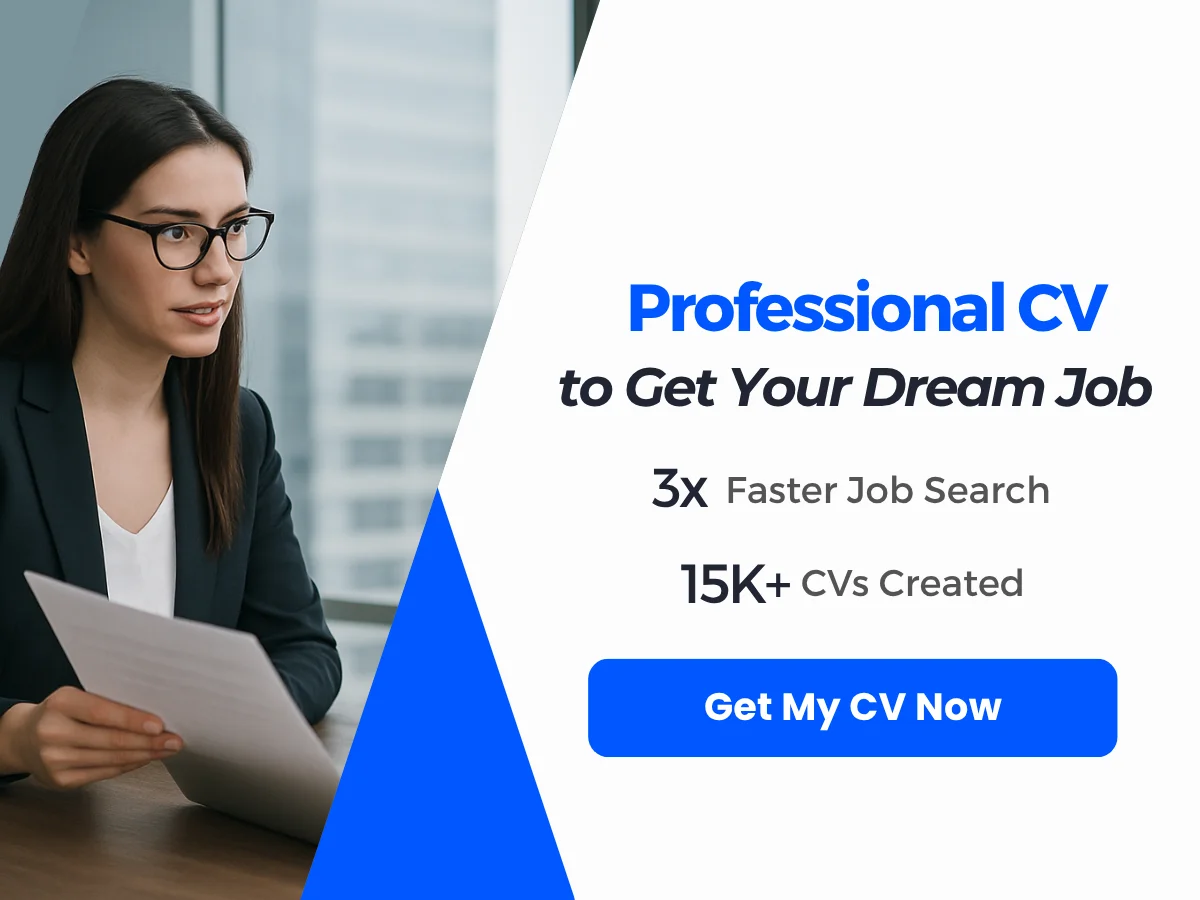
Additionally, you can color-code your labels for quick visual identification. To do this, hover over the label name in the left sidebar, click on the three dots that appear, and select “Label color.” Choose a color that resonates with the type of emails you receive under that label.
Creating and Managing Filters
Filters are an essential tool for automating your email organization. They allow you to set rules that automatically sort incoming emails based on specific criteria, such as sender, subject line, or keywords. This can significantly reduce the clutter in your inbox and ensure that important emails are prioritized.
To create a filter, follow these steps:
- In Gmail, click on the gear icon in the upper right corner and select “See all settings.”
- Navigate to the “Filters and Blocked Addresses” tab.
- Click on “Create a new filter.”
- Fill in the criteria for your filter (e.g., from a specific email address, containing certain words, etc.).
- Click on “Create filter” to specify what happens to emails that meet your criteria (e.g., apply a label, mark as read, delete, etc.).
For example, if you frequently receive newsletters that you want to keep but don’t want cluttering your inbox, you can create a filter that automatically applies a “Newsletters” label and archives those emails. This way, they are still accessible but won’t overwhelm your main inbox view.
Managing filters is equally important. You can edit or delete filters at any time by returning to the “Filters and Blocked Addresses” tab in settings. Regularly reviewing your filters ensures they remain relevant and effective as your email habits change.
Utilizing the Star System
The star system in Gmail is a simple yet effective way to highlight important emails that require your attention. By default, Gmail provides a yellow star, but you can customize this feature to include different colors and symbols, allowing for a more nuanced prioritization system.
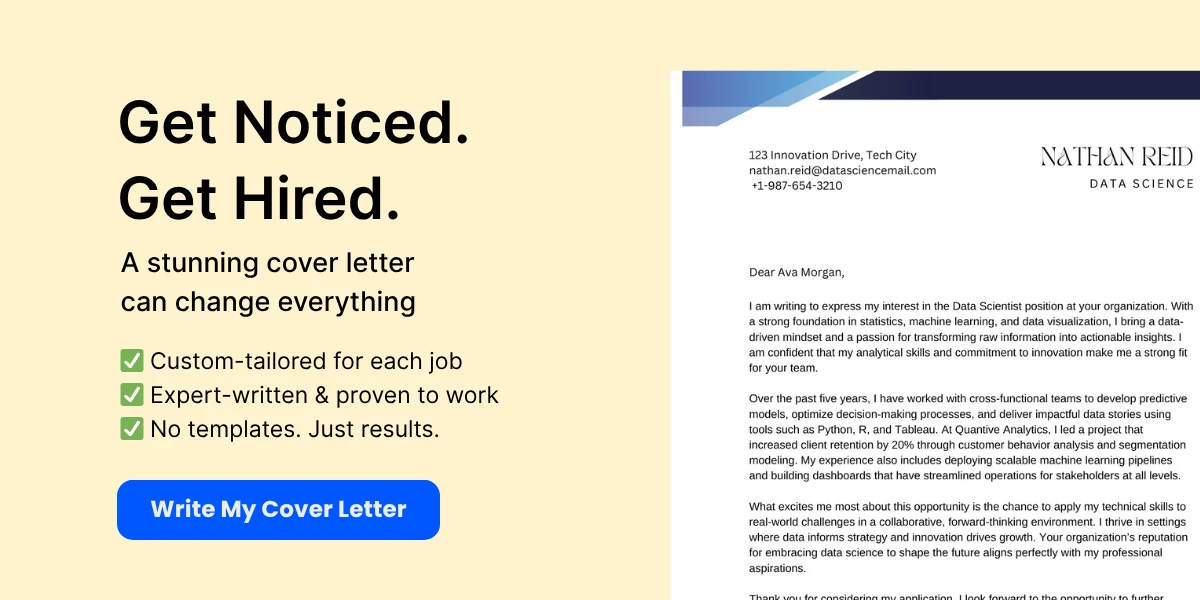
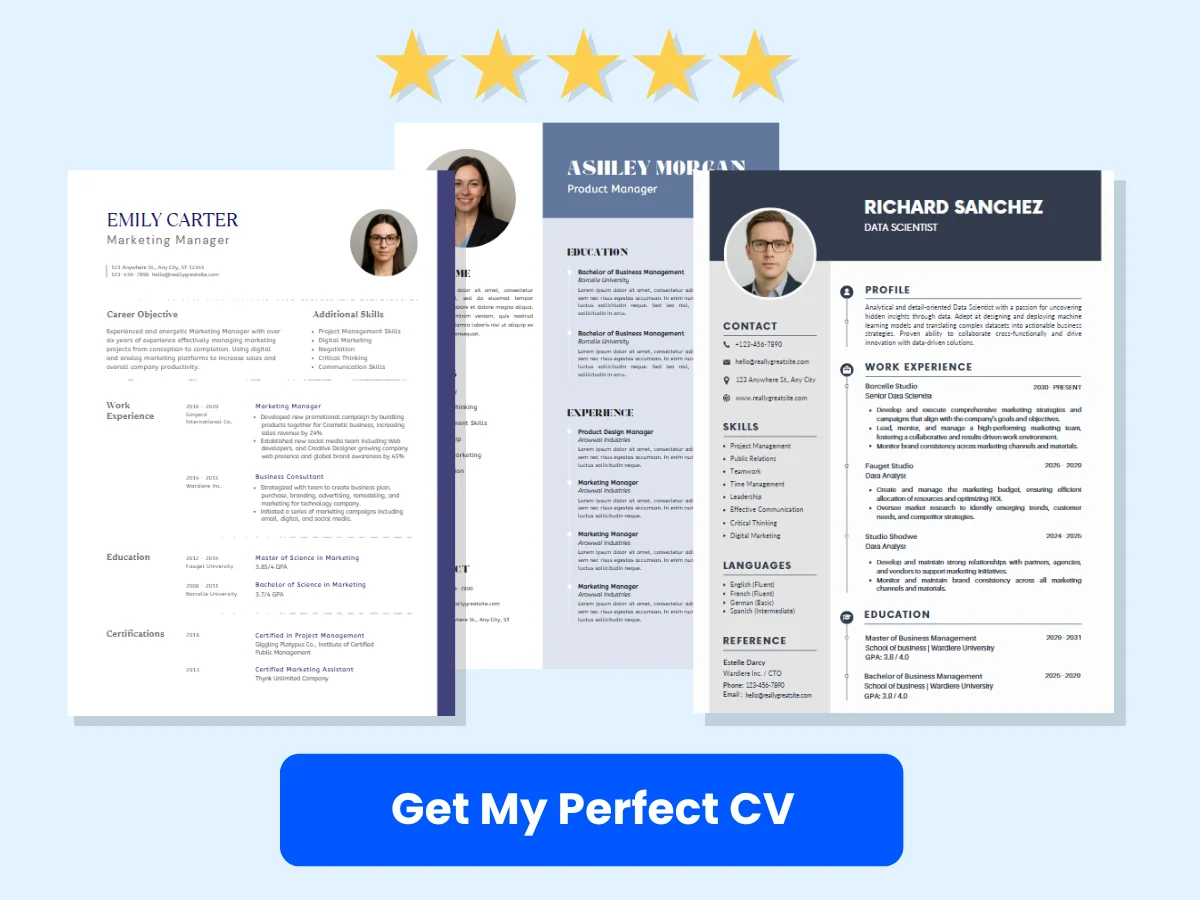
To star an email, simply click on the star icon next to the email in your inbox. You can also use keyboard shortcuts (press “s” when an email is selected) to quickly star or unstar emails.
To customize your star options:
- Go to “Settings” by clicking the gear icon.
- Select the “General” tab.
- Scroll down to the “Stars” section.
- Drag and drop the stars and symbols you want to use into the “In use” section.
For instance, you might use a red star for urgent emails, a blue star for emails that require follow-up, and a green star for emails related to ongoing projects. This visual differentiation can help you quickly assess your priorities at a glance.
Importance of Archiving Emails
Archiving is a crucial aspect of email management that many users overlook. When you archive an email, it removes it from your inbox but keeps it accessible in the “All Mail” section. This helps maintain a clean inbox while ensuring that important information is not permanently deleted.
To archive an email, select the email(s) you want to archive and click on the archive icon (a box with a downward arrow) at the top of your inbox. You can also use the keyboard shortcut “e” to archive selected emails quickly.
Archiving is particularly useful for emails that you may need to reference later but do not require immediate action. For example, if you receive a confirmation email for a flight or a receipt for a purchase, you can archive it after noting the details, keeping your inbox focused on actionable items.
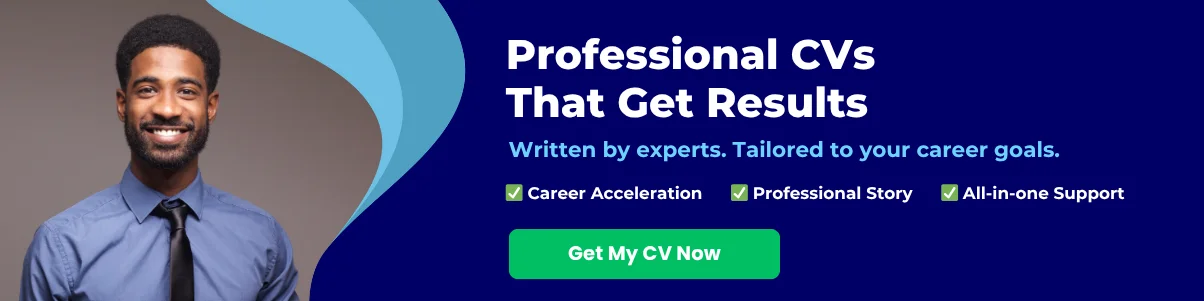
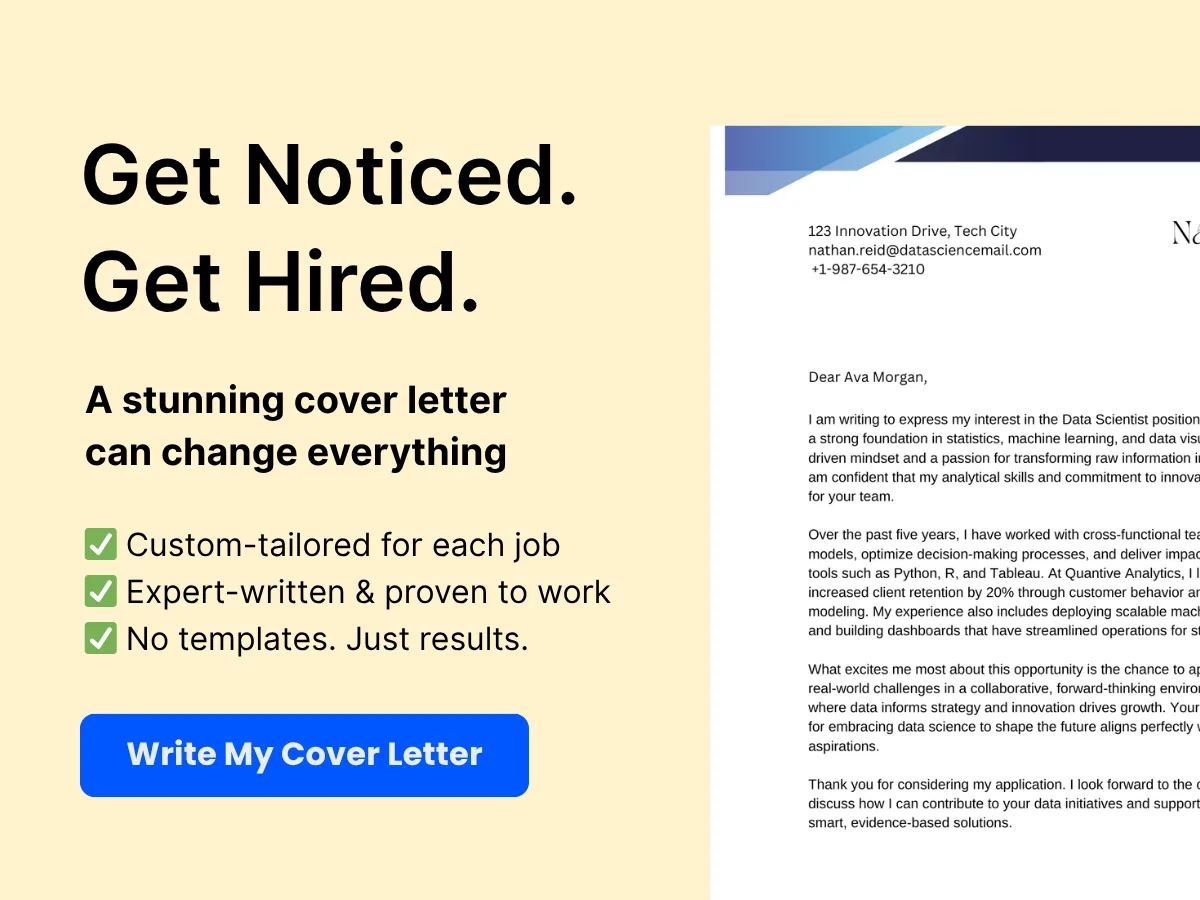
To find archived emails, simply search for them in the search bar or navigate to the “All Mail” section. This way, you can keep your inbox tidy without losing important information.
Setting Up Priority Inbox
The Priority Inbox feature in Gmail is designed to help you focus on the most important emails first. It automatically sorts your incoming emails into three sections: “Important and unread,” “Starred,” and “Everything else.” This allows you to prioritize your responses and manage your time effectively.
To enable Priority Inbox:
- Click on the gear icon in the upper right corner and select “See all settings.”
- Go to the “Inbox” tab.
- In the “Inbox type” section, select “Priority Inbox.”
- Customize the sections as needed and click “Save Changes.”
Gmail uses an algorithm to determine which emails are important based on your past interactions, such as who you frequently email and which emails you open and respond to. However, you can also manually mark emails as important by clicking the yellow marker icon next to the email.
By utilizing Priority Inbox, you can ensure that you are always aware of the most pressing emails, reducing the risk of missing critical communications. This feature is particularly beneficial for professionals who receive a high volume of emails daily.
Organizing your inbox in Gmail involves a combination of using labels and folders, creating filters, utilizing the star system, archiving emails, and setting up a priority inbox. By implementing these strategies, you can transform your email management process, making it more efficient and less overwhelming.
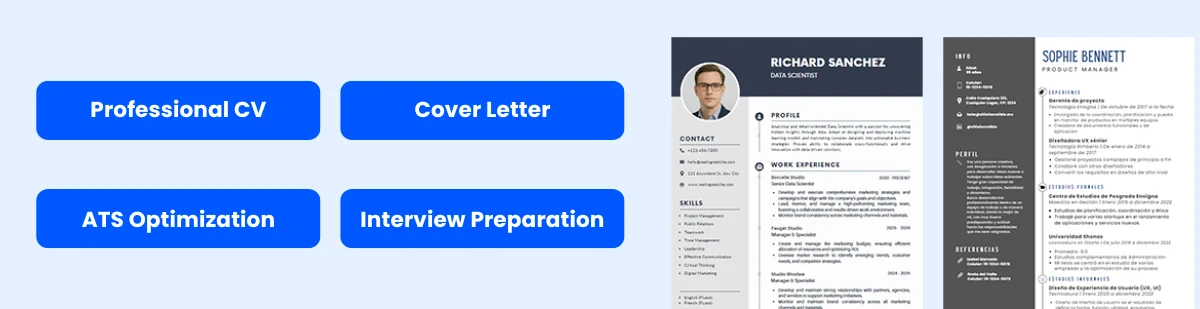
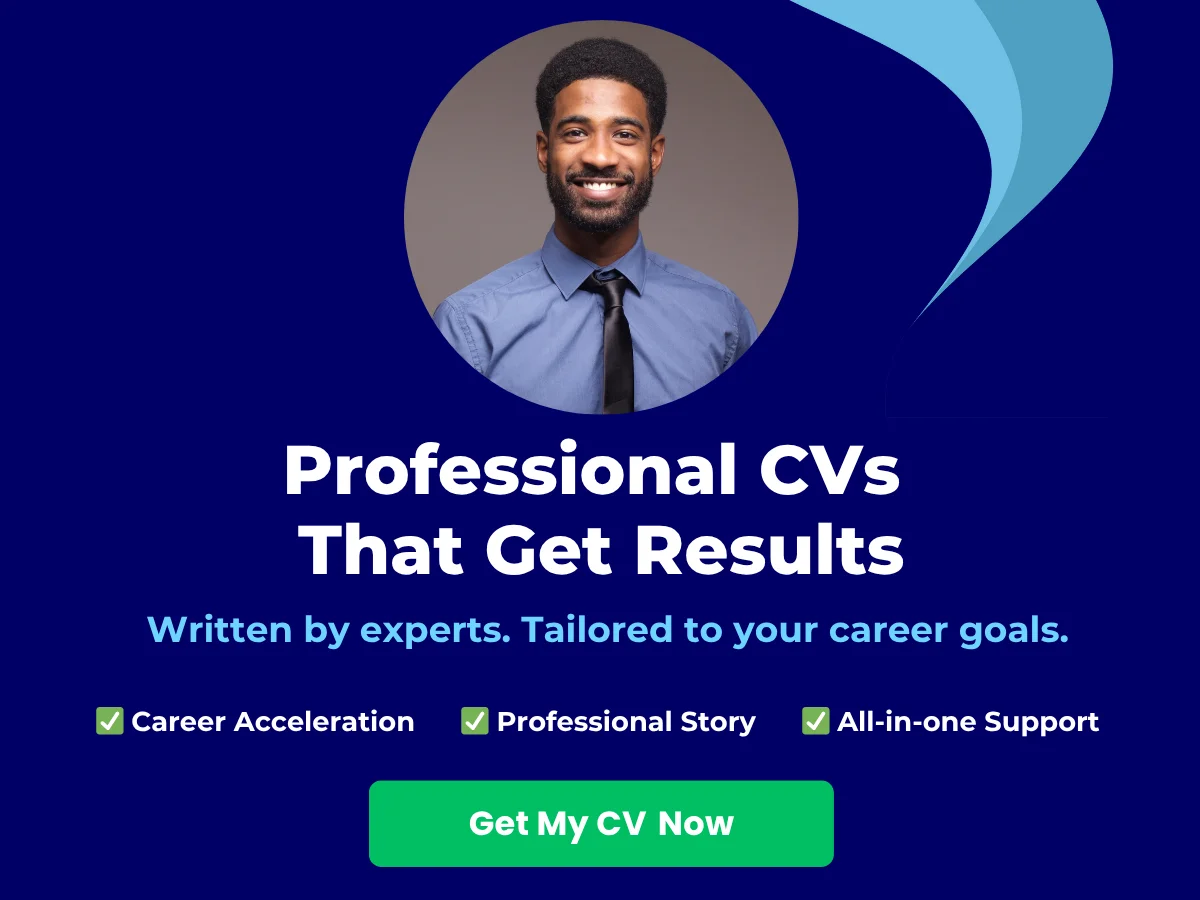
Advanced Email Management Techniques
Using Gmail Search Operators
Gmail’s search functionality is one of its most powerful features, allowing users to quickly locate specific emails among thousands. By mastering search operators, you can refine your searches and find exactly what you need without sifting through your entire inbox.
Search operators are special commands that help you filter your search results. Here are some of the most useful operators:
- from: Use this operator to find emails from a specific sender. For example,
from:[email protected]will show all emails from that address. - to: This operator helps you find emails sent to a specific recipient. For instance,
to:[email protected]will display all emails sent to your manager. - subject: If you remember the subject line of an email, you can use this operator to find it. For example,
subject:"Project Update"will return emails with that exact phrase in the subject line. - has:attachment: This operator allows you to find emails that contain attachments. Simply type
has:attachmentto see all emails with files attached. - before: and after:: These operators help you filter emails by date. For example,
before:2023/01/01will show emails received before January 1, 2023. - is:unread: To find all unread emails, simply type
is:unread.
Combining these operators can yield even more precise results. For example, if you want to find unread emails from your manager that contain attachments, you could use:
from:[email protected] is:unread has:attachment
By utilizing these search operators, you can significantly reduce the time spent searching for emails, allowing for a more organized and efficient inbox.
Implementing Multiple Inboxes
Gmail’s Multiple Inboxes feature allows you to create a customized view of your emails, helping you manage different categories or types of emails simultaneously. This is particularly useful for users who juggle multiple projects or roles.
To set up Multiple Inboxes:
- Go to Settings by clicking the gear icon in the top right corner.
- Select See all settings.
- Navigate to the Inbox tab.
- In the Inbox type section, select Multiple Inboxes.
- In the Multiple Inboxes sections, you can define up to five different sections. For example, you might want to create sections for
is:unread,label:work, orfrom:[email protected]. - After setting your desired sections, click Save Changes.
Once set up, your inbox will display the defined sections alongside your primary inbox, allowing you to see important emails at a glance. This feature is particularly beneficial for prioritizing tasks and ensuring that nothing falls through the cracks.
Leveraging Gmail Add-ons and Extensions
Gmail’s functionality can be significantly enhanced through the use of add-ons and extensions. These tools can help automate tasks, improve productivity, and streamline your email management process.
Here are some popular Gmail add-ons and extensions:
- Todoist: This task management tool integrates with Gmail, allowing you to turn emails into tasks. You can set due dates, priorities, and even collaborate with team members.
- Boomerang: This extension allows you to schedule emails to be sent later, set reminders for follow-ups, and even pause your inbox to reduce distractions.
- Gmelius: Gmelius offers a suite of tools for team collaboration, including shared inboxes, email tracking, and project management features.
- Mailtrack: This simple extension lets you know when your emails have been opened, providing valuable insights into your communication.
To install an add-on, simply go to the Gmail Add-ons store, search for the desired tool, and click Install. Once installed, you can access the add-on directly from your Gmail interface, making it easy to incorporate into your workflow.
Automating Email Tasks with Google Scripts
For those who are comfortable with coding, Google Apps Script offers a powerful way to automate repetitive email tasks in Gmail. This JavaScript-based platform allows you to create custom scripts that can perform a variety of functions, such as organizing emails, sending automated responses, or even generating reports.
Here’s a simple example of a script that automatically labels emails from a specific sender:
function labelEmails() {
var threads = GmailApp.search('from:[email protected]');
var label = GmailApp.createLabel('Important Client');
for (var i = 0; i < threads.length; i++) {
label.addToThread(threads[i]);
}
}
To use this script:
- Open Google Drive and click on New > More > Google Apps Script.
- Copy and paste the script into the editor.
- Save the script and give it a name.
- Run the script by clicking the play button.
This script will search for all emails from [email protected] and apply the label “Important Client” to them. You can customize the search query and label name to fit your needs.
Integrating Gmail with Google Workspace
For businesses and teams, integrating Gmail with Google Workspace can enhance collaboration and streamline communication. Google Workspace offers a suite of tools, including Google Drive, Google Calendar, and Google Meet, all of which can be seamlessly integrated with Gmail.
Here are some ways to leverage this integration:
- Google Calendar: You can easily schedule meetings directly from Gmail. When you receive an email suggesting a meeting time, simply click on the More button and select Create event to add it to your calendar.
- Google Drive: Attach files from Google Drive directly in your emails. This not only saves space in your inbox but also ensures that recipients always have access to the latest version of the document.
- Google Meet: Schedule video calls directly from Gmail. You can create a Google Meet link in your email, making it easy for recipients to join the meeting with a single click.
By utilizing these integrations, you can create a more cohesive workflow, reduce the need for switching between applications, and enhance overall productivity.
Maintaining an Organized Inbox
Daily Email Management Routines
Establishing a daily email management routine is crucial for maintaining an organized inbox. This routine should be tailored to your specific needs and work style, but here are some effective strategies to consider:
- Set Specific Times for Checking Email: Instead of constantly checking your inbox throughout the day, designate specific times to review and respond to emails. This could be once in the morning, once after lunch, and once before the end of the workday. This approach minimizes distractions and allows you to focus on other tasks.
- Use the Two-Minute Rule: If an email can be responded to in two minutes or less, do it immediately. This prevents small tasks from piling up and becoming overwhelming.
- Prioritize Your Emails: Use Gmail’s built-in features to prioritize your emails. You can star important messages or use labels to categorize them based on urgency or project. This helps you focus on what matters most first.
- Archive or Delete Unnecessary Emails: As you go through your inbox, make quick decisions about each email. If it’s not important, archive or delete it. This keeps your inbox clutter-free and manageable.
Weekly and Monthly Email Cleanups
In addition to daily routines, regular cleanups are essential for long-term email organization. Here’s how to effectively conduct weekly and monthly email cleanups:
Weekly Cleanups
- Review Your Labels: Take time each week to review your labels and ensure they are still relevant. Remove any labels that are no longer necessary and create new ones if needed.
- Unsubscribe from Unwanted Newsletters: If you find yourself receiving newsletters or promotional emails that no longer interest you, take a moment to unsubscribe. This reduces the volume of incoming emails and helps keep your inbox organized.
- Follow Up on Pending Emails: Check for any emails that require follow-up. If you haven’t received a response to an important email, send a polite reminder. This keeps your communication flowing and ensures nothing falls through the cracks.
Monthly Cleanups
- Archive Old Emails: At the end of each month, consider archiving emails that are no longer relevant but may need to be referenced in the future. This keeps your inbox focused on current tasks.
- Assess Your Email Folders: Review your email folders and labels. Are they still serving their purpose? Consider consolidating or renaming folders to better reflect your current projects and priorities.
- Evaluate Your Email Subscriptions: Take a comprehensive look at your email subscriptions. Identify which ones you actually read and find valuable, and unsubscribe from the rest.
Strategies for Reducing Email Clutter
Reducing email clutter is essential for maintaining an organized inbox. Here are some effective strategies to help you achieve this:
- Use Filters and Rules: Gmail allows you to create filters that automatically sort incoming emails based on specific criteria. For example, you can set up a filter to send all emails from a particular sender directly to a designated folder. This keeps your inbox clear and organized.
- Limit CC and BCC Usage: Encourage colleagues to limit the use of CC (carbon copy) and BCC (blind carbon copy) when sending emails. This reduces the number of unnecessary emails you receive and helps keep your inbox focused on relevant communications.
- Implement a “No Reply” Policy: For certain types of emails, such as newsletters or announcements, consider implementing a “no reply” policy. This means that recipients are informed that replies are not necessary, reducing the volume of back-and-forth emails.
- Use Email Templates: If you find yourself sending similar emails frequently, create templates for these messages. This saves time and reduces the number of emails you need to compose, ultimately decluttering your inbox.
Best Practices for Email Etiquette
Maintaining an organized inbox also involves practicing good email etiquette. Here are some best practices to follow:
- Be Clear and Concise: When composing emails, be clear and to the point. Use bullet points or numbered lists to make your message easy to read and understand. This reduces the likelihood of back-and-forth emails seeking clarification.
- Use Descriptive Subject Lines: A well-crafted subject line helps recipients understand the purpose of your email at a glance. This can lead to quicker responses and reduces the need for follow-up emails.
- Respond Promptly: Aim to respond to emails within 24 hours, even if it’s just to acknowledge receipt and indicate when you’ll provide a more detailed response. This shows respect for the sender’s time and keeps communication flowing.
- Limit Forwarding: Only forward emails that are necessary and relevant. Excessive forwarding can lead to confusion and clutter, making it harder for recipients to follow the conversation.
Tools for Monitoring Email Productivity
To maintain an organized inbox, consider using tools that help monitor your email productivity. Here are some popular options:
- Gmail’s Built-in Analytics: Gmail provides basic analytics that can help you understand your email habits. You can track the number of emails sent and received, as well as your response times. Use this data to identify areas for improvement.
- Third-Party Email Management Tools: Tools like Boomerang and SaneBox offer advanced features for managing your inbox. They can help you schedule emails, set reminders, and filter out unimportant messages.
- Email Tracking Software: If you need to monitor the effectiveness of your email communication, consider using email tracking software like Mailtrack. This allows you to see when recipients open your emails, helping you gauge engagement.
- Task Management Tools: Integrate your email with task management tools like Todoist or Trello. This allows you to convert emails into tasks, ensuring that important messages are not overlooked.
By implementing these daily routines, cleanups, strategies, best practices, and tools, you can maintain an organized inbox in Gmail. This not only enhances your productivity but also reduces stress and improves your overall email experience.
Security and Privacy
Setting Up Two-Factor Authentication
In today’s digital age, securing your email account is more important than ever. One of the most effective ways to enhance your Gmail security is by enabling Two-Factor Authentication (2FA). This additional layer of security requires not only your password but also a second form of verification, typically a code sent to your mobile device.
To set up 2FA in Gmail, follow these steps:
- Log into your Gmail account.
- Click on your profile picture in the top right corner and select Manage your Google Account.
- Navigate to the Security tab on the left sidebar.
- Scroll down to the Signing in to Google section and click on 2-Step Verification.
- Click Get Started and follow the prompts to set up your phone number and choose your preferred method of receiving codes (via SMS or an authenticator app).
Once 2FA is enabled, every time you log in from an unrecognized device, you will be prompted to enter a verification code, significantly reducing the risk of unauthorized access.
Recognizing and Handling Phishing Emails
Phishing emails are deceptive messages designed to trick you into revealing personal information, such as passwords or credit card numbers. Recognizing these emails is crucial for maintaining your security. Here are some tips to help you identify phishing attempts:
- Check the sender’s email address: Phishing emails often come from addresses that look similar to legitimate ones but may have slight variations.
- Look for generic greetings: Phishing emails often use generic salutations like “Dear Customer” instead of your name.
- Be wary of urgent language: Phishing attempts often create a sense of urgency, prompting you to act quickly without thinking.
- Hover over links: Before clicking any link, hover your mouse over it to see the actual URL. If it looks suspicious, do not click it.
If you suspect an email is a phishing attempt, do not respond or click any links. Instead, report it to Google by clicking the three dots in the top right corner of the email and selecting Report phishing.
Managing Confidential Mode
Gmail’s Confidential Mode allows you to send emails that are more secure and can help protect sensitive information. When you send an email in Confidential Mode, the recipient cannot forward, copy, print, or download the message. Additionally, you can set an expiration date for the email and require a passcode for access.
To use Confidential Mode:
- Compose a new email in Gmail.
- Click on the lock icon with a clock in the bottom right corner of the compose window.
- Set your desired expiration date and choose whether to require a passcode.
- Click Save and then send your email.
Keep in mind that while Confidential Mode adds a layer of security, it is not foolproof. Recipients can still take screenshots or photos of the email, so use it wisely for truly sensitive information.
Regularly Updating Security Settings
Maintaining your Gmail security is an ongoing process. Regularly reviewing and updating your security settings can help protect your account from potential threats. Here are some key areas to focus on:
- Review account activity: Periodically check your account activity by scrolling to the bottom of your Gmail inbox and clicking on Details in the bottom right corner. This will show you recent activity, including sign-ins from different locations.
- Update recovery options: Ensure your recovery email and phone number are up to date. This information is crucial for recovering your account if you forget your password or if your account is compromised.
- Check third-party app access: Go to the Security tab in your Google Account settings and review which third-party apps have access to your account. Revoke access to any apps you no longer use or trust.
By regularly updating these settings, you can significantly enhance your account’s security and reduce the risk of unauthorized access.
Exploring Gmail’s Privacy Policies
Understanding Gmail’s privacy policies is essential for knowing how your data is handled. Google is committed to user privacy and provides transparency about data collection and usage. Here are some key points to consider:
- Data collection: Google collects data to improve its services, including information about your interactions with emails, such as the time you open them and the links you click.
- Ad personalization: Gmail users can opt out of personalized ads. Google uses data from your emails to tailor ads, but you can manage your ad settings in your Google Account.
- Data sharing: Google does not sell your personal information to third parties. However, it may share data with partners for specific services, such as analytics or advertising, under strict privacy controls.
To read more about Gmail’s privacy policies, visit the Google Privacy Policy page. Familiarizing yourself with these policies can help you make informed decisions about your email usage and privacy settings.
By implementing these security and privacy measures, you can significantly enhance your Gmail experience, ensuring that your communications remain secure and your personal information is protected. Remember, staying informed and proactive is key to maintaining your email security.
Troubleshooting Common Issues
Recovering Lost Emails
One of the most frustrating experiences for any Gmail user is the loss of important emails. Whether due to accidental deletion, misplacement, or technical glitches, recovering lost emails is a critical skill. Here are some expert tips to help you retrieve those elusive messages:
1. Check the Trash Folder
When you delete an email in Gmail, it doesn’t disappear immediately. Instead, it moves to the Trash folder, where it remains for 30 days before being permanently deleted. To recover an email from the Trash:
- Open Gmail and navigate to the Trash folder on the left sidebar.
- Look for the email you want to recover. You can use the search bar at the top to filter results.
- Once you find the email, select it and click on the Move to icon (folder with an arrow) at the top of the page.
- Choose the folder where you want to move the email, such as Inbox or any other label.
2. Use the Search Function
If you can’t find your email in the Trash, try using Gmail’s powerful search function. You can search by keywords, sender, or date. Here are some tips for effective searching:
- Use from: followed by the sender’s email address to find emails from a specific person.
- Use subject: followed by keywords from the email subject line.
- Combine search terms, such as from:[email protected] subject:meeting, to narrow down results.
3. Check Other Folders
Sometimes, emails can end up in unexpected folders. Check the following:
- Spam: Emails may be incorrectly marked as spam. Open the Spam folder and look for your email.
- All Mail: This folder contains all your emails, including those archived. You can find it in the left sidebar.
4. Use Gmail’s Recovery Tool
If you believe your email was deleted more than 30 days ago or if it was lost due to a technical issue, you can use Gmail’s recovery tool:
- Visit the Gmail Help Center.
- Follow the prompts to report missing emails. Google will review your request and may be able to recover your lost messages.
Dealing with Spam and Junk Mail
Spam and junk mail can clutter your inbox and make it difficult to find important messages. Here are some strategies to manage spam effectively:
1. Marking Emails as Spam
Gmail has a built-in spam filter that automatically detects and moves suspicious emails to the Spam folder. However, if spam slips through, you can manually mark it:
- Select the email you want to mark as spam.
- Click on the Report Spam icon (exclamation mark) at the top of the page.
This action helps Gmail learn your preferences and improves its spam detection over time.
2. Unsubscribing from Unwanted Newsletters
Many spam emails come from newsletters or promotional emails you may have signed up for in the past. To reduce clutter:
- Open the unwanted email.
- Look for the Unsubscribe link, usually located at the bottom of the email.
- Click the link and follow the instructions to remove yourself from the mailing list.
3. Creating Filters
To prevent certain emails from reaching your inbox, you can create filters:
- Click on the gear icon in the top right corner and select See all settings.
- Go to the Filters and Blocked Addresses tab.
- Click on Create a new filter.
- Enter the criteria for the emails you want to filter (e.g., sender’s email address).
- Click on Create filter and choose what to do with the filtered emails (e.g., delete, mark as read).
Resolving Sync Issues
Sync issues can prevent your Gmail from updating properly across devices. Here are some steps to troubleshoot and resolve these problems:
1. Check Internet Connection
Ensure that your device is connected to the internet. A weak or unstable connection can cause sync issues. Try switching between Wi-Fi and mobile data to see if that resolves the problem.
2. Update the Gmail App
If you’re using the Gmail app on your mobile device, make sure it’s updated to the latest version. Outdated apps can lead to performance issues, including sync problems. Check your app store for updates.
3. Clear Cache and Data
Clearing the cache and data of the Gmail app can help resolve sync issues:
- Go to your device’s Settings.
- Select Apps or Application Manager.
- Find and select Gmail.
- Tap on Storage and then select Clear Cache and Clear Data.
Note that clearing data will log you out of the app, so you’ll need to sign in again.
4. Re-sync Your Account
If the above steps don’t work, try removing and re-adding your Gmail account:
- Go to Settings on your device.
- Select Accounts and find your Gmail account.
- Tap on Remove Account.
- Restart your device and then add your account back.
Managing Storage Limits
Gmail offers 15 GB of free storage shared across Google Drive, Gmail, and Google Photos. If you find yourself running out of space, here are some tips to manage your storage effectively:
1. Check Your Storage Usage
To see how much storage you’re using:
- Go to your Gmail account.
- Scroll down to the bottom of the page, where you’ll see your storage usage displayed.
- Click on Manage to view a breakdown of your storage across Google services.
2. Delete Large Attachments
Emails with large attachments can quickly consume your storage. To find and delete these emails:
- In the Gmail search bar, type has:attachment and click enter.
- Sort the results by size by clicking on the Size column.
- Select and delete emails with large attachments that you no longer need.
3. Use Google Drive for Large Files
Instead of sending large files via email, consider using Google Drive. Upload your files to Drive and share the link in your email. This method saves space in your Gmail account.
4. Empty the Trash and Spam Folders
Emails in the Trash and Spam folders still count towards your storage limit. To free up space:
- Go to the Trash folder and click on Empty Trash now.
- Do the same for the Spam folder.
Contacting Gmail Support
If you’ve tried all the above troubleshooting tips and are still facing issues, it may be time to contact Gmail support. Here’s how to do it:
1. Use the Help Center
The Gmail Help Center is a comprehensive resource for troubleshooting common issues. You can search for specific problems and find step-by-step guides.
2. Report a Problem
If you encounter a specific issue, you can report it directly to Google:
- Click on the gear icon in Gmail and select See all settings.
- Go to the General tab and scroll down to find the Send feedback option.
- Describe your issue in detail and submit your feedback.
3. Community Forums
Gmail has a community forum where users can ask questions and share solutions. Visit the Gmail Community to connect with other users and find answers to your questions.