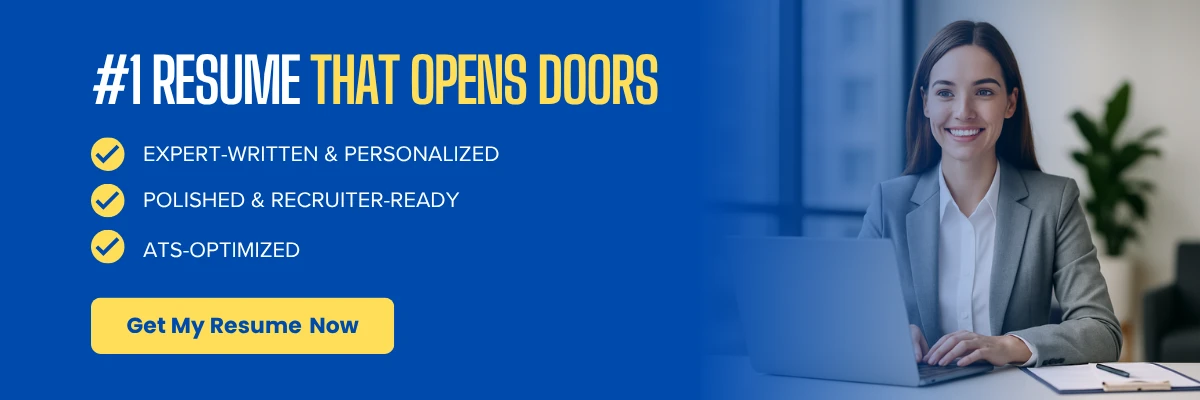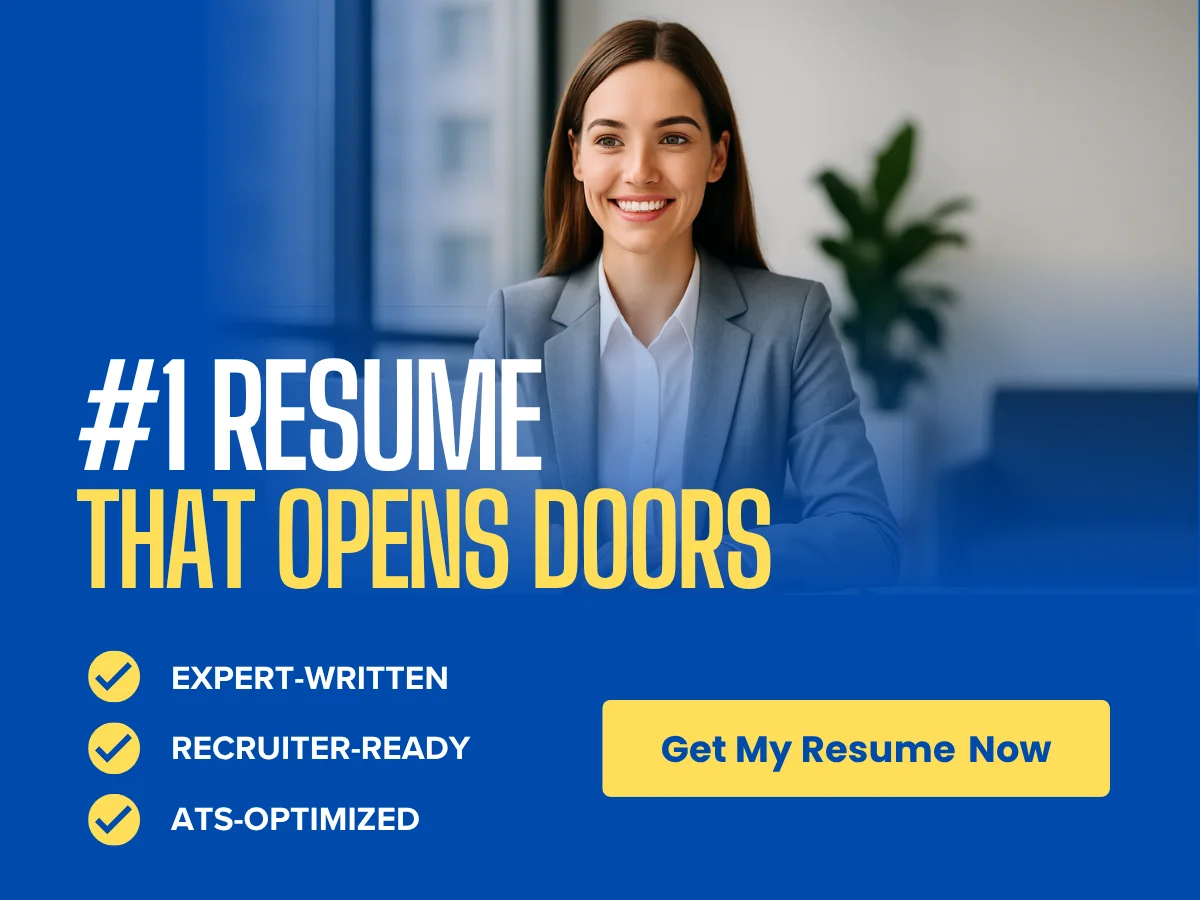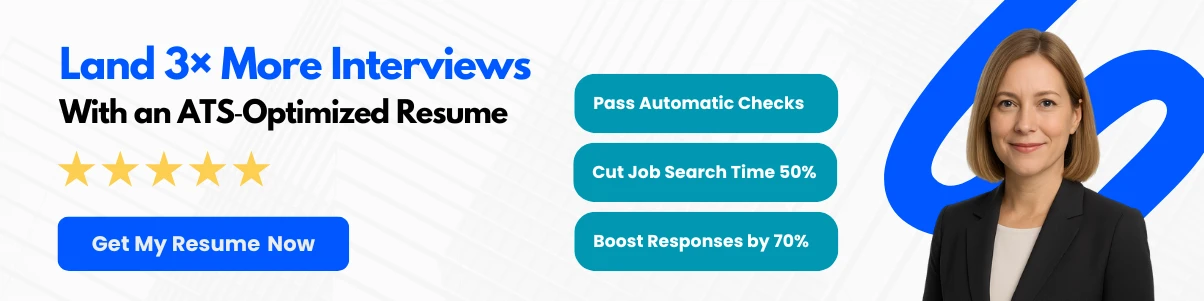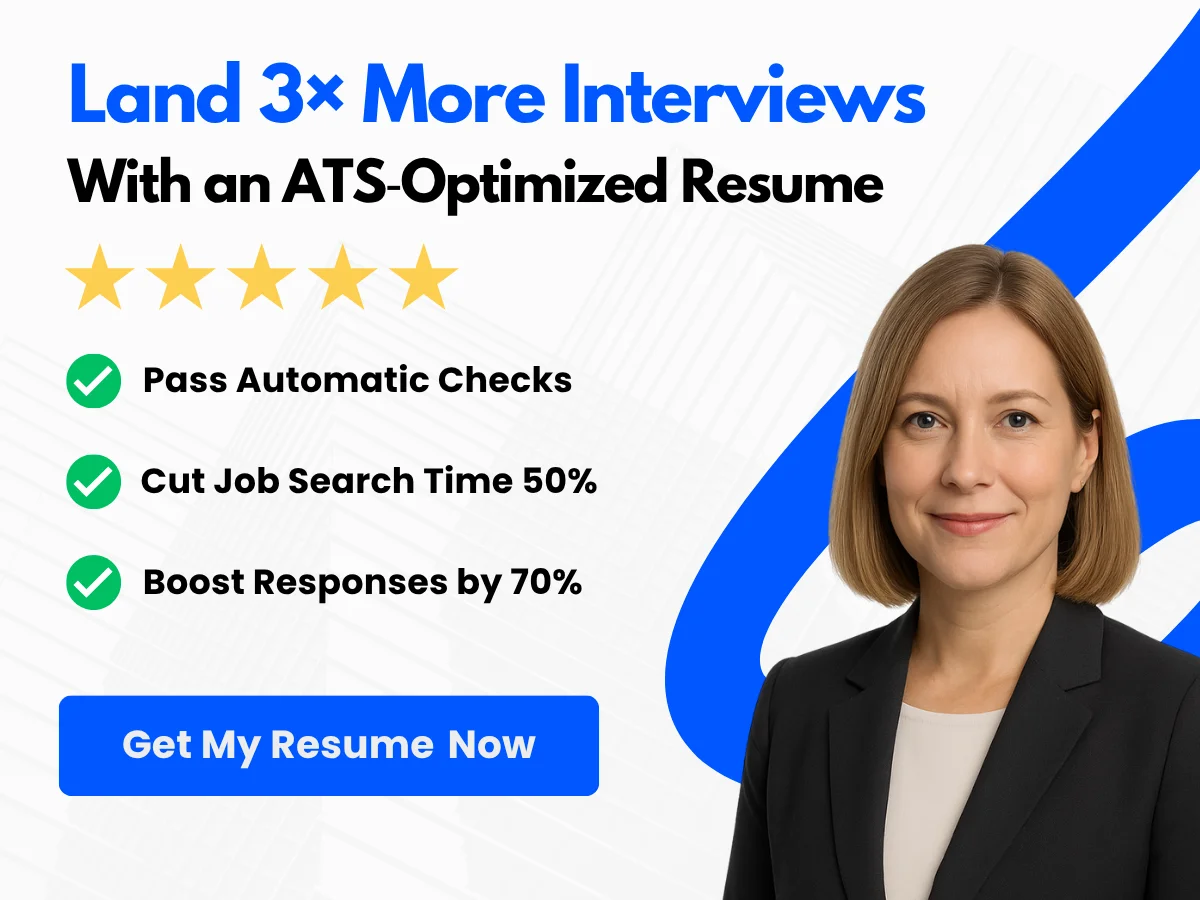In the fast-paced world of digital communication, mastering the nuances of email etiquette can significantly enhance your professional interactions. One such essential skill is the ability to use the Bcc (Blind Carbon Copy) feature effectively. Whether you’re sending out a company-wide announcement, coordinating a project with multiple stakeholders, or simply sharing information discreetly, understanding how to Bcc recipients can help you maintain privacy, reduce clutter, and foster a more organized communication flow.
This expert guide delves into the intricacies of using Bcc in Outlook, a powerful tool that many users overlook. We’ll explore the importance of this feature, the best practices for its use, and the potential pitfalls to avoid. By the end of this article, you will not only be equipped with the knowledge to utilize Bcc confidently but also understand how it can enhance your email strategy, ensuring your messages are both professional and effective. Get ready to elevate your email game and communicate with clarity and discretion!
Exploring Bcc
Definition of Bcc (Blind Carbon Copy)
The term Bcc stands for Blind Carbon Copy. It is a feature in email applications, including Microsoft Outlook, that allows users to send an email to multiple recipients without revealing their email addresses to each other. When you add recipients to the Bcc field, they receive the email, but their addresses remain hidden from all other recipients. This is particularly useful for maintaining privacy and confidentiality in communications.
Originally derived from the practice of using carbon paper to create copies of documents, the Bcc function serves a similar purpose in the digital realm. It allows for the distribution of information to a group while keeping individual addresses private, thus preventing unwanted replies or the exposure of email addresses to potential spam.
Difference Between To, Cc, and Bcc
Understanding the distinctions between the To, Cc (Carbon Copy), and Bcc fields is crucial for effective email communication. Each serves a different purpose:
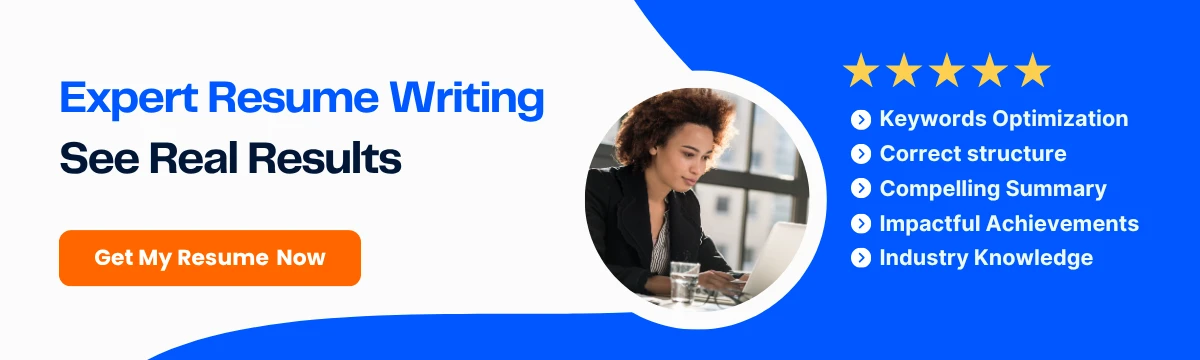
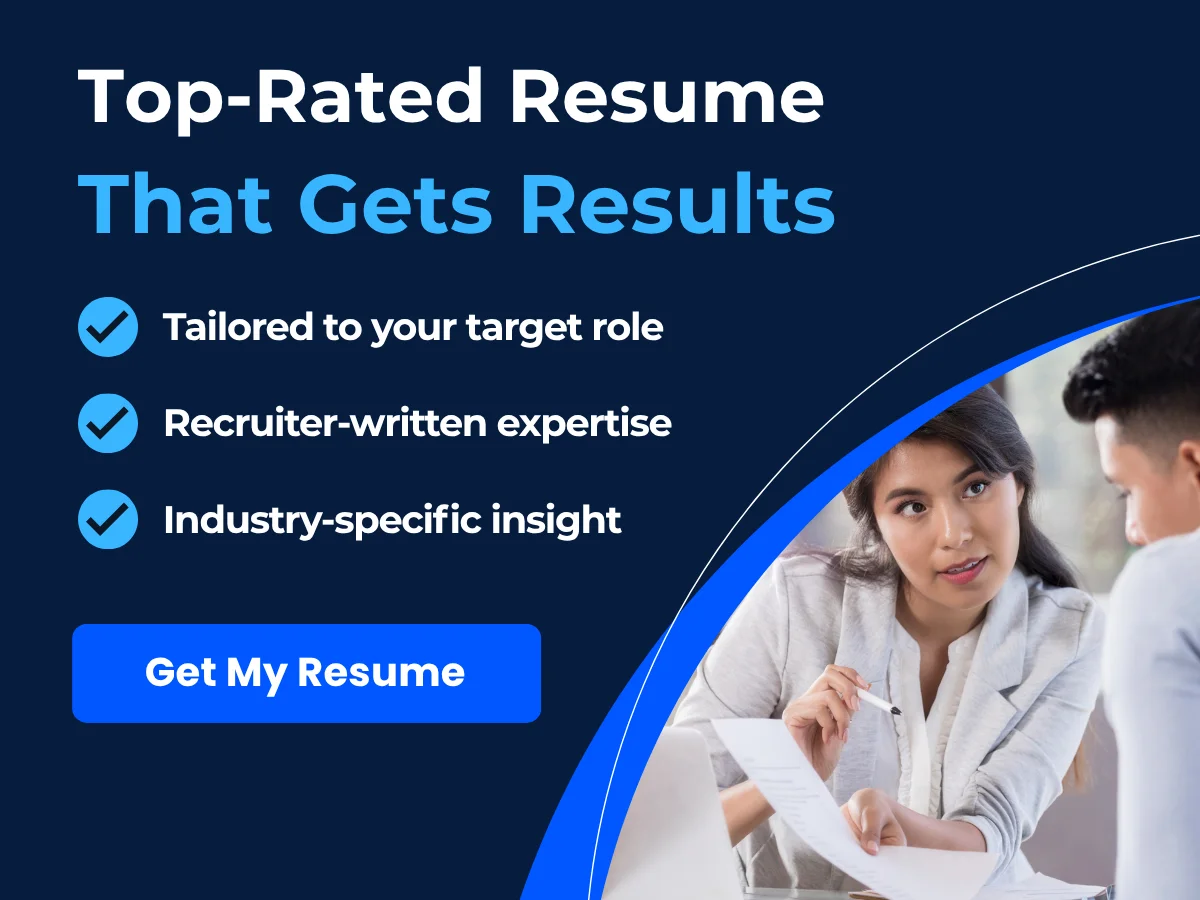
- To: This field is used for the primary recipients of the email. When you place an email address in the “To” field, it indicates that the message is directed specifically to that person or group. They are expected to read and respond to the email.
- Cc: The Cc field is used to send a copy of the email to additional recipients who should be aware of the conversation but are not the primary audience. Recipients in the Cc field can see the email addresses of everyone included in this field, which can be useful for transparency but may not be ideal for privacy.
- Bcc: As previously mentioned, the Bcc field allows you to send an email to multiple recipients without disclosing their email addresses to one another. This is particularly useful in situations where privacy is a concern, or when you want to prevent a long list of email addresses from cluttering the message.
To illustrate the differences, consider the following example:
You are organizing a company event and need to inform your team. You might put your team leader’s email in the “To” field, add other team members in the “Cc” field to keep them in the loop, and use the “Bcc” field for external vendors or clients who should receive the information without seeing each other’s email addresses.
Common Scenarios for Using Bcc
The Bcc feature is versatile and can be employed in various scenarios. Here are some common situations where using Bcc is advantageous:
1. Sending Newsletters or Announcements
When sending out newsletters or announcements to a large group, using Bcc is essential. It allows you to inform your audience without exposing their email addresses, which is particularly important for maintaining privacy and complying with data protection regulations. For instance, if you are a marketing manager sending out a monthly newsletter to clients, placing all recipients in the Bcc field ensures that their information remains confidential.
2. Protecting Privacy in Group Emails
In situations where you are emailing a group of people who may not know each other, such as a community group or a class, using Bcc helps protect their privacy. This prevents recipients from seeing each other’s email addresses, which can be particularly sensitive in certain contexts. For example, if you are organizing a community event and need to inform participants, using Bcc ensures that their contact information is kept private.
3. Avoiding Reply-All Chaos
One of the most common frustrations in email communication is the “reply-all” phenomenon, where recipients inadvertently respond to everyone included in the email. This can lead to unnecessary clutter in inboxes and can be particularly disruptive in large groups. By using Bcc, you can prevent this issue altogether, as recipients will not see each other’s addresses and will not be able to reply to all. This is especially useful in corporate settings where large teams are involved in discussions.


4. Sending Invitations
When sending invitations to events, such as weddings, parties, or corporate gatherings, using Bcc is a courteous way to respect the privacy of your guests. It allows you to send a single invitation to multiple people without revealing their email addresses to one another. This is particularly important in social situations where guests may not know each other.
5. Managing Sensitive Information
In professional settings, there may be times when you need to share sensitive information with a group. Using Bcc can help ensure that the information is shared discreetly. For example, if you are sending out a report that contains sensitive data to a select group of stakeholders, placing their email addresses in the Bcc field can help maintain confidentiality.
6. Sending Follow-Up Emails
After a meeting or event, you may want to send a follow-up email to all participants. Using Bcc allows you to do this without cluttering the email with a long list of addresses. This not only keeps the email clean but also respects the privacy of the recipients.
7. Avoiding Spam Complaints
When sending bulk emails, especially for marketing purposes, using Bcc can help reduce the likelihood of your email being marked as spam. By keeping recipient addresses hidden, you minimize the risk of complaints from recipients who may not want their email addresses shared with others. This is particularly important for businesses that rely on email marketing to reach their audience.
Best Practices for Using Bcc
While Bcc is a powerful tool, it is essential to use it judiciously. Here are some best practices to consider:
- Use Bcc Sparingly: While Bcc can be useful, overusing it can lead to confusion. Ensure that you are using it for the right reasons and that it aligns with the purpose of your email.
- Be Clear in Your Message: When using Bcc, it can be helpful to mention in the body of your email that you are using Bcc to protect recipients’ privacy. This can help set expectations and clarify why some recipients may not see each other’s addresses.
- Test Before Sending: If you are sending a critical email to a large group, consider sending a test email to yourself first. This allows you to verify that the Bcc function is working correctly and that the email appears as intended.
- Respect Privacy: Always be mindful of the privacy of your recipients. Avoid sharing their email addresses without their consent, and use Bcc when appropriate to protect their information.
By understanding the Bcc feature and its applications, you can enhance your email communication, maintain privacy, and ensure that your messages are received in the intended manner. Whether you are sending newsletters, invitations, or sensitive information, Bcc is a valuable tool in your email arsenal.

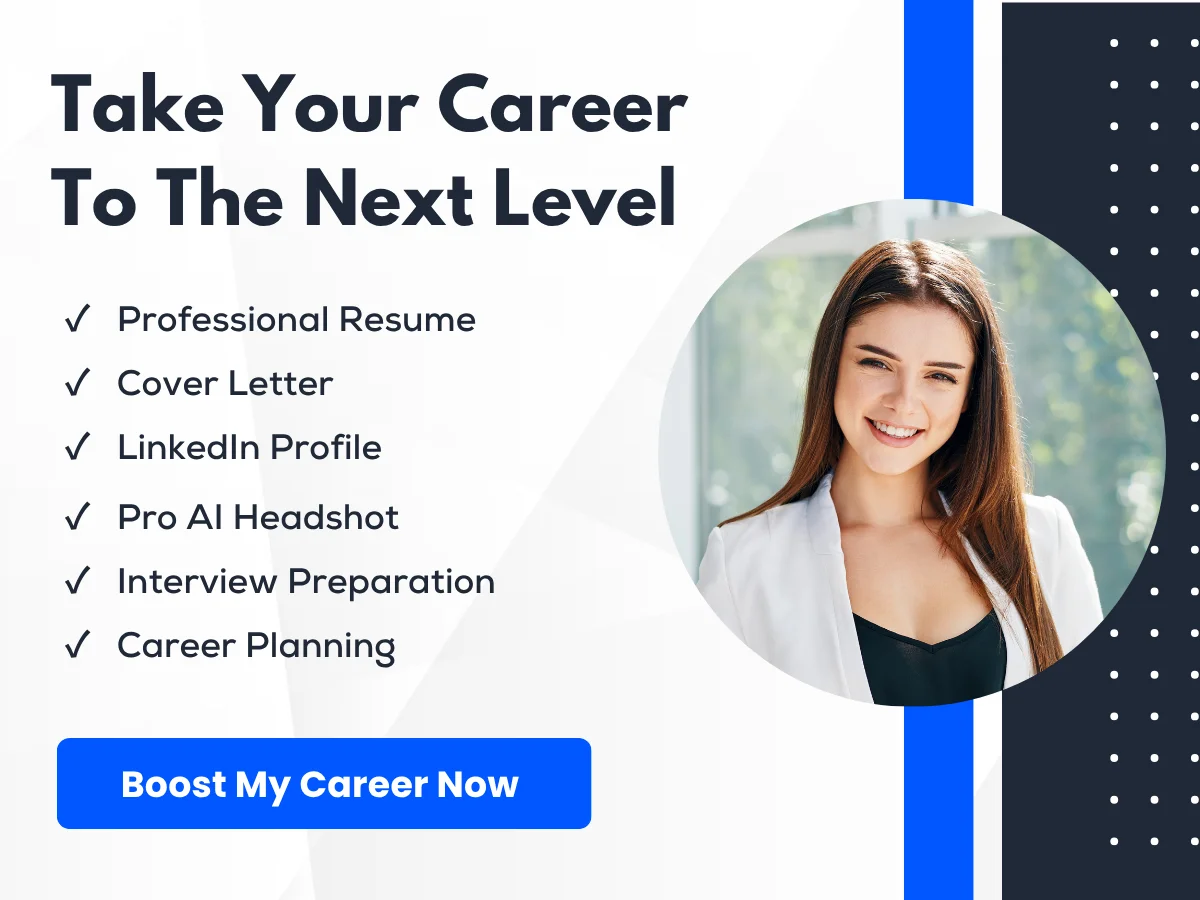
Setting Up Bcc in Outlook
Prerequisites and Requirements
Before diving into the process of using the Bcc (Blind Carbon Copy) feature in Outlook, it’s essential to understand the prerequisites and requirements. The Bcc field allows you to send an email to multiple recipients without them seeing each other’s email addresses, which is particularly useful for maintaining privacy and preventing spam.
- Outlook Account: You must have an active Outlook account. This can be a personal account (like Outlook.com) or a business account (like those provided through Microsoft 365).
- Internet Connection: A stable internet connection is necessary, especially if you are using the web version of Outlook.
- Updated Software: Ensure that your Outlook application is updated to the latest version. This applies to both desktop and mobile versions to avoid any bugs or missing features.
- Basic Email Knowledge: Familiarity with sending emails and navigating the Outlook interface will make the process smoother.
Accessing Outlook on Different Platforms
Outlook is available on various platforms, including desktop applications, web browsers, and mobile devices. Each platform has a slightly different interface, but the Bcc feature is accessible across all of them. Below, we will explore how to access and use the Bcc field on each platform.
1. Outlook Desktop Application
The desktop version of Outlook is widely used in professional settings. Here’s how to access the Bcc field:
- Open Outlook: Launch the Outlook application on your computer.
- Create a New Email: Click on the “New Email” button located in the Home tab.
- Show Bcc Field: If the Bcc field is not visible, go to the “Options” tab in the new email window and click on “Bcc.” This will display the Bcc field below the “To” and “Cc” fields.
- Add Recipients: Enter the email addresses of the recipients you want to Bcc in the Bcc field. You can separate multiple addresses with a semicolon (;).
- Compose Your Message: Write your email as you normally would, adding a subject and body content.
- Send Your Email: Once you are satisfied with your message, click the “Send” button.
2. Outlook Web App (OWA)
Accessing Outlook through a web browser is straightforward. Here’s how to use the Bcc feature in the Outlook Web App:
- Log In: Go to the Outlook website and log in with your credentials.
- Create a New Email: Click on the “New Message” button located at the top left corner of the screen.
- Show Bcc Field: In the new message window, click on the “Cc” link, which will expand the options to include the Bcc field.
- Add Recipients: Enter the email addresses of your Bcc recipients in the Bcc field.
- Compose Your Message: Fill in the subject and body of your email.
- Send Your Email: Click the “Send” button to deliver your message.
3. Outlook Mobile App
Using the Outlook mobile app is convenient for sending emails on the go. Here’s how to access the Bcc field:
- Open the App: Launch the Outlook app on your mobile device.
- Create a New Email: Tap the “Compose” button (usually represented by a pencil icon).
- Show Bcc Field: Tap on the “Cc” field, and you will see an option to add Bcc. Tap on it to reveal the Bcc field.
- Add Recipients: Enter the email addresses of your Bcc recipients in the Bcc field.
- Compose Your Message: Write your email, including the subject and body.
- Send Your Email: Tap the “Send” button to send your email.
Understanding the Importance of Bcc
Using the Bcc field is not just a matter of convenience; it serves several important purposes:
- Privacy: Bcc protects the privacy of your recipients by preventing them from seeing each other’s email addresses. This is particularly important when sending emails to a large group of people who may not know each other.
- Reducing Spam: By using Bcc, you minimize the risk of recipients replying to all, which can lead to unnecessary spam and clutter in everyone’s inbox.
- Professionalism: Using Bcc can enhance your professionalism, especially in business communications. It shows that you respect your recipients’ privacy and are mindful of their inboxes.
- Efficient Communication: Bcc allows you to send a single email to multiple recipients without the need to create separate messages, saving time and effort.
Best Practices for Using Bcc in Outlook
While the Bcc feature is incredibly useful, it’s essential to use it wisely. Here are some best practices to consider:


- Use Sparingly: While Bcc is a great tool, avoid overusing it. If recipients need to communicate with each other, consider using the To or Cc fields instead.
- Inform Recipients: If you are sending an email to a large group using Bcc, consider informing them that they are receiving the email in this manner. This can help manage expectations and reduce confusion.
- Check Your Recipients: Always double-check the email addresses in the Bcc field before sending. A small typo can lead to sending sensitive information to the wrong person.
- Be Mindful of Content: Remember that even though recipients cannot see each other’s addresses, they can still see the content of your email. Ensure that the message is appropriate for all recipients.
- Follow Company Policies: If you are using Outlook for business purposes, be sure to follow your company’s email policies regarding the use of Bcc.
By understanding how to set up and effectively use the Bcc feature in Outlook, you can enhance your email communication, maintain privacy, and ensure a more professional approach to group messaging. Whether you are using the desktop application, the web app, or the mobile version, the Bcc field is a powerful tool that can streamline your email processes.
How to Bcc Recipients in Outlook Desktop
Bcc, or Blind Carbon Copy, is a powerful feature in email communication that allows you to send an email to multiple recipients without revealing their email addresses to each other. This is particularly useful for maintaining privacy and preventing spam. We will provide a detailed, step-by-step guide on how to use the Bcc feature in Outlook for both Windows and Mac users.
Step-by-Step Guide for Windows
Opening a New Email
To begin, you need to open a new email message in Outlook. Follow these steps:
- Launch Microsoft Outlook on your Windows computer.
- In the top left corner, click on the New Email button. This will open a new message window.
Locating the Bcc Field
By default, the Bcc field may not be visible in the new email window. Here’s how to display it:
- In the new message window, look for the Options tab in the ribbon at the top.
- Click on the Options tab, and you will see a section labeled Show Fields.
- Click on Bcc. This will add the Bcc field to your email message.
Adding Recipients to the Bcc Field
Now that you have the Bcc field visible, you can add recipients:
- Click on the Bcc field to place your cursor there.
- Type the email addresses of the recipients you want to Bcc. You can separate multiple addresses with a semicolon (;).
- If you have contacts saved in your Outlook address book, you can click on the To button to open your contacts list. From there, you can select multiple contacts and add them to the Bcc field.
Sending the Email
Once you have added all the recipients to the Bcc field, you can proceed to send your email:
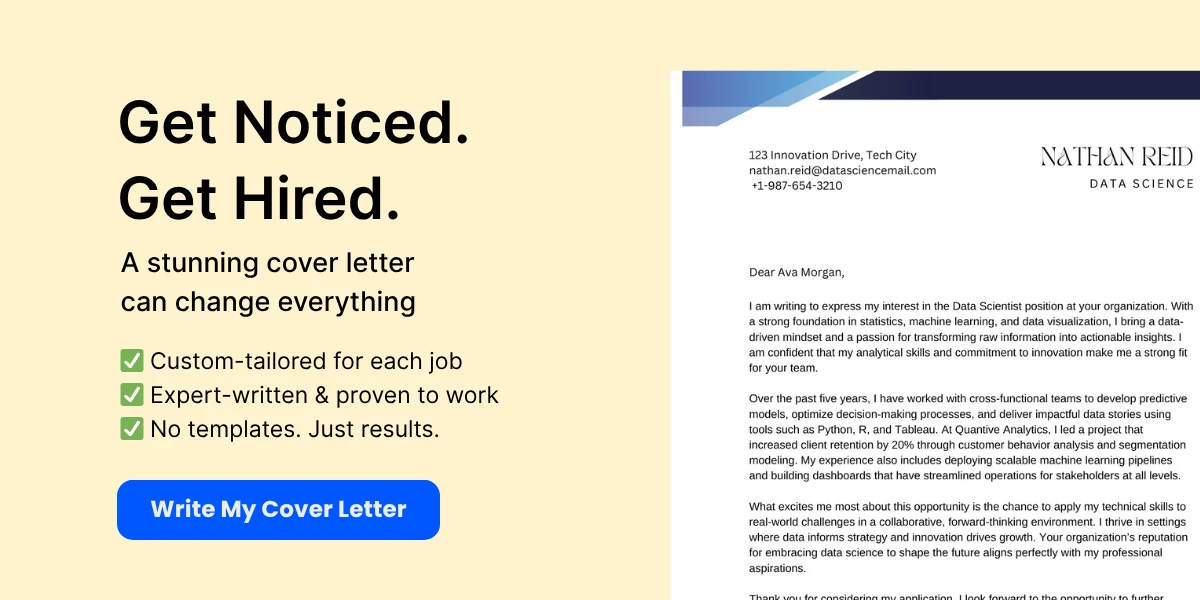
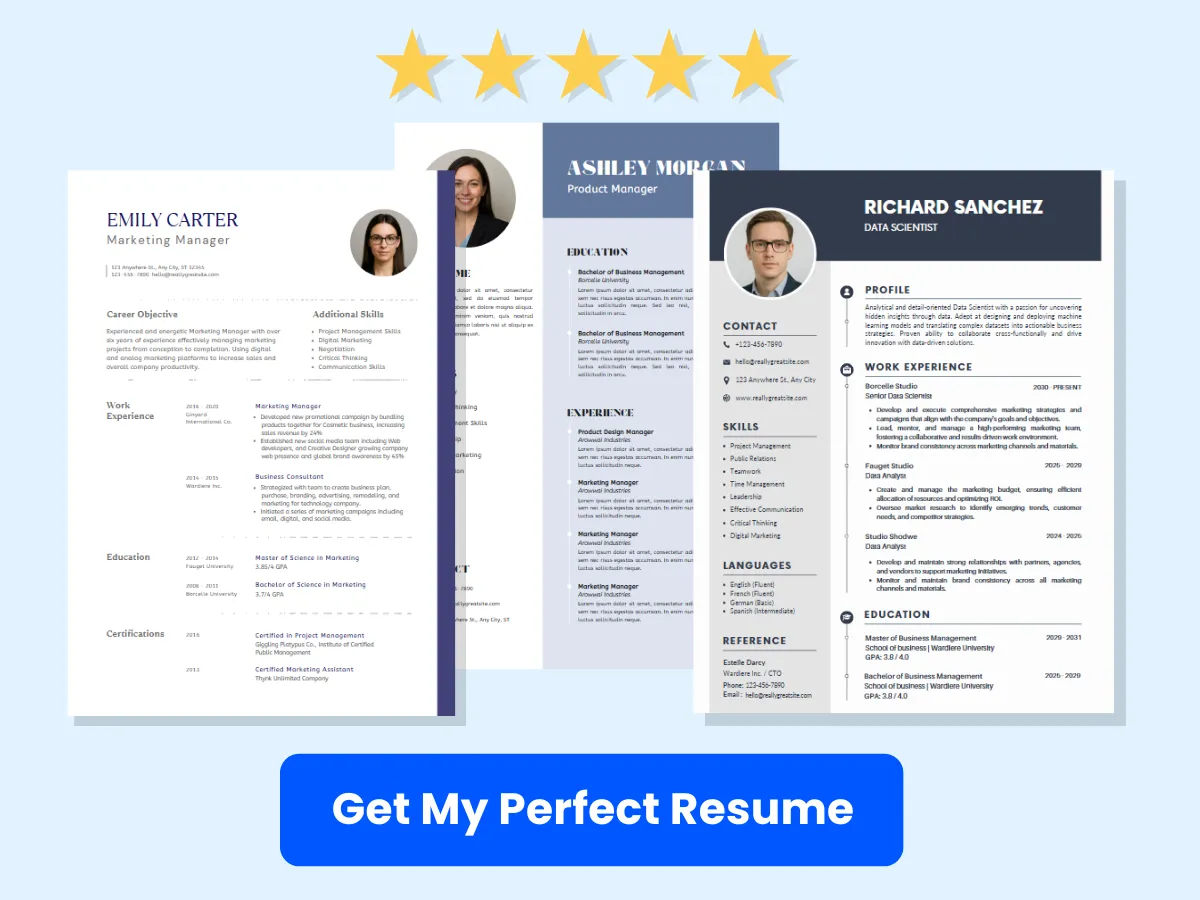
- Fill in the Subject line and compose your message in the body of the email.
- After reviewing your email for any errors, click the Send button located in the top left corner of the message window.
Your email will be sent to all Bcc recipients without them seeing each other’s email addresses, ensuring their privacy.
Step-by-Step Guide for Mac
Opening a New Email
The process for opening a new email in Outlook on a Mac is similar to that on Windows. Here’s how to do it:
- Open Microsoft Outlook on your Mac.
- Click on the New Email button located in the top left corner of the Outlook window. This will open a new message window.
Locating the Bcc Field
To access the Bcc field in Outlook for Mac, follow these steps:
- In the new message window, look for the Options tab in the menu bar at the top of the screen.
- Click on the Options tab, and you will see a checkbox labeled Bcc.
- Check the Bcc box to display the Bcc field in your email message.
Adding Recipients to the Bcc Field
With the Bcc field now visible, you can add your recipients:
- Click on the Bcc field to place your cursor there.
- Enter the email addresses of the recipients you wish to Bcc, separating each address with a semicolon (;).
- If you want to add contacts from your address book, click on the To button. This will open your contacts list, allowing you to select multiple contacts to add to the Bcc field.
Sending the Email
After adding your recipients, you can send your email:
- Complete the Subject line and write your message in the body of the email.
- Once you have reviewed your email for accuracy, click the Send button located in the top left corner of the message window.
Your email will be sent to all Bcc recipients, keeping their email addresses confidential from one another.
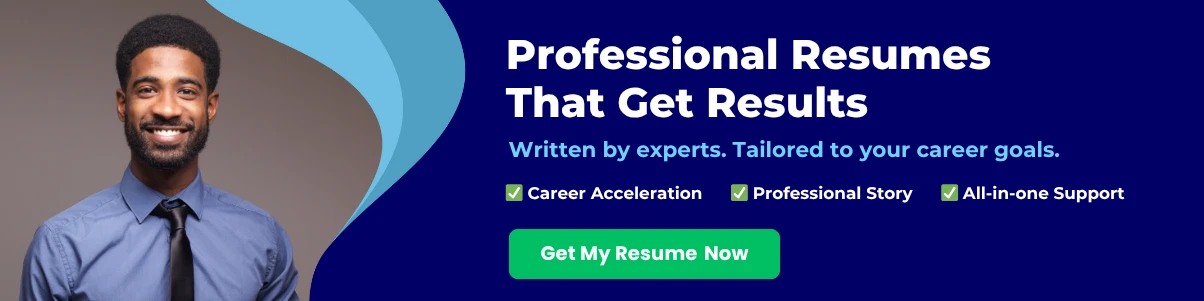
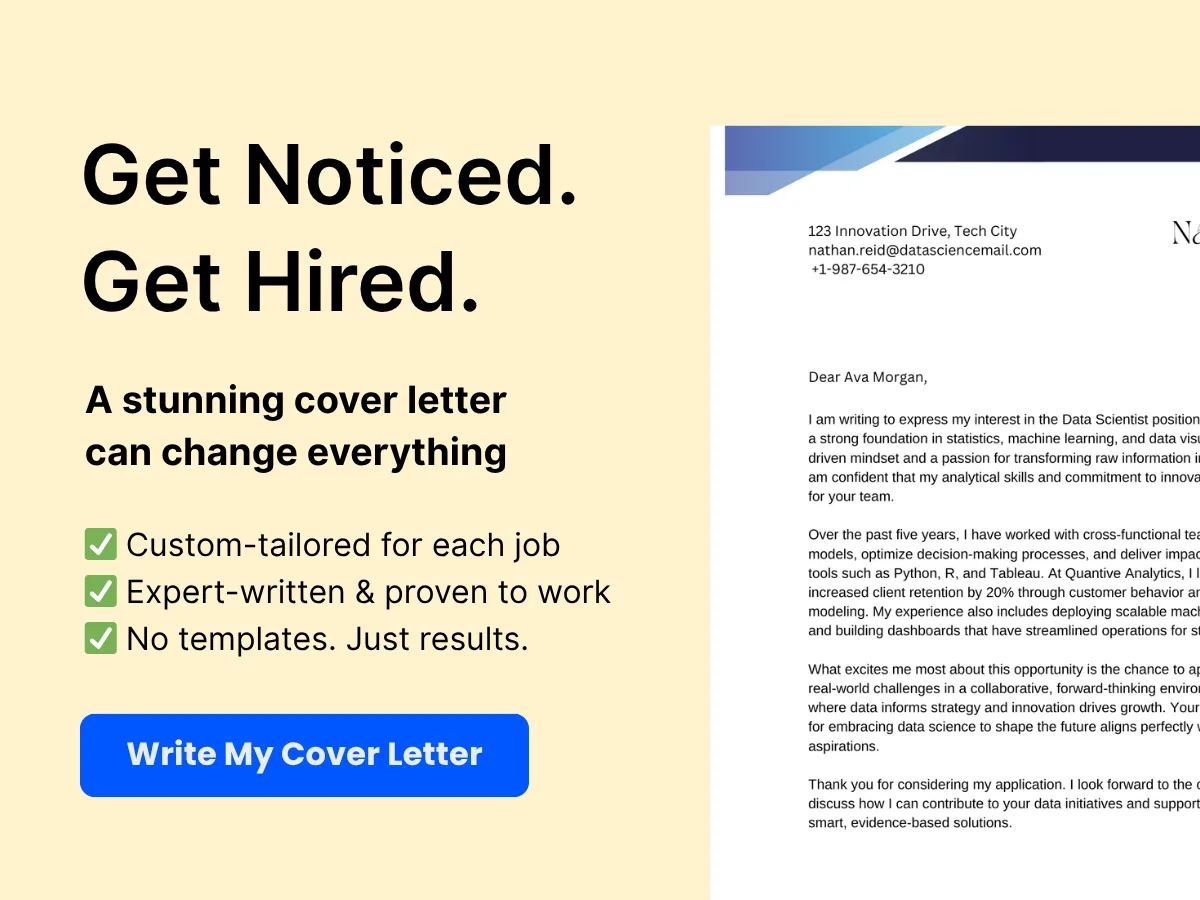
Best Practices for Using Bcc in Outlook
While using the Bcc feature is straightforward, there are some best practices to keep in mind to ensure effective communication:
- Use Bcc for Privacy: Always use Bcc when sending emails to a large group of people who do not know each other. This protects their privacy and prevents unwanted replies.
- Limit the Number of Recipients: While Bcc allows you to send emails to many recipients, consider limiting the number to avoid overwhelming your audience. A smaller group can lead to more meaningful engagement.
- Be Transparent: If appropriate, inform your recipients that you are using Bcc to protect their privacy. This can help build trust and clarify any confusion about why they received the email.
- Test Before Sending: If you are sending an important email to multiple recipients, consider sending a test email to yourself first. This allows you to check formatting and ensure that the Bcc feature is working as intended.
- Follow Up: If you are sending a group email, consider following up with a personal message to key individuals. This can help foster relationships and encourage responses.
By following these steps and best practices, you can effectively use the Bcc feature in Outlook to enhance your email communication while maintaining the privacy of your recipients.
How to Bcc Recipients in Outlook Web
Using the Bcc (Blind Carbon Copy) feature in Outlook Web is a powerful way to send emails to multiple recipients while keeping their email addresses private. This is particularly useful for mass communications, newsletters, or any situation where you want to maintain the confidentiality of your recipients. We will guide you through the process of using the Bcc field in Outlook Web, ensuring you can effectively manage your email communications.
Accessing Outlook Web
To begin using the Bcc feature, you first need to access Outlook Web. Follow these steps:
- Open Your Web Browser: Launch your preferred web browser (such as Chrome, Firefox, or Edge).
- Navigate to Outlook: Type in the URL https://outlook.live.com or https://outlook.office.com in the address bar and press Enter.
- Sign In: Enter your Microsoft account credentials (email and password) to log in. If you have two-factor authentication enabled, follow the prompts to verify your identity.
Once logged in, you will be directed to your Outlook inbox, where you can start composing your email.
Opening a New Email
After accessing your inbox, the next step is to open a new email window:
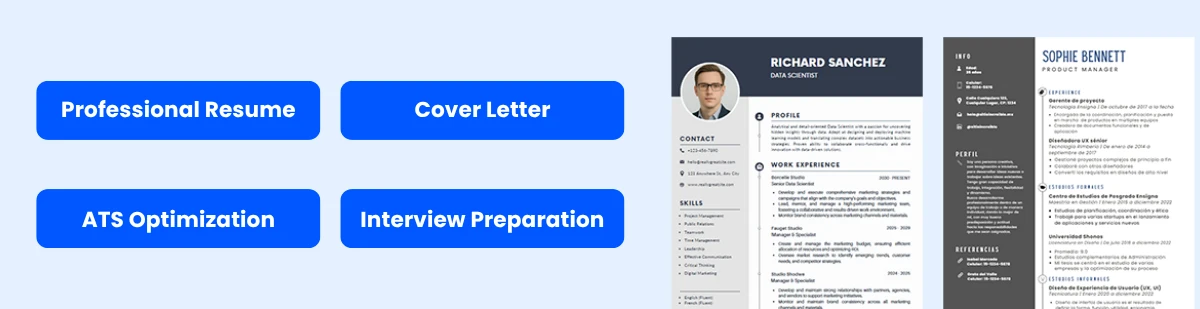

- Click on New Message: Look for the “New message” button, usually located at the top left corner of the screen. Click on it to open a new email composition window.
This action will bring up a blank email template where you can enter your message and recipients.
Locating the Bcc Field
By default, the Bcc field may not be visible in the new email window. Here’s how to locate and enable it:
- Expand the Email Options: In the new message window, you will see fields for “To,” “Cc,” and possibly “Bcc.” If the Bcc field is not visible, look for an option that says “Cc & Bcc” or a similar link, often found near the “To” field.
- Enable Bcc: Click on this option to reveal the Bcc field. This field allows you to add recipients whose email addresses will not be visible to other recipients.
Once the Bcc field is visible, you can proceed to add recipients.
Adding Recipients to the Bcc Field
Now that you have the Bcc field open, it’s time to add your recipients:
- Enter Email Addresses: Click inside the Bcc field and start typing the email addresses of the recipients you wish to include. You can enter multiple addresses separated by commas. For example:
[email protected], [email protected]. - Select from Contacts: If you have saved contacts in Outlook, you can also click on the “To” or “Cc” fields, which will open your contacts list. From there, you can select contacts to add to the Bcc field. This is particularly useful for larger email lists.
- Check for Accuracy: Before sending, double-check the email addresses you’ve entered to ensure they are correct. This helps avoid sending emails to the wrong recipients.
Adding recipients to the Bcc field is straightforward, but it’s essential to remember that recipients will not see each other’s email addresses, which is the primary purpose of using Bcc.
Sending the Email
After composing your message and adding recipients to the Bcc field, you are ready to send your email:
- Compose Your Message: Write your email in the body section. Make sure to include a clear subject line in the “Subject” field to inform recipients about the content of your email.
- Review Your Email: Take a moment to review your email for any typos or errors. Ensure that the message is clear and concise.
- Click Send: Once you are satisfied with your email, click the “Send” button, usually located at the top of the email window. Your email will be sent to all recipients in the Bcc field without revealing their addresses to each other.
It’s important to note that while using Bcc is a great way to protect recipient privacy, it’s also essential to use this feature responsibly. Avoid using Bcc for personal communications where transparency is necessary, and always consider the context of your message.
Best Practices for Using Bcc in Outlook Web
To maximize the effectiveness of using Bcc in your email communications, consider the following best practices:
- Use Bcc for Mass Emails: Bcc is ideal for sending newsletters, announcements, or any mass communication where recipients do not need to see each other’s email addresses.
- Maintain Professionalism: When sending emails to a large group, ensure that your message is professional and relevant to all recipients.
- Limit the Use of Bcc: While Bcc is a useful tool, avoid overusing it. For smaller groups or discussions that require interaction, consider using the “To” or “Cc” fields instead.
- Be Mindful of Spam Filters: Sending emails to a large number of recipients can sometimes trigger spam filters. To avoid this, ensure your email content is relevant and not overly promotional.
- Follow Up Appropriately: If you are sending important information, consider following up with recipients individually or in smaller groups to ensure they received and understood your message.
By following these guidelines, you can effectively use the Bcc feature in Outlook Web to enhance your email communications while respecting the privacy of your recipients.
How to Bcc Recipients in Outlook Mobile
Using the Bcc (Blind Carbon Copy) feature in Outlook Mobile is a great way to send emails to multiple recipients without revealing their email addresses to each other. This is particularly useful for maintaining privacy and ensuring that your email list remains confidential. We will guide you through the steps to Bcc recipients in the Outlook Mobile app, providing detailed explanations and insights along the way.
Accessing Outlook Mobile App
To begin, you need to have the Outlook Mobile app installed on your smartphone or tablet. The app is available for both iOS and Android devices and can be downloaded from the Apple App Store or the Google Play Store. Once installed, follow these steps to access the app:
- Locate the Outlook app icon on your device’s home screen.
- Tap the icon to open the app.
- If prompted, sign in with your Microsoft account credentials. If you don’t have an account, you can create one directly from the app.
Once you are logged in, you will be taken to your inbox, where you can start composing a new email.
Opening a New Email
To send an email using the Bcc feature, you first need to open a new email draft. Here’s how to do it:
- In the Outlook app, look for the Compose button, usually represented by a pencil icon or a plus sign (+) located at the bottom right corner of the screen.
- Tap on the Compose button to open a new email draft.
At this point, you will see fields for the recipient’s email address, subject line, and body of the email. However, the Bcc field is not visible by default.
Locating the Bcc Field
To use the Bcc feature, you need to make the Bcc field visible in your email draft. Here’s how to do that:
- In the new email draft, look for the To field where you typically enter the primary recipient’s email address.
- Next to the To field, you should see an option labeled Cc (Carbon Copy). Tap on this option.
- After tapping on Cc, you will see the option to add a Bcc field. Tap on Bcc to make it visible.
Now, you should see the Bcc field appear below the Cc field, allowing you to add recipients who will receive the email without their addresses being visible to others.
Adding Recipients to the Bcc Field
With the Bcc field now visible, you can start adding recipients. Here’s how to do it:
- Tap on the Bcc field to activate it.
- Begin typing the email address of the recipient you wish to add. As you type, Outlook may suggest contacts from your address book. You can select a suggested contact or continue typing the full email address.
- To add multiple recipients, simply repeat the process by tapping the Bcc field again and entering additional email addresses. Separate each email address with a comma or semicolon, depending on your device settings.
- If you want to add contacts from your address book, tap on the contact icon (usually represented by a person or address book icon) to browse your saved contacts. Select the contacts you wish to add to the Bcc field.
It’s important to double-check the email addresses you’ve entered to ensure they are correct. Sending an email to the wrong address can lead to miscommunication or privacy issues.
Sending the Email
Once you have added all the necessary recipients to the Bcc field and composed your email, you are ready to send it. Follow these steps:
- After entering the email addresses in the Bcc field, proceed to fill in the Subject line and the body of your email.
- Review your email to ensure that all information is accurate and that you have included any necessary attachments.
- When you are satisfied with your email, look for the Send button, usually represented by an envelope icon or a paper airplane icon, located at the top right corner of the screen.
- Tap the Send button to dispatch your email.
After sending, you can check your Sent Items folder to confirm that your email was sent successfully. Recipients in the Bcc field will receive the email without seeing each other’s addresses, maintaining their privacy.
Best Practices for Using Bcc in Outlook Mobile
While using the Bcc feature is straightforward, there are some best practices to keep in mind to ensure effective communication:
- Use Bcc for Privacy: Always use Bcc when sending emails to a large group of people who do not know each other. This helps protect their privacy and prevents unwanted replies.
- Limit the Number of Recipients: While Outlook Mobile allows you to add multiple recipients in the Bcc field, it’s best to limit the number to avoid overwhelming your recipients. If you have a large list, consider using a mailing list service.
- Personalize When Possible: If you are sending a mass email, try to personalize the message as much as possible. Use the recipient’s name in the body of the email to make it feel more personal.
- Be Mindful of Spam Filters: Sending emails to a large number of recipients can sometimes trigger spam filters. Ensure your email content is relevant and avoid using spammy language.
- Test Before Sending: If you are sending an important email, consider sending a test email to yourself first. This allows you to see how the email will appear to recipients and check for any errors.
By following these steps and best practices, you can effectively use the Bcc feature in the Outlook Mobile app to communicate with multiple recipients while maintaining their privacy and ensuring a professional appearance.
Advanced Bcc Techniques
Using Bcc for Mass Emails
When it comes to sending mass emails, the Bcc (Blind Carbon Copy) feature in Outlook is an invaluable tool. It allows you to send a single email to multiple recipients without revealing their email addresses to one another. This not only protects the privacy of your contacts but also helps maintain a professional appearance in your communications.
To use Bcc for mass emails effectively, follow these steps:
- Open a New Email: Launch Outlook and click on “New Email” to create a new message.
- Show Bcc Field: If the Bcc field is not visible, click on the “Options” tab in the ribbon and select “Bcc” to display it.
- Add Recipients: In the Bcc field, enter the email addresses of all the recipients you wish to include. You can separate multiple addresses with a semicolon (;).
- Compose Your Message: Write your subject line and the body of your email. Make sure your content is relevant and engaging to all recipients.
- Send Your Email: Once you are satisfied with your message, click “Send.” All recipients will receive the email without seeing each other’s addresses.
Using Bcc for mass emails is particularly useful for newsletters, announcements, or any communication where you want to keep the recipient list confidential. However, be cautious not to abuse this feature; sending too many mass emails can lead to your messages being marked as spam.
Automating Bcc with Rules and Filters
Outlook offers powerful automation features that can help streamline your email processes, including the ability to automatically Bcc recipients based on specific criteria. This can save you time and ensure that important stakeholders are always kept in the loop without manual intervention.
To set up a rule for automatic Bcc in Outlook, follow these steps:
- Access Rules: Go to the “File” tab, select “Manage Rules & Alerts,” and then click on “New Rule.”
- Choose a Template: Start from a blank rule by selecting “Apply rule on messages I send” under the “Start from a blank rule” section.
- Set Conditions: Specify the conditions under which the rule should apply. For example, you might want to Bcc a specific person whenever you send an email to a particular group or domain.
- Specify Actions: In the actions list, select “Bcc the message to people or public group.” Click on the link to choose the recipients you want to Bcc automatically.
- Finish the Rule: Name your rule, review the settings, and click “Finish” to activate it.
By automating the Bcc process, you can ensure that key individuals receive copies of your emails without needing to remember to add them each time. This is particularly useful for managers or team leaders who need to keep track of communications without cluttering the To or Cc fields.
Managing Bcc Recipients Efficiently
Managing Bcc recipients can become challenging, especially when dealing with large groups or frequent communications. Here are some strategies to help you manage Bcc recipients efficiently:
1. Create Contact Groups
Instead of adding individual email addresses to the Bcc field each time, consider creating a contact group in Outlook. This allows you to send emails to multiple recipients with a single entry.
- Open Contacts: Go to the “People” section in Outlook.
- Create a New Group: Click on “New Contact Group” and give your group a name.
- Add Members: Click on “Add Members” and select from your Outlook contacts or enter email addresses manually.
- Save the Group: Once you have added all desired members, save the group.
Now, whenever you want to send a mass email, you can simply enter the name of the contact group in the Bcc field, making the process much more efficient.
2. Regularly Update Your Bcc Lists
To ensure that your Bcc lists remain relevant, it’s important to regularly review and update them. Remove any contacts that are no longer relevant and add new ones as necessary. This helps maintain the integrity of your communications and ensures that you are not sending emails to outdated addresses.
3. Use Descriptive Subject Lines
When sending emails to Bcc recipients, it’s crucial to use clear and descriptive subject lines. This helps recipients understand the purpose of the email at a glance, even if they don’t know who else received it. A well-crafted subject line can increase the likelihood of your email being opened and read.
4. Monitor Responses
One of the challenges of using Bcc is that you may not receive direct responses from recipients. To manage this, consider including a call to action in your email, encouraging recipients to reply directly to you if they have questions or comments. This can help facilitate communication and ensure that important feedback is not lost.
5. Be Mindful of Email Limits
Most email providers, including Outlook, have limits on the number of recipients you can include in a single email. Be aware of these limits to avoid delivery issues. If you need to send an email to a large number of recipients, consider breaking it into smaller groups or using a dedicated email marketing service.
By implementing these strategies, you can manage your Bcc recipients more effectively, ensuring that your communications are both efficient and professional.
Mastering the use of Bcc in Outlook can significantly enhance your email communication strategy. Whether you are sending mass emails, automating Bcc with rules, or managing recipients efficiently, these advanced techniques will help you maintain professionalism and protect the privacy of your contacts.
Best Practices for Using Bcc
Ensuring Privacy and Confidentiality
When sending emails, especially to a large group of recipients, maintaining privacy and confidentiality is paramount. The Bcc (Blind Carbon Copy) feature in email clients like Outlook allows you to send an email to multiple recipients without revealing their email addresses to one another. This is particularly important in professional settings where sensitive information is shared.
Using Bcc helps to protect the privacy of your recipients. For instance, if you are sending a newsletter to a list of clients, using Bcc ensures that each recipient cannot see the email addresses of others. This not only protects their privacy but also helps to prevent spam. When email addresses are visible, they can be harvested by malicious entities, leading to unsolicited emails and potential phishing attacks.
To use Bcc effectively, follow these steps:
- Open Outlook and create a new email message.
- Click on the “Options” tab in the ribbon.
- In the “Show Fields” group, click on “Bcc” to display the Bcc field.
- Enter the email addresses of your recipients in the Bcc field.
- Compose your message and send it.
By following these steps, you ensure that your recipients’ email addresses remain confidential, fostering trust and professionalism in your communications.
Avoiding Common Mistakes
While using Bcc is a powerful tool, it is essential to avoid common pitfalls that can undermine its effectiveness. Here are some mistakes to watch out for:
- Forgetting to include a subject line: A clear and concise subject line is crucial for any email. When using Bcc, ensure that your subject line is informative and relevant to the content of your message. This helps recipients understand the purpose of the email at a glance.
- Overusing Bcc: While Bcc is useful for protecting privacy, overusing it can lead to a lack of transparency. If you frequently Bcc recipients, they may feel excluded from conversations. Use Bcc judiciously, and consider whether a direct email or a group email (with visible addresses) might be more appropriate.
- Neglecting to personalize messages: When sending emails to multiple recipients, it can be tempting to send a generic message. However, personalizing your emails can significantly enhance engagement. Consider using mail merge features in Outlook to address recipients by name, even when using Bcc.
- Not testing your email: Before sending an email to a large group, it’s wise to send a test email to yourself. This allows you to check formatting, links, and ensure that the Bcc feature is functioning as intended. It’s a simple step that can save you from potential embarrassment or miscommunication.
Ethical Considerations
Using Bcc raises several ethical considerations that every email sender should be aware of. While it is a useful tool for maintaining privacy, it can also lead to misunderstandings and mistrust if not used appropriately.
One ethical concern is the potential for deception. When recipients see that they have been Bcc’d, they may feel that they are being excluded from a conversation or that the sender is being secretive. This can lead to feelings of distrust, especially in professional environments. To mitigate this, consider being transparent about your use of Bcc. For example, you might include a note in your email explaining that you are using Bcc to protect the privacy of all recipients.
Another ethical consideration is the content of the email itself. When using Bcc, it’s essential to ensure that the information you are sharing is appropriate for all recipients. Avoid sending sensitive or confidential information unless you are certain that all recipients are authorized to receive it. Misusing Bcc to share information that should be kept private can lead to serious repercussions, including breaches of confidentiality agreements and loss of trust.
Additionally, consider the implications of sending mass emails using Bcc. If you are sending marketing emails or newsletters, ensure that you comply with regulations such as the CAN-SPAM Act in the United States or GDPR in Europe. These regulations require that recipients have opted in to receive communications and that they have the option to unsubscribe. Using Bcc does not exempt you from these legal obligations.
Finally, be mindful of the frequency of your Bcc emails. Sending too many Bcc emails can overwhelm recipients and lead to email fatigue. It’s essential to strike a balance between keeping your audience informed and respecting their inboxes. Consider segmenting your audience and sending targeted messages rather than blanket emails to everyone.
Troubleshooting Common Issues
Bcc Field Not Visible
One of the most common issues users encounter when trying to use the Bcc (Blind Carbon Copy) feature in Outlook is the Bcc field not being visible. This can be frustrating, especially when you want to send an email to multiple recipients without revealing their email addresses to each other. Here’s how to troubleshoot this issue:
1. Enabling the Bcc Field
In Outlook, the Bcc field is not displayed by default. To enable it, follow these steps:
- Open Outlook and create a new email message by clicking on New Email.
- In the new message window, navigate to the Options tab in the ribbon.
- Look for the Bcc button in the Show Fields group and click on it.
Once you click the Bcc button, the Bcc field will appear in your email composition window, allowing you to add recipients without them seeing each other’s email addresses.
2. Using the Quick Access Toolbar
If you frequently use the Bcc field, you can add it to your Quick Access Toolbar for easier access:
- Click on the small drop-down arrow in the Quick Access Toolbar at the top of the Outlook window.
- Select More Commands.
- In the Choose commands from dropdown, select All Commands.
- Scroll down to find Bcc, select it, and click Add.
- Click OK to save your changes.
Now, the Bcc button will be readily available in your Quick Access Toolbar, making it easier to access whenever you need it.
Recipients Not Receiving Emails
Another common issue is when recipients do not receive emails sent using the Bcc field. This can be due to several reasons, and understanding them can help you troubleshoot effectively:
1. Spam Filters
Emails sent to multiple recipients, especially when using the Bcc field, can sometimes trigger spam filters. Here are some tips to avoid this:
- Personalize Your Emails: Use the recipient’s name in the email body to make it feel more personal. This can help reduce the chances of your email being marked as spam.
- Avoid Spammy Language: Refrain from using excessive promotional language or all caps, which can trigger spam filters.
- Check Your Domain Reputation: If your email domain has a poor reputation, it may affect deliverability. Use tools like SenderScore to check your domain’s reputation.
2. Incorrect Email Addresses
Ensure that the email addresses you are entering in the Bcc field are correct. A simple typo can prevent the email from being delivered. Here are some best practices:
- Double-Check Email Addresses: Before sending, review the email addresses for any mistakes.
- Use a Contact List: If you frequently send emails to the same group, consider creating a contact list in Outlook. This reduces the risk of typos.
3. Email Size Limitations
Outlook has size limitations for emails, which can affect delivery. If your email, including attachments, exceeds the size limit, it may not be delivered. To avoid this:
- Compress Attachments: Use file compression tools to reduce the size of attachments.
- Use Cloud Storage: Instead of attaching large files, consider uploading them to a cloud storage service (like OneDrive or Google Drive) and sharing the link.
Email Delivery Delays
Sometimes, emails sent using the Bcc field may experience delays in delivery. Here are some common causes and solutions:
1. Server Issues
Email delivery can be delayed due to issues with the email server. If Outlook’s server is experiencing high traffic or technical difficulties, it may slow down the sending process. Here’s what you can do:
- Check Server Status: Visit the Microsoft Office status page to see if there are any known issues with Outlook.
- Try Resending: If you suspect a server issue, wait a few minutes and try resending the email.
2. Internet Connectivity
Your internet connection can also affect email delivery. If your connection is slow or unstable, it may delay the sending of emails. To troubleshoot:
- Test Your Connection: Use a speed test tool to check your internet speed. If it’s slow, consider resetting your router or contacting your ISP.
- Switch Networks: If possible, try connecting to a different network to see if that resolves the issue.
3. Email Client Configuration
Improper configuration of your email client can lead to delivery delays. Ensure that your Outlook settings are correctly configured:
- Check Outgoing Server Settings: Go to File > Account Settings > Account Settings, select your email account, and click Change. Verify that the outgoing server settings are correct.
- Update Outlook: Ensure that you are using the latest version of Outlook. Updates often include bug fixes and performance improvements.
By following these troubleshooting tips, you can effectively address common issues related to the Bcc feature in Outlook, ensuring that your emails are sent smoothly and received promptly.
Frequently Asked Questions (FAQs)
Can Bcc Recipients See Each Other?
One of the primary functions of the Bcc (Blind Carbon Copy) field in email communication is to maintain the privacy of recipients. When you add email addresses to the Bcc field, those recipients cannot see each other’s email addresses. This is particularly useful in situations where you want to send a message to multiple people without disclosing their identities to one another.
For example, if you are sending a newsletter to a large group of subscribers, using the Bcc field ensures that each recipient only sees their own email address in the “To” field. This not only protects their privacy but also prevents the accidental reply-all situations that can occur when recipients can see each other’s addresses.
However, it is important to note that while Bcc recipients cannot see each other, they can see the email addresses in the “To” and “Cc” fields. Therefore, if you want to keep the entire list of recipients confidential, it is best to avoid including any addresses in those fields that could reveal the identity of other Bcc recipients.
Is There a Limit to the Number of Bcc Recipients?
Yes, there is typically a limit to the number of recipients you can add to the Bcc field, and this limit can vary depending on the email service provider you are using. Most email clients, including Microsoft Outlook, have a maximum number of recipients that can be included in a single email to prevent spam and ensure efficient delivery.
For instance, in Microsoft Outlook, the limit for Bcc recipients is generally around 500 recipients per email. However, this number can be lower if your organization has set specific policies or if you are using a personal email account. It is advisable to check with your email provider for their specific limits.
Additionally, sending emails to a large number of Bcc recipients can sometimes trigger spam filters, which may result in your email being marked as spam or not delivered at all. To avoid this, consider segmenting your email list and sending multiple emails to smaller groups of recipients. This not only helps you stay within the limits but also increases the chances of your email being delivered successfully.
How to Verify if an Email Was Sent with Bcc?
Verifying whether an email was sent with Bcc can be a bit tricky, as the Bcc field is designed to keep recipient information confidential. However, there are a few methods you can use to check if an email was sent with Bcc:
- Check the Sent Items Folder: If you have access to the sender’s email account, you can look in the Sent Items folder. Open the email in question and check the Bcc field. If the Bcc field is populated, it indicates that the email was sent with Bcc recipients.
- Ask the Sender: If you are unsure whether an email was sent with Bcc, the simplest way to find out is to ask the sender directly. They can confirm whether they used the Bcc field and provide any additional context if necessary.
- Look for Clues in the Email Content: Sometimes, the content of the email itself can provide hints. If the email mentions that it was sent to a large group or if it includes a note about privacy, it may suggest that Bcc was used.
It is important to respect the privacy of Bcc recipients. If you suspect that someone was included in the Bcc field, it is best to refrain from discussing it with others or attempting to uncover their identities. Bcc is a tool designed to protect privacy, and breaching that confidentiality can lead to trust issues and damage relationships.
While Bcc is a powerful feature for maintaining recipient privacy in email communication, it is essential to understand its limitations and best practices. By using Bcc wisely, you can enhance your email communication while respecting the privacy of your recipients.